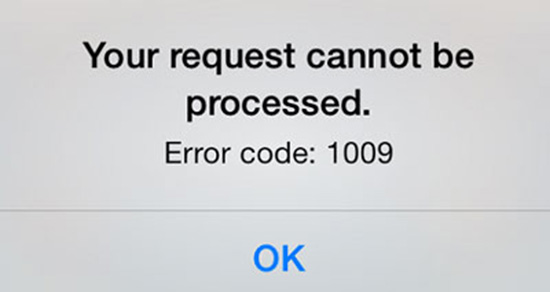
Smoothly downloading apps on iPhone is the basic want of every iPhone user, as sure as a gun. However, some users find that there appears an error code 1009 when they attempt to get applications from the App Store, which directly contributes to the failure of this action. Why is this problem happening? This is said to be because the default proxy settings are not applicable to your iPhone or your IP address is regarded as an object that App Store does not support. So then how could error 1009 on iPhone be resolved? Well, this piece brings 5 measures that you can take to rectify this issue with minimum effort.
- Method 1: Check If Every App Fails to Be Downloaded
- Method 2: Make Use of Joyoshare UltFix with No Data Loss
- Method 3: Reset Proxy Settings
- Method 4: Check Apple System Status
- Method 5: Check Whether Your IP Is Blocked
Part 1. Check If Error 1009 Occurs When Get Other Apps
Before taking any further measures, the first thing you need to do is to make certain if this iPhone error appears when you download other applications from the App Store. You can do the following to correct the error if you receive the error message when you download every app on your iPhone. Supposing that the problem just arises while having a certain application downloaded from the App Store, then you should ask the developer of this app for support. On this condition, it is probably the app development issue rather than your iPhone issue that prevents you from downloading this app normally.
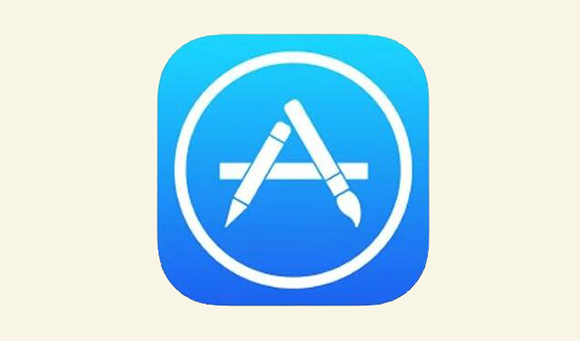
Part 2. Fix Error 1009 on iPhone via Joyoshare UltFix
Admittedly, there are many factors that may bring about this iPhone error, but for the most part, system glitches on your device can be claimed as the typical reason for the issue. Such being the case, the rough and ready method to work this out is taking a smart iOS system recovery called Joyoshare UltFix. This program is specifically designed to overwhelm various iOS troubles that are aroused by iOS system faults. Not only iPhone errors, but it also has the power to systematically troubleshoot miscellaneous iOS issues on iPad/iPod touch and so far as to Apple TVs.
Besides, the two repair modes of Joyoshare UltFix covering standard mode and advanced make it more flexible to serve you. Standard mode is intended to settle general problems without causing data loss. The cases in point are iPhone error 1009, iPhone error 4013, and the like. As for advanced mode, it is more suitable for those who need to have certain severe issues resolved. One more point worth mentioning about the program is that it could make your iPhone get into/out of recovery mode for free at any time you want.
Key Features of Joyoshare UltFix iOS System Recovery:
Repair error code 1009 on iPhone without losing data
Fully compatible with almost all iOS devices and iOS 13
Offer an option to let the iPhone enter/exit recovery mode
Feature with standard mode and advanced mode to repair

Step 1: In the first place, you ought to download and install the latest version of Joyoshare UltFix on your computer. Later, run the program and connect your iPhone. When iPhone is detected, please go on by clicking the "Start" button;

Step 2: In accordance with your actual situation, you need to choose a repair mode in this step. To repair your iPhone error, standard mode is adequate. After choosing, please touch "Next" to go for the next step;

Step 3: In this section, you will be required to tap your iPhone model and set the iPhone into recovery mode as the screen instructs. If it fails to get into recovery mode, simply click the link at the bottom to enter DFU mode;

Step 4: Once done, the next thing to do is confirming all the iPhone info. Make sure everything is right. Then hit "Download" to get the firmware package downloaded and verified;

Step 5: In the end, just let the program unzip the firmware package with the "Repair" button. In a little while, Joyoshare UltFix will start repairing your iPhone error code 1009.

Part 3. Check Proxy Settings to Fix iPhone Error 1009
As stated above, chances are that you are not able to download apps from the App Store if default proxy settings on your iPhone are not applicable to your device. In the face of such a case, what you need to do is to check if the proxy settings are set properly. If not, please manually reset the settings to cast off the iPhone error 1009 fix. The following is the step-by-step guide to get it finished.
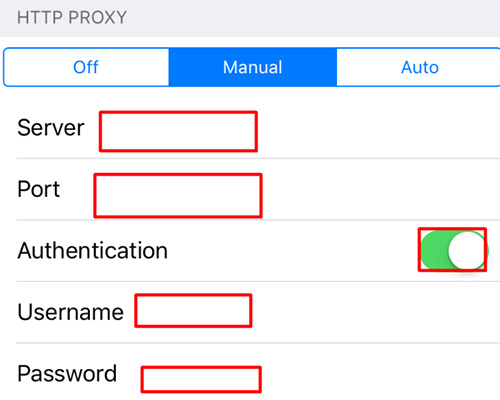
Step 1: Firstly, visit "Settings" on the home screen and followed by "Wi-Fi";
Step 2: Afterwards, there is a need for you to choose and click the connected Wi-Fi network;
Step 3: In this window, you can see "HTTP PROXY" section and then you have to touch "Manual" to configure the proxy settings anew;
Step 4: Tap "Server" to enter the IP address and touch "Port" to type details as the provider indicates;
Step 5: Lastly, go back to the home screen and get into the App Store to try downloading apps. Barring any unforeseen circumstance, the iPhone error has already been eliminated after the operation.
Part 4. Check Apple System Status
Sometimes, the notification of error 1009 prompts on iPhone might be because the App Store server is not working. That's for sure, downloading applications from the App Store is practically impossible while its server is down. To figure out whether this is the case or not, you can visit the official website of Apple system status to check it. If you are informed that it is indeed shut down due to server maintenance, you just wait till it starts up again. By then, you can attempt to download the app that you need.

Part 5. Check If Your IP Is Blocked
Some app developers set to restrict the applications to be available just in a particular region. Hence, there is another situation where you would see error code 1009 on your iPhone when you try downloading the apps that are blocked in your country. Doing so will lead your IP address to be banned. Confronting with this matter, please do not fly into panic, for it is not insurmountable. You just need to change your IP for this kind of apps by applying VPN service, then iPhone error code 1109 would be taken care of flawlessly. Please follow the steps to do it.
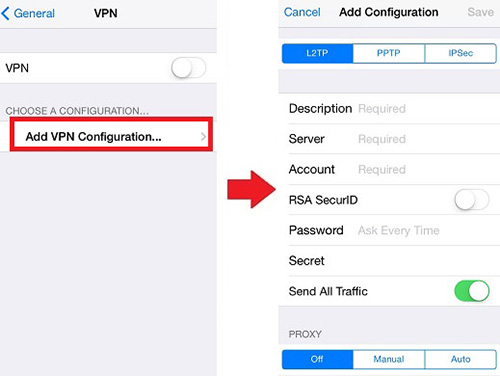
Step 1: Go to "Settings" and then to the "General" option;
Step 2: Next, touch "VPN" and later click on "Add VPN Configuration";
Step 3: Under the "PPTP" section, you ought to add the details as required on the screen;
Step 4: After that, it only needs you to choose "Off" in the "PROXY" option.

