Updating apps on iPhone has always been an awfully easy and common task and everyone can do it in the blink of an eye. But sometimes, you have some trouble updating applications on your iPhone. Right now, you may be searching your mind to find out a solution to it. If you are fortunate enough, you might soon get an appropriate method to tackle iPhone apps not updating problem. Supposing that you have not found a satisfactory solution yet, please check out the following 5 tips and you could sort the mess out in a comfortable manner.
- Tips 1: Clear up Storage Space
- Tips 2: Check Network Connection
- Tips 3: Toggle off Restrictions
- Tips 4: Log out App Store and Log Back in
- Tips 5: Repair with No Data Loss
Why Are Your iPhone Apps Not Updating?
To better address this issue, analyzing reason is an essential step. After knowing why the problem arises, you can choose a corresponding approach to cope with it. Here list some main factors causing the issue.
1. There is no remaining storage space on your iPhone to download and install apps updates;
2. The slow speed of accessing the Internet provoking or the instability of network connection;
3. Certain issues with app store server may lead to applications not updating on iPhone;
4. Some failures occur on your iPhone system, which brings about the trouble.
Part 1. Free up Storage Space to Fix iPhone Apps Not Updating
If your iPhone runs out of storage space, apps not updating issue has a way of happening. So the first that comes to your mind should check if there is sufficient storage space on your iPhone to install apps updates. To do it, you need to go for "Settings" - scroll down to "General" - select "Storage & iCloud Usage". If it is low on available storage space, you just simply uninstall some applications that are seldom used at ordinary times to free up memory. Afterward, you should be able to update apps smoothly.
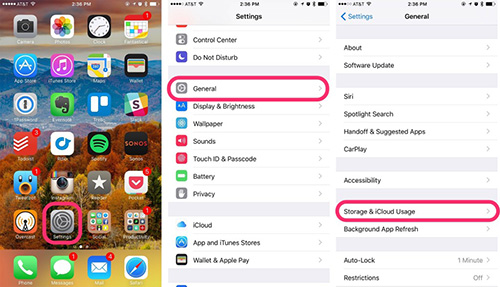
Part 2. Check Network Connection to Fix iPhone Apps Not Updating
You see, updating apps must be done under good network conditions. Whether you perform it over cellular data or Wi-Fi, you need to make sure that the network connection on your iPhone works well. In general, the Wi-Fi network is superior to cellular data, because Wi-Fi is slightly faster than cellular data in terms of network speed. Therefore, if you are updating with cellular data, you can turn it off and connect a Wi-Fi. Or you may switch another Wi-Fi network to connect when you feel the one you have connected is erratic.

Part 3. Turn off Restrictions
Restrictions feature, just as its name implies, is used to disable some functions on your iPhone. One of these functions is to download and install applications. Hence, if apps not updating on iPhone problem happens, it may mean that iPhone restrictions function is in an on status. What you need to do under the circumstances is heading to "Settings" - locate "General" - tap on "Restrictions". Then you can be required to enter your passcode to switch it off.
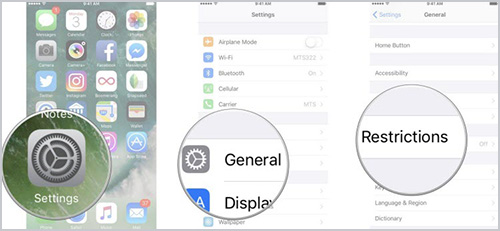
Part 4. Sign out App Store and Sign in Again
It is an efficient way that you might attempt when iPhone not updating apps is caused by app store server glitches. That is to log out your app store and then log back in. It sounds simple enough, doesn't it? Now and then, the problem can be handled fairly easily. You only need to touch "Settings" - choose "iTunes & App Store" - hit on "Apple ID" - choose "Sign Out". After that, click on "Apple ID" again to re-login with your Apple ID.
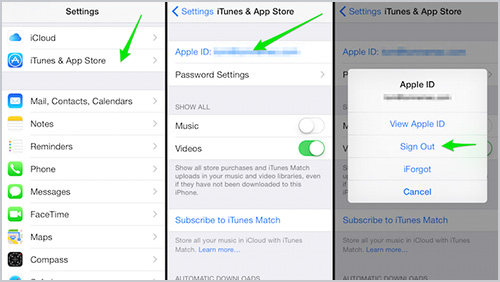
Part 5. Try Joyoshare UltFix without Data Loss
The methods advanced above can basically resolve iPhone apps not updating problem. In case the issue still remains after trying all of them, this may indicate that a few iOS failures have resulted in the trouble. Usually at this time, it is advisable to apply a particular repair instrument - Joyoshare UltFix iOS System Recovery to work for you. Wherefore? That's because an excellent tool can not only offer a fast problem resolution, but also keep data on your device intact from the beginning to the end. Beyond that, it comes with the ability to serve for iPad, iPod touch, and Apple TVs.
Compared to the other software of the same kind, Joyoshare UltFix amounts to something as well in security, compatibility, and functionality. It characterizes with two repair modes including standard mode and advanced mode to make more than 30 kinds of iOS issues fixed, such as iPhone not making calls, app crashing on iPhone, iPhone won't update, and so on. As for repair modes, the former is typically used in repairing all kinds off general iOS problems without damaging any data. The latter aims at overcoming the serious issues like unlock a disabled iOS device. Also, its broad compatibility is embodied in the complete support for all iOS devices and the recent iOS version.
Key Features of Joyoshare UltFix iOS System Recovery:
Repair apps not updating on iPhone issue without losing data
Be capable of fixing a variety of iOS issues in mere minutes
Support almost all iOS devices and the newest iOS 13
Provide standard mode and advanced mode to repair

Step 1: Launch Joyoshare UltFix and connect your iPhone to the computer with a normal USB. When your device has been detected, go on by clicking the "Start" button;

Step 2: Then, you will see two modes on the screen. To solve your iPhone apps issue with no data loss, you need to choose standard mode. After selecting, move to step 3 with the "Next" button;

Step 3: Tap on the icon of your iPhone model to enter the next step in which you will be asked to set your device into recovery mode or DFU mode as the screen instructs. To switch mode, just click the link located at the bottom of the window;

Step 4: Confirm all displayed information of your iPhone and touch the "Download" button to obtain the firmware package and get it verified;

Step 5: Now, you cannot tap on "Repair" to unzip the firmware package until the verification is done. After waiting a while, Joyoshare UltFix is going to repair your iPhone problem automatically.


