As an iPhone user, you may have encountered a problem with your iPhone getting stuck on the Apple logo white screen or black screen, not just the previous iPhone model but also the latest iPhone 14. You may wonder what happened to your iPhone and how to get rid of it. Don't get despondent anymore if you cannot get it to pass, because in this article, we're going to show you how to fix iPhone stuck on Apple logo issue efficiently, and you may gain more than that. Now let's move on.
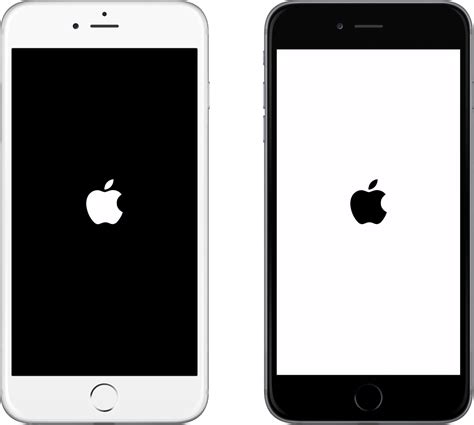
- Part 1. Reasons for iPhone Stuck on the Apple Logo
- Part 2. Video Tutorial to Fix Apple Logo Stuck Issue
- Part 3. Solutions to iPhone Getting Stuck on Apple Logo
- Solution 1: Hard Reset iPhone
- Solution 2: Restore iPhone in DFU Mode with iTunes
- Solution 3: Restore iPhone in Recovery Mode with iTunes
- Solution 4: Update iOS Software
- Solution 5: Fix iPhone with No Data Loss
- Solution 6: Contact Apple Support
- Part 4. Conclusion
Part 1. Why Is My iPhone Stuck on the Apple Logo
Confronting this problem, you may first identify why your iPhone is behaving this way. Generally speaking, apps cannot generate the Apple logo stuck on a white screen or black screen issue. To be precise, it is due to the startup process. So, what might have gone wrong in the startup process? Outlined are some of them.
iOS Update Failure: Updating the iOS version affects the functionality of the firmware hence the iPhone stuck on the Apple logo screen during the update.
Failed to Restore and Transfer Data: Concerning restoring and transferring data, there may be some sort of software corruption in the process, not because of the apps, but something that may interfere with the hardware.
Jailbreak Issue: Jailbreak helps to download unauthorized apps, give unrestricted access, and by-pass security protocols on iPhone. This, in turn, is a risky operation that may lead to apps affecting the system and interfering with the core functionality, especially during startup, hence the issue.
Hardware Damage: While the firmware is checking the hardware during startup, it will encounter an issue with damaged hardware, for instance, faulty USB ports and cables, iPhone drowned in liquids or getting broken.
Part 2. Video Tutorial to Fix Apple Logo Stuck Issue
To quickly fix your Apple logo stuck issue, here provides a video tutorial for you. You can follow the methods it displays step by step. If you have any questions about the operating progress or any advice on our program, leave us a comment, and we will strain our best to solve your problem.
Part 3. How to Fix iPhone Stuck on Apple Logo
Solution 1: Hard Reset iPhone
If Apple didn't come around to fixing the issue, which is quite a dubious assumption, taking matters into your own hands and restarting your iPhone is a solution. Further, try to hard reset to get rid of the stuck Apple logo. This method is not a guarantee that the iPhone will come back to life, but it is worth making an attempt. As for how to hard reset your iPhone, it depends on the model of your iPhone.
- iPhone 8 and later: start by quickly pressing the Volume Up button and releasing it, then the Volume Down button, and finish by pressing and holding down the Side button. The Apple logo will have to first disappear and then reappear.
- iPhone 7 and 7 Plus: hold down the Power button while at the same time pressing the Volume Down button.
- iPhone 6 and former: hold down the Power button while pressing the Home button, until the iPhone restarts.

Solution 2: Restore iPhone in DFU Mode with iTunes
What to do if iPhone is stuck on Apple logo for over 1 hour? There is a necessity to restore it. As mentioned earlier the firmware is what communicates to the hardware, before the initial launch of the iPhone. In case there was an issue with the firmware, the DFU option will work well. Next, let's see how to restore the iPhone in DFU mode.
- Step 1: Connect your iPhone to a PC and launch iTunes.
- Step 2: Put your iPhone into DFU mode.
- iPhone 6s and earlier: Hold down both the Power button and the Home button for 8 seconds or so, let go of the Power button and keep holding down the Home button until you see a popup message.
- iPhone 7, 7 Plus: Press and hold the Power button and the Volume Down button simultaneously, release the Power button but continue to hold the Volume Down button.
- iPhone 8 and later: First, press and release the Volume Up button quickly, do the same to the Volume Down button, then hold the Power button until the screen turns black. Second, press and hold the Volume Down button while holding the Power button simultaneously for 5 seconds. Last, release the Power button but keep the Volume Down button for about 10 seconds.
- Step 3: At this point, ensure that the screen remains black or dark, without displaying anything. If not, the device hasn't entered DFU mode and you may have to start the whole process all over.
- Step 4: Once in the DFU mode, the device should connect to iTunes and a prompt to perform a restore or a complete restore to factory settings will be displayed.
- Step 5: Click the "OK" button and then hit the "Restore" option to repair your faulty iPhone.
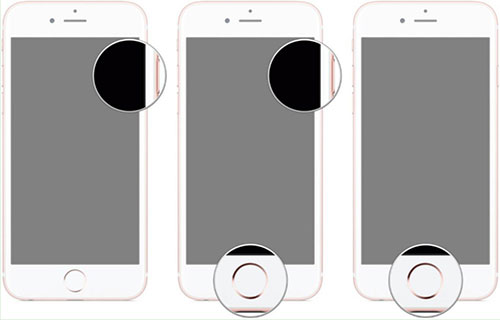
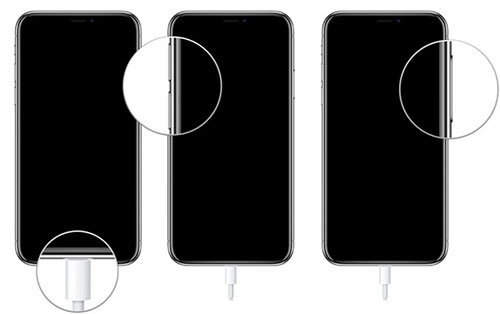

Solution 3: Restore iPhone in Recovery Mode with iTunes
There are a couple of significant differences by using the recovery mode and DFU (Default Firmware Update) options to fix iPhone stuck on Apple logo issue. With an update mistake or a software error, restoring iPhone in recovery mode can also be used to get back your iPhone in the right condition. In addition, it is much easier to manually enter recovery mode. The following is how to enter into and use the recovery mode.
- Step 1: Connect your iPhone device to the PC, and then open iTunes on the desktop. Ensure that your iTunes has been updated to the latest version.
- Step 2: Enter recovery mode.
- iPhone 6 and earlier: hold the Power button and the Home button in the meantime and release them until getting into recovery mode.
- iPhone 7 and 7 Plus: press and hold the Side button and the Volume Down button at the same time, and release both of them until the iTunes connect prompt displays on the screen.
- iPhone 8 and later: instantly press and release the Volume Up button, press and release the Volume Down button, hold down the Side button and release it till the iPhone displays the recovery mode screen.
- Note: Still, there is difficulty to get into recovery mode. You could use a tool as an aid. Joyoshare UltFix provides a service allowing you to enter or exit recovery mode with only one click for free.
- Step 3: You have got two options on the iTunes interface, either restore or update the device after putting your iPhone in recovery mode successfully.
- Step 4: Now click the "Restore" button and follow the onscreen instruction to restore your iPhone.
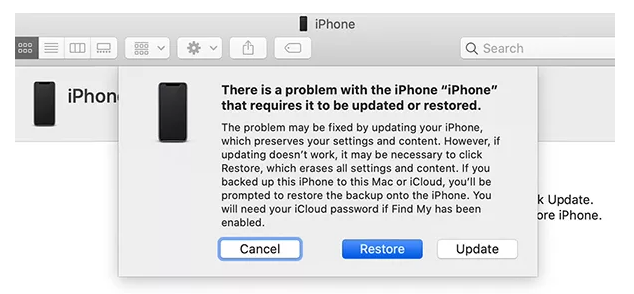
Solution 4: Update iOS Software
If you get stuck on the Apple logo screen when updating or when your iPhone is running an outdated and sluggish iOS system, upgrading to the latest iOS version could help. Since your iPhone is frozen, you are required to ask iTunes for an update.
- Step 1: Plug your iPhone into the computer and make sure that it is detected. If it fails to be recognized, put your iPhone into recovery mode as the steps listed before.
- Step 2: Run iTunes, locate your iPhone icon, hit the Summary bar and click the Check for Update button. If you are in recovery mode, just click the Update button on the pop-up.
- Step 3: Wait for it to download and install the latest iOS software.
Solution 5: Fix iPhone with No Data Loss
Truly, an iPhone stuck on Apple logo can be repaired back to normal with the help of one iOS system recovery tool, like Joyoshare UltFix. Such a professional iOS repair tool can let you escape from the white or black Apple worry. The standard repair function will not cause any data loss. Meanwhile. it performs well in the newest iPhone 14 as well as the latest iOS 16. Most importantly, it allows you to quickly enter/exit the recovery mode with only one click without any charge. If you need to update iOS without using iTunes when your iPhone get stuck, Joyoshare UltFix also serves as an upgrade tool. Let's have a close look now.

- Fix iPhone stuck on verifying update or hello screen without data loss.
- Give a free option to exit or enter recovery mode quickly.
- Easily to update iOS software no matter stuck or not.
- Reset iPhone with a high success rate.
- Support all iOS devices, Apple TVs and iOS versions.
Step 1 Open Joyoshare UltFix and Connect to Computer
Simply launch Joyoshare UltFix iOS System Recovery on desktop and get your iPhone plugged into computer. Choose the iOS System Repair module, look through the problems on the screen and click on "Start" button to continue.

Step 2 Select Standard Repair Mode
Go to select "Standard Repair" to repair iPhone stuck on Apple logo without data loss. If your iPhone is connected and detected successfully, you will be led to the next step. If it fails to be recognized, go forward to set iPhone into the recovery mode or DFU mode as instructed.

Step 3 Get Firmware Package and Verify It
Confirm the device info, including device model, iOS version, etc. and get down to downloading and verifying the firmware package patiently.

Step 4 Fix Apple Logo Stuck Issue
It will take a while to complete the whole downloading and verification process. After that, click on "Repair" button to let Joyoshare UltFix fix iPhone back to normal in a secure manner.

Solution 6: Contact Apple Support
When all the above-mentioned methods are unavailable to fix your iPhone, or you find that the problem results from the hardware, you should consider contacting Apple Support or going to the physical Apple Store.
Part 4. Conclusion
After reading this article and meticulously following the above procedures, you have more knowledge concerning the iPhone stuck on Apple logo white screen or black screen the next time it occurs. Surely, if conventional solutions don't work, a trustworthy and efficient iOS system recovery software can be put to good use. You don't have to worry about data loss because Joyoshare UltFix is going to preserve it in a good way. However, if you are facing hardware damage, please immediately ask Apple Support for help. Hope your iPhone will come back to a normal state.





