With the lack of the physical Home button, newer iPhones rely heavily on swipe gestures. Swipe Up gesture is when you move your finger(s) horizontally or vertically across the screen. When swipe up, make sure your fingers gently swipe to the top without clicking the Home screen. Recently, owners of the iPhone 11/12/13/14 mostly reported that after updating their device, they noticed that the Swipe Up function from the bottom of the screen is no longer working, and Swipe to Unlock is not working either. Thus, we have outlined a few potential solutions for iPhone Swipe Up not working if you happen to be among these affected users. So, let's get to it!
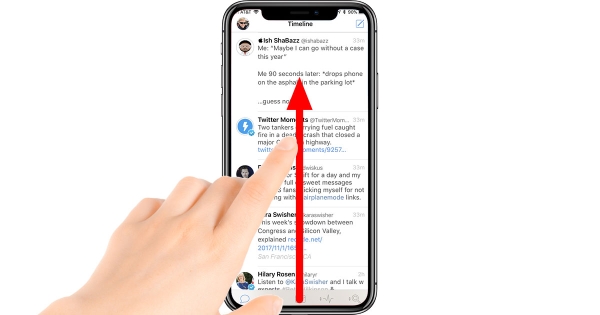
- Part 1. Why Is My iPhone Swipe Up Not Working
- Part 2. Tips to Troubleshoot Swipe Up Not Working on iPhone
- Part 3. Fix iPhone Swipe Up Not Working with Joyoshare UltFix [100% Lossless]
- Part 4. Adjust Settings to Fix iPhone Swipe Up Not Working
- Part 5. Extra Ways to Solve Swipe Up Not Working on iPhone
- Part 6. Final Words
Part 1. Why Is My iPhone Swipe Up Not Working
Why is my iPhone not letting me swipe up? The reasons causing iPhone Swipe Up not working or Swipe Up to Unlock not working consist of three main aspects - improper settings, iPhone software glitches and hardware issues. When you set up the Touch screen wrongly, the Swipe Up gesture might delay or not respond. If the iOS system is outdated or there are bugs in the operating system, iPhone Swipe Up not working issue probably occurs. In case your iPhone is stricken, water damaged, blocked by dust, or dropped, it is potential that the Touch screen is damaged, and as a consequence, you can't swipe up on your iPhone. This article gives a full guide to you to fix this issue based on these causes. Keep reading and operating the solutions.
Part 2. Tips to Troubleshoot Swipe Up Not Working on iPhone
Tip 1. Clean off Your iPhone's Screen
If you have not cleaned your iPhone's screen for a long time, it may have gotten dust on it and it could likely be causing interferences with your touch. First, shut down your iPhone and if you are charging, unplug the charging cable. Then use a damp, soft, lint-free cloth to clean the screen.

Tip 2. Remove Case and Screen Protector
Screen protectors can affect the iPhone's touch-screen sensitivity. Some of the incompatible cases and screen protectors are known to cause issues. If the Swipe Up on your iPhone stopped responding after you installed a screen protector, remove the case and the protector, clean the screen and try the slider again.

Tip 3. Force Restart Your iPhone
Rebooting your iPhone resolves many issues on the device. Force restart also comes into play when you can't close a screen or return to the home screen due to the Swipe left/right function not working. Your device will reboot once you have successfully performed it. All you need are three physical buttons. On top of that, this is also a very potent solution to this problem, which appears to be caused by a failure of the firmware. If you are not able to swipe up on your iPhone, you can force reboot it using a special key combination.

- On iPhone 6S and earlier: Long-press Sleep/Wake button and the Home button until the Apple logo shows up on the screen.
- On iPhone 7/7 Plus: Simply long-press the Sleep/Wake button & Volume Down button at the same time. Do this for at least 10 seconds until you see the Apple logo.
- On iPhone 8/8 Plus, iPhone X, or later: Quickly press and release the Volume Up button, then the Volume Down button does the same. Hold the Side button until the Apple logo shows up.
Tip 4. Update iOS Software
If Swipe Up not working on iPhone results from the outdated operating system, you'd better update your iOS software to the latest version to make sure that there are very few bugs on your iPhone. To achieve this, you only need to head to Settings, tap General, select Software Update, touch on Download and Install if there is an available system software.

Part 3. Fix iPhone Swipe Up Not Working with Joyoshare UltFix
If the malfunctioning Swipe Up gesture is due to system errors, the quickest troubleshooting method might be the one that helps repair your iPhone system. Under this circumstance, taking advantage of a third-party tool is the simplest way. Joyoshare UltFix iOS System Recovery is the fantastic one for you to clear up all your annoyances of iDevice issues. It is available to fix 150+ possible iOS issues, such as iPhone touch screen not working, iPhone lock screen delay, iPad screen frozen, iPhone screen won't rotate, etc. With dual repair modes, Joyoshare UltFix doesn't affect the data on your iPhone. Apart from this, you can apply this program to upgrade and downgrade the iOS system, put all models of App devices into default settings, and enter recovery mode for free.

- Fix iPhone touch screen not working with a few clicks
- Repair iOS system with standard repair mode and deep repair mode
- Reset iPhone/iPad/iPod without restrictions
- Downgrade/upgrade iOS system without requiring tech skills
- Free to enter/exit recovery mode with one click
Step 1Launch Joyoshare UltFix and Click iOS System Repair
Firstly, download Joyoshare UltFix iOS System Recovery on a computer and connect your iPhone to the computer via USB cable. Click the iOS System Repair feature on the home interface and hit the Start option to continue. Connect iPhone to PC.

Step 2Select Standard Repair Mode
You will see two modes on the screen to choose from. Click on Standard Repair. It is enough to help you and should not worry about your data. When your iPhone is detected successfully, you can enter the next screen. On the contrary, it is necessary to follow the instructions on the screen to put your iPhone into DFU mode or recovery mode. Then, click the right arrow to move ahead.

Step 3Download Suitable Firmware
On this page, it will detect your iPhone and show its information. Check and confirm. Next, select the "Download" button to enable the program to download the firmware package.
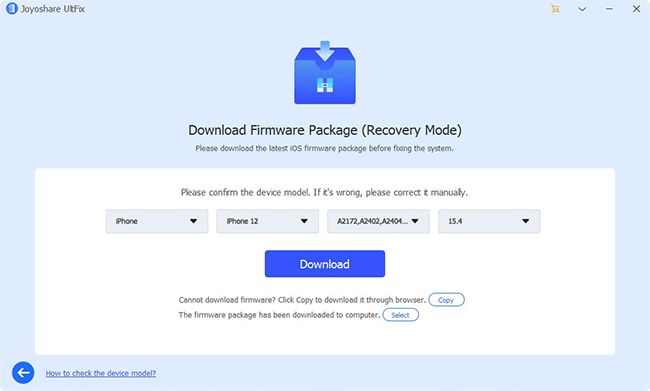
Step 4Start to Repair iPhone Swipe Up Not Working
Within a few minutes of the firmware download, the program will repair your iPhone. Click the Repair button to initiate the next process. Keep connecting your iPhone from the computer during the repair progress.

Part 4. Adjust Settings to Fix iPhone Swipe Up Not Working
No 1. Enable Control Centre on the Lock Screen
Some users do not allow access to Control Center when the device is locked. That's why Swipe Up not working on iPhone. The following will show you how easily to enable the Control Centre feature on your lock screen.
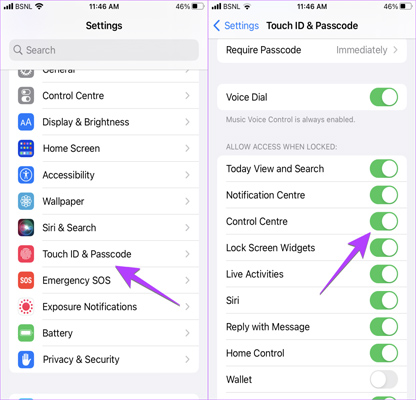
Step 1. From your iPhone Home screen, open the Settings app.
Step 2. Head to Face/Touch ID & Passcode and input the passcode to screen lock.
Step 3. Toggle on the Control Centre option under the Allow Access When Locked column.
No 2. Enable Access to Control Center Within Apps
Possibly, you have not enabled the Control Center feature which allows you to access it in an app. That's one of the reasons why your iPhone Swipe Up not working. On your iPhone, head over to "Settings" → "Control Center" → tap on "Access Within Apps" and turn the toggle for the option to the ON position.
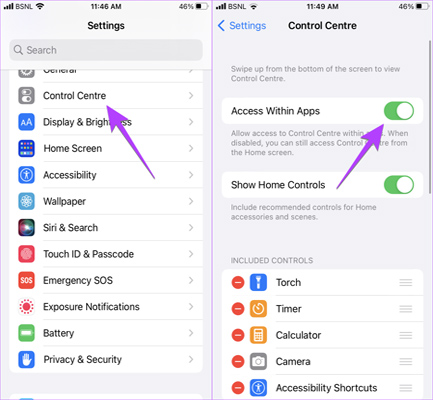
No 3. Turn Off VoiceOver
If you have enabled the VoiceOver feature, you might be unable to use Swipe Up to Unlock on your iPhone, and it might also affect other functions by operating Swipe Up gestures. Hence, you are suggested to turn this accessibility off. Navigate to Settings, scroll to the Accessibility option, and locate the VoiceOver feature. Then, you can toggle off it to see if iPhone Swipe Up not working is fixed.
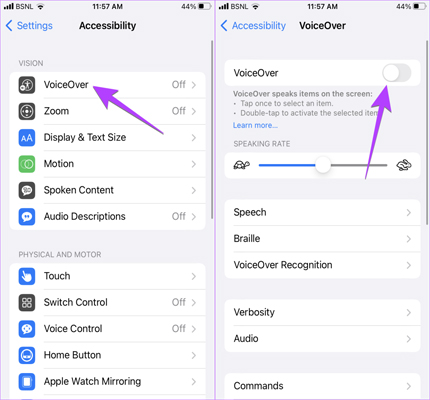
No 4. Modify Touch on Accessibility
Apple allows you to customize the settings of your touchscreen and add accessibility according to your own needs. However, some improper setups will bring the iPhone Swipe Up not working problem. Here you can try modifying three features to fix this issue.
- Customize Touch Accommodations
- Adjust 3D & Haptic Touch
- Toggle on AssistiveTouch
Go to Settings → Accessibility → Touch → Touch Accommodations. Enable and disable this option, and tick Use Initial Touch Location under Tap Assistance. Or, you can customize your own Touch Accommodations.
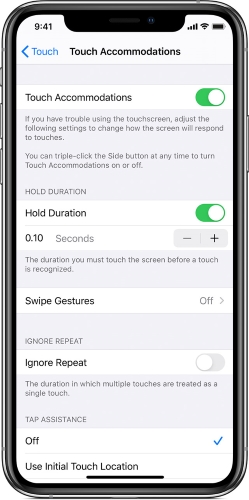
Access the Accessibility tab in the Settings app on your iPhone, go to Touch and select 3D & Haptic Touch. Change the 3D Touch Sensitivity or Touch Duration, and check if you can swipe up from the bottom of the screen.
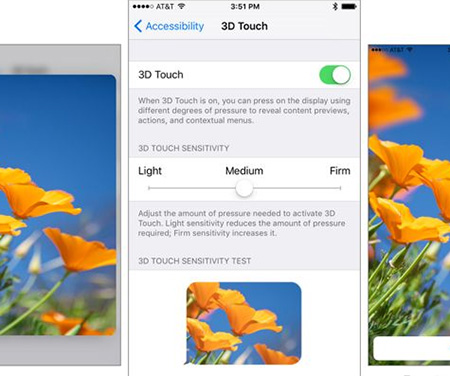
Open Settings, locate Accessibility, tap on Touch, select AssistiveTouch and turn it on. This is a workaround to use your iPhone temporarily if Swipe Up is still unworkable.
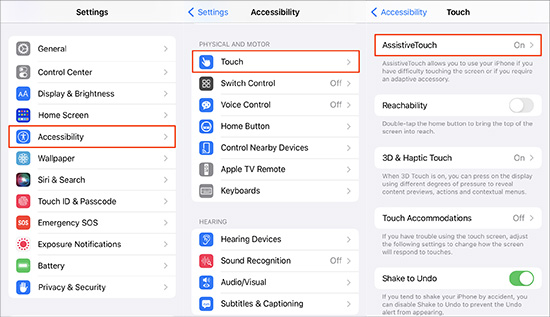
No 5. Disable Reduce Motion
To fix Swipe Up not working on iPhone 14/13/12/11, another workaround is to turn off the Reduce Motion feature, which is also related to the accessibility setting. Open Settings → Accessibility → Motion → Reduce Motion, and toggle off this option. Move on to the next solution if the problem persists.
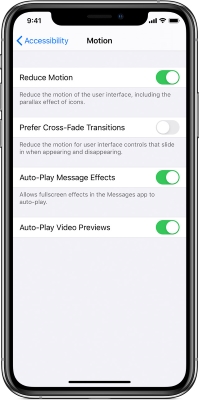
No 6. Reset All Settings
If the above solutions failed to fix the problem, the next thing you have to try is to reset all the settings on your iPhone, which is a useful solution against minor firmware-related problems. After this, your iPhone will restart. Once it has finished restarting, try to see if the Swipe Up function now works. Here's how it's done:

Step 1. On the Home screen, choose Settings, tap General.
Step 2. Scroll down to the bottom of the screen and touch Transfer or Reset iPhone.
Step 3. Tap on Reset followed by Reset All Settings and enter your security lock if your iPhone is prompted.
Step 4. Touch Reset All Settings once again to confirm it.
Part 5. Extra Ways to Solve Swipe Up Not Working on iPhone
Way 1: Restore iPhone to Default Settings via iTunes
Whenever you restore your iPhone, you will lose all the data on it and you should always back up your iPhone before doing so. This method will help you to restore your iPhone to factory settings and fix the issue of iPhone Swipe Up menu not working. Follow these steps to restore your iPhone via iTunes.

Step 1. Launch iTunes on your computer and connect your iPhone to it by the USB cable or a Lightning cable.
Step 2. Click on your iPhone icon in iTunes.
Step 3. Find the Summary section then click on Restore iPhone.
Step 4. After your iPhone is finished restoring to factory settings, it may automatically restart. Just wait patiently until it finished the restart process and set your phone up as new by then.
Way 2: Factory Reset Your iPhone
If "Reset All Settings" failed to fix the problem, then a factory reset will be necessary at this point. Installing iOS is usually seamless, provided that no issues arise downloading and installing process. It's best to create a backup of your critical data and files, or to sync your device with iCloud for this method will delete all of your iPhone data and bring it back to the original state. Once your iPhone has been reset, set it up like a brand-new device. I hope the Swipe Up function should already be fixed.

Step 1. From the home screen, open Settings and navigate to the General option.
Step 2. Scroll down to find Transfer or Reset iPhone.
Step 3. Tap Erase All Contents and Settings, then Continue.
Step 4. Your security lock needs to be entered if prompted.
Step 5. Touch Erase iPhone at the bottom of the screen and tap it once again to confirm.
Part 6. Final Words
Did you try all of the above methods in this comprehensive guide? You can try another technique if one doesn't work. I hope that we've been able to help you fix iPhone Swipe Up not working. Easy-to-use and feature-rich, Joyoshare UltFix iOS System Recovery offers no data loss. We think it can be a cut above the rest. In case the ultimate Joyoshare UltFix solution can't make the Swipe Up gesture work again, you would consider fixing hardware issues with the help of the Apple Store. We would appreciate it if you helped us spread the word, so please share this post if you found it helpful. Thank you so much for reading!

