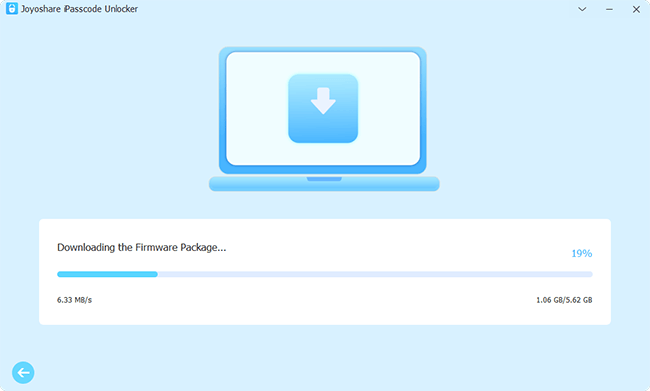Have you ever been in this situation? When you try to set up your Face ID on your iPhone, it keeps prompting the same message saying "Face ID Is Not Available. Try setting up Face ID later". If you are facing this problem, you may wonder why Face ID is not available. There are several reasons causing this error. You can follow the solutions listed in this article one by one to troubleshoot your iPhone X/11/12/13/14. Further, it is useful to repair your iOS system or bypass Face ID with tools to fix Face ID Not Available.
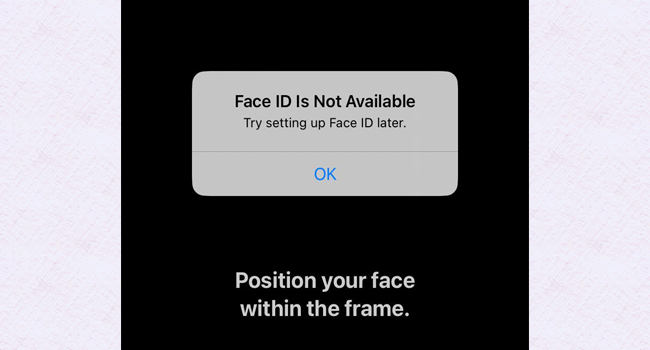
- Part 1. Why Is Face ID Not Available
- Part 2. Troubleshoot iPhone to Fix Face ID Not Available
- #1 Check Device Compatibility
- #2 Clean Up Camera Sensors and Remove Occlusions
- #3 Restart or Force Restart iPhone
- #4 Reset Face ID on Your Device
- #5 Update to iOS 17
- #6 Reset All Settings on iPhone
- #7 Put iPhone into Factory Settings
- Part 3. Unlock iPhone without Face ID If Not Available
- Part 4. Repair iOS System to Fix Face ID Not Available
Part 1. Why Is Face ID Not Available
The recognition of Face ID is mainly affected by the TrueDepth Camera, however, there are other possible reasons that might lead to Unavailable Face ID. Below are some potential causes for you to consider.
- The TrueDepth camera is blocked by dust or debris.
- You are wearing glasses or a mask so that the camera cannot recognize your face.
- When you are failed to be recognized up to 5 times, Face ID won't be workable and require passcode.
- For some iPhone models, Face ID is not supported and as a result, you are not allowed to set up Face ID or it is not available.
- Some users might find Face ID Not Available after they update iOS system, thus, the malfunctioning operating system could be considered as a reason.
Part 2. Troubleshoot iPhone to Fix Face ID Not Available
#1 Check Device Compatibility
There is no need to deny that Face ID only works on iPhone X and later models. So, if your iPhone is a model with a home button, you are absolutely unable to set up Face ID. Meanwhile, Face ID is available for the iPad Pro series. Furthermore, if you want to unlock your iPhone wearing a mask on your face, it is worth noting that this feature merely works on iPhone 12, 13 and 14 series. Hence, for models that are earlier than iPhone 12, Face ID is not available when you try to set it up with a mask on.
#2 Clean Up Camera Sensors and Remove Occlusions
With the confirmation of the available iPhone models that support Face ID, you can continue to check if there is dust or debris covered on the TrueDepth Camera. No matter whether there is visible dust or not, it is advisable to use a clean cloth to wipe up the front camera so as to make the sensors recognize your face again. Also, you'd better remove the case and change the screen protector as well. Another point is to make sure that there are no occlusions influencing the recognition, like glasses, color contacts, earrings, etc. Then, try to set up your Face ID again.
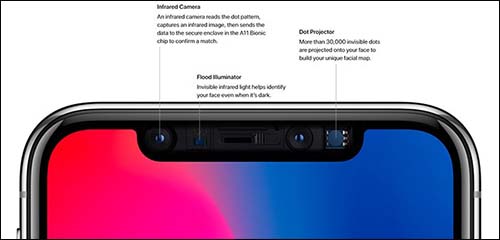
#3 Restart or Force Restart iPhone
What if "Face ID Is Not Available. Try setting up Face ID later" results from system bugs? A simple workaround is to restart your iPhone so as to get rid of the temporary system errors. To do it, you only need to go to Settings → General → Shut Down, and drag the power-off slider to turn off your iPhone. Then, hold the Power button to turn on it again. Further, if this doesn't work, it is recommended force restarting your iPhone x/11/12/13/14.

- Step 1: Quickly press and release the Volume Up button, and then Volume Down.
- Step 2: Keep holding the Side button and release it until the Apple logo shows up.
- Step 3: Wait for your iPhone to power on again.
#4 Reset Face ID on Your Device
If your face is still unable to be detected when setting up, go back to the upper menu to reset Face ID. Make sure that you have cleaned up the TrueDepth camera in advance.
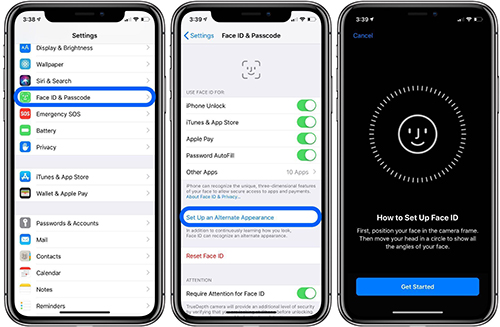
- Step 1: Go to Settings, scroll to Face ID & Passcode and enter your screen passcode.
- Step 2: Tap Reset Face ID and set up your Face ID according to its instructions.
- Step 3: Select Set Up an Alternative Appearance, and set up another Face ID from a different angle or wearing different costumes.
#5 Update to iOS 17
When Face ID Not Available occurs on your iPhone running the previous iOS system, you can make an attempt to update your iPhone to the latest system version. Since the beta version of iOS 17 has been released, you can not only update to iOS 16.6 but also download and install the public version of iOS 17 Beta. If you want to downgrade iOS 17 Beta to iOS 16, it is easy to achieve. Here is how to install iOS 17 Beta.
#6 Reset All Settings on iPhone
When you are asked to try to set up Face ID later but it constantly fails, you can reset all the settings on your iPhone. By doing so, the settings, including Face ID settings, could be brought to the default state. Just head to Settings → General → Transfer or Reset iPhone → Reset → Reset All Settings. Then, go to Face ID & Passcode to set up Face ID again.

#7 Put iPhone into Factory Settingsngs
Another method you could take is to factory reset your iPhone. Before erasing your iPhone, you need to make a backup on iCloud if you don't want to lose your data. After that, go to Settings → General → Transfer or Reset iPhone → Erase All Content and Settings, and enter your password to proceed.

Part 3. Unlock iPhone without Face ID If Not Available
If Face ID is not available or it is not working so that you can't unlock your iPhone, it's time to ask Joyoshare iPasscode Unlocker for help. All the Face ID problems, such as iPhone Face ID in landscape mode, your passcode is required to enable Face ID, and so on, are able to be fixed with the help of Joyoshare iPasscode Unlocker. More than Face ID, this program is able to deal with Touch ID, digit passcode and other kinds of passcodes. Joyoshare iPasscode Unlocker only requires a few minutes to unlock all models of iPhone, iPad, and iPod with a high success rate. Even if you know little about technology, it is easy to remove Screen Time passcode, unlock Apple ID, and bypass mobile device management.

- Fix Face ID not working move iPhone lower
- Compatible with all versions of iOS and the latest iPhone 14 series
- Unlock Apple ID without data loss in 3 steps
- Effortlessly bypass Screen Time and MDM
Step 1 Select Unlock iOS Screen and Connect iPhone
When Joyoshare iPasscode Unlocker is successfully downloaded on your computer, run it and choose the Unlock iOS Screen section on the main interface. Then, connect your iPhone to the computer with a USB cable and click on Start.

Step 2 Enter DFU/Recovery Mode
You need to follow the guide on the screen to manually put your iPhone into DFU or recovery mode. Once your iPhone is successfully detected, click the right arrow to move ahead.

Step 3 Download and Verify Firmware Package
Check or change the device information, then click on Download to get the corresponding firmware package on your iPhone. Then, it will be downloaded and verified on your computer.

Step 4 Fix Face ID Not Available
Click the Unlock button to start removing the Face ID from your iPhone. After that, you can set up your iPhone as a new one and try again to set up Face ID.

Part 4. Repair iOS System to Fix Face ID Not Available
It is also possible that your Face ID is affected by the glitch of iOS system. Therefore, when the "Face ID is Not Available" message pops up on your iPhone 11/12/13/14, you need to repair the iOS system. Joyoshare UltFix is a great tool to get rid of more than 150 types of system problems on iPhone, iPad, iPod and Apple TV. By using its Standard Repair mode, you don't have to worry about your data. It will keep your information intact and secure.

- Step 1: Install and run Joyoshare UltFix and plug your iPhone into the PC.
- Step 2: Choose iOS System Repair, and select Standard Repair.
- Step 3: If your iPhone is successfully recognized, you can move on to the next step. If not, put your device into DFU or recovery mode following the on-screen guide.
- Step 4: Make sure that the information about your device is correct, and click Download to download and verify the firmware package.
- Step 5: Click Repair to begin fixing Face ID Not Available without losing data.
Summary
Receiving "Face ID Is Not Available. Try setting up Face ID later", you can read this article to learn about the possible reasons and related solutions. In most cases, Face ID will work again after troubleshooting your iPhone. If it is still unavailable, this article recommends Joyoshare iPasscode Unlocker to remove the Face ID without passcode and recommends Joyoshare UltFix to repair iOS system without data loss. Hope that your Face ID Not Available issue is fixed. In case you have other problems related to Face ID or iOS system, leave your comment below.