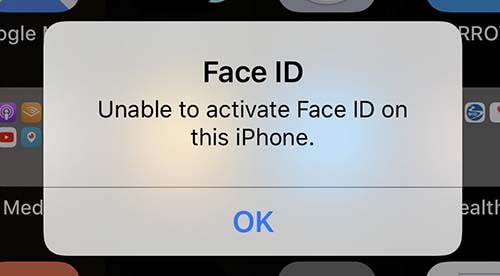
Q:"Hello, I have encountered a huge bug with Face ID. I have started getting Unable to activate Face ID on this iPhone notification. I try rebooting my iPhone and setting timezone detection to automatic but it seems to be useless. Any ideas how to repair it?" - Volodymyr from Apple Community.
You know, iPhone X series or later fully supports unlocking iPhone with scanning the face in place of entering a passcode, which greatly facilitates users. As the successor to Touch ID, the facial recognition system can also make payments, access sensitive data, and offer other advanced features in addition to unlocking the device. But even so, it would have led to trouble like above. For this reason, this post is written here, from which you can get 6 achievable methods.
- Method 1: Check If TrueDepth Camera Is Covered
- Method 2: Turn off and on Face ID
- Method 3: Reset iPhone Face ID
- Method 4: Reset All Settings
- Method 5: Update iPhone Software
- Method 6: Fix iPhone Face ID Issue without Data Loss
Part 1. Check TrueDepth Camera on iPhone
When getting "Unable to activate Face ID on this iPhone" message on your device, please check if TrueDepth camera is covered by a phone case or screen protector before doing anything else. If that is so, you can remove the case or protector and then try again facing the TrueDepth camera at a proper distance. The issue with iPhone Face ID will be figured out with doing this.
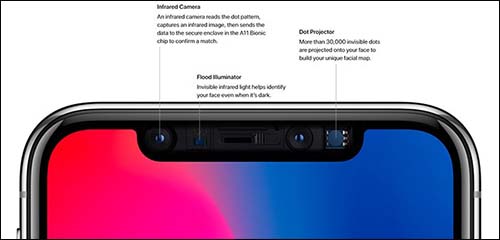
Part 2. Disabled Face ID and Re-enable
If make sure that nothing covers iPhone TrueDepth camera, then you could consider disabling and re-enabling Face ID to deal with the "Unable to activate Face ID on this iPhone" issue. It is an easy but effective solution to keep your head above water. The specific steps to do it are as follows.
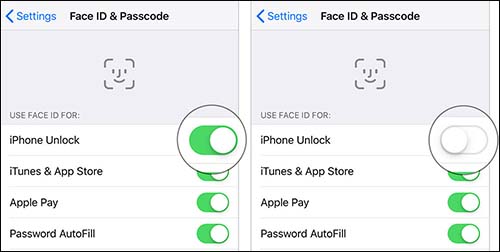
Step 1: Firstly, head to "Settings" on your iPhone and then to "Face ID & Passcode";
Step 2: Under "Use Face ID For" option, please choose "iPhone Unlock" ans turn it off;
Step 3: After that, restart the iPhone and operate to turn Face ID on with the same steps.
Part 3. Reset Face ID on iPhone
Another solution to "Unable to activate Face ID on this iPhone" that's worth a shot is resetting Face ID on the iPhone. This trick works by removing the existing face data and after that you need to set a new one. Many users coming across the same problem have said the simple method is highly efficacious. Here are the steps.
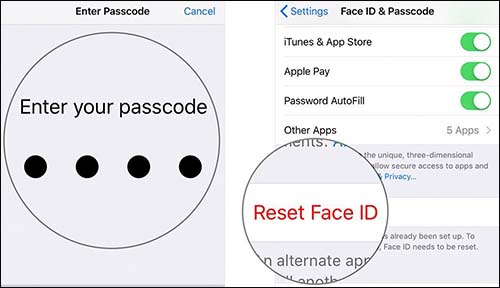
Step 1: Go to "Settings" and followed by "Face ID & Passcode";
Step 2: If you set up a passcode, please enter the passcode;
Step 3: After getting into the interface, find and touch "Reset Face ID".
Part 4. Reset All iPhone Settings
In case resetting Face ID settings is proved insufficient to end the "Unable to activate Face ID on this iPhone" trouble, then it's time to try resetting all iPhone settings. Because there is a possibility that certain improper configurations have stoped iPhone Face ID from being activated. In that case, you just need to follow the instructions below to settle the matter.

Step 1: On the iPhone home screen, please open "Settings" and then scroll down to "General";
Step 2: Next, choose the "Reset" option and later go to "Reset All Settings";
Step 3: In the end, enter the passcode to confirm your action if you set.
Part 5. Update iPhone Software to the Latest Version
An outdated iOS version is the probable trigger of the "Unable to activate Face ID on this iPhone" bug. Thus, you need to check whether there is a pending update on the iPhone. If any, then downloading and installing this update is the easiest solution to the issue. Here's how to do.
Tips: Do remember to check for updates at regular intervals for fear of causing similar or potential iPhone issues again.

Step 1: Please go for "Settings" first and next tap on the "General" option;
Step 2: Afterwards, navigate to "Software Update". If there is a new iOS version, then you will see a red mark next to it;
Step 3: The last thing to do is clicking "Download and Install" to get the update for your iPhone.
Part 6. Repair with Joyoshare UltFix Causing No Data Loss
What to do if nothing being mentioned above does not get your iPhone out of "Unable to activate Face ID on this iPhone" trouble? If so, that shows it is not the superficial error but the underlying system failure that results in such a problem. Under the circumstances, you are recommended to utilize Joyoshare UltFix iOS System Recovery.
As one of the best iOS system recovery software, Joyoshare UltFix is developed with outstanding performance and full compatibility to repair plentiful system failures on all iOS devices and Apple TVs. Most important of all, it provides two modes to kill off not only complicated iOS problems but also general iOS issues without any data loss. If it sparks interest to you, you can visit its official website to know more details.
Key Features of Joyoshare UltFix iOS System Recovery:
Compatible with iOS 13 and all clearly iOS devices
Repair issue with iPhone Face ID without damaging data
Support getting iPhone into/out of recovery mode for free
Supply standard mode and advanced mode to fix various issues

Step 1: The first thing needed to do is visiting the official website to download and install Joyoshare UltFix on your computer. Then connect your iPhone to it and start the process by clicking "Start";

Step 2: From the next interface, please choose the standard mode to repair your iPhone Face ID issue, which will keep all iPhone data intact during the repairing process;

Step 3: After this, choose the iPhone model and put it into recovery mode or DFU mode by going along the indications shown on the screen. When the "Next" icon turns blue, hit it to the next step;

Step 4: Now, it is necessary to click on "Download" to get and verify a matching firmware for the iPhone after making sure that all the iPhone info displaying on the screen is correct;

Step 5: In the final step, just need to tap "Repair". After the program unzips the firmware package, it would solve the Face ID problem and get your iPhone back to normal.


