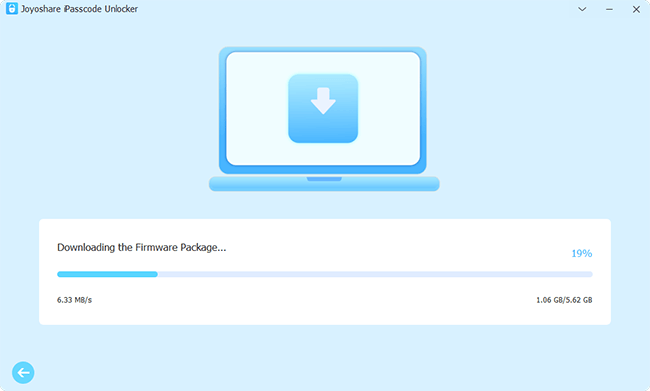Q: "On almost a daily basis, at some random time during the day, for apparently no reason whatsoever, I try to unlock my iPhone X and I get a message saying I must enter the passcode in order to enable Face ID. Why does that happen? Does it happen to other people as well?" – from Reddit
Actually, Face ID is designed to make you unlock your iPhone more smoothly and frees you from manually entering your passcode. This convenient feature however generates a glitch showing "your passcode is required to enable Face ID", which means you have to take your hand out of your pocket to enter the passcode rather than unlock your iPhone with a glance. Why is it not convenient anymore? How should you use Face ID without interruption? Keep going to read this article and you will get everything you want to know.
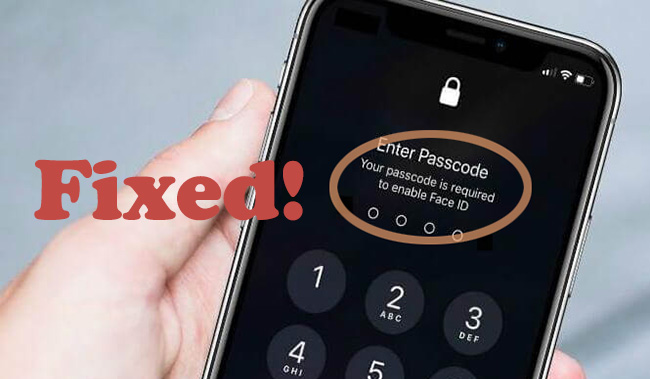
- Part 1. FAQs about Passcode Required to Enable Face ID
- Part 2. Solutions to Require Passcode to Enable Face ID
- Solution 1: Make Camera Sensors Clear
- Solution 2: Add an Alternate Appearance
- Solution 3: Reset Face ID
- Solution 4: Turn Off Raise to Wake
- Solution 5: Update iOS Software
- Solution 6: Unlock iPhone Screen Passcode
- Part 3. Summary
Part 1. FAQs about Passcode Required to Enable Face ID
Q1: Why is passcode required to enable Face ID?
A: Normally, if you have not unlocked your iPhone for more than 48 hours, or you have not used the passcode for over 6.5 days, you will be required to enter the passcode. Besides, when you make 5 wrong attempts to unlock iPhone, when you are going to use Emergency SOS, or when someone else requests to lock your iPhone remotely, this issue will emerge.
Q2: Can I turn off passcode and only use Face ID?
A: No. Aiming at protecting your security, Apple restricts you to set up a passcode when enabling Face ID. Then, you don't have to worry about your privacy if your iPhone is hacked or stolen.
Q3: Do I have to enter the passcode to unlock the iPhone that has Face ID set?
A: It depends on the situation. If there is no mistake, you don't need to use it every time, but to prevent forgetting your passcode, you must enter it regularly. When there is something wrong with your iPhone, you may be constantly required to enter it.
Part 2. How to Bypass Passcode Required to Enable Face ID
Solution 1: Make Camera Sensors Clear
If you can't use Face ID to unlock your iPhone screen, on the contrary, you are asked to enter your passcode, the first thing you should consider is if the TrueDepth camera is covered by something. So, you need to take off the case of your iPhone, wipe the camera, and even remove the screen protector. Make sure that the camera sensors are clear and not masked by dust. Then, try again to use Face ID to unlock. Bear in mind that all your ornaments such as glasses, masks and even makeup should be removed as well.
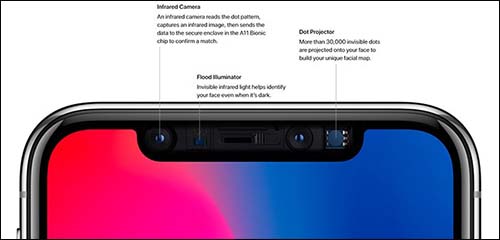
Solution 2: Add Alternate Appearance
Another possibility that iPhone keeps asking for passcode to enable Face ID could be sluggish scanning and recognition. For example, you changed your clothes or makeup someday but it is unable to unlock the screen with Face ID since this technology is not smart enough to recognize extremely different appearances. If this is the situation you are stuck in, it is recommended adding some alternate appearances for your different costumes. Go to Settings, find Face ID & Passcode, enter your passcode, and tap Set Up an Alternate Appearance. After that, Face ID will keep learning how you look and improve the accuracy of detection.
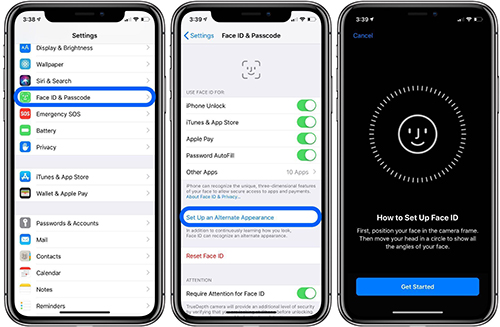
Solution 3: Reset Face ID
Resetting your Face ID is also helpful when your iPhone cannot match your face and ask for your passcode. This, in fact, is similar to the last feature as they are all caused by technique bugs. Setting up a new Face ID could give it a refresh and help it to learn your appearance. Enter Face ID & Passcode on Settings, type into your passcode, choose Reset Face ID, hit Set Up Face ID and tap the Get Started button to set up your Face ID.
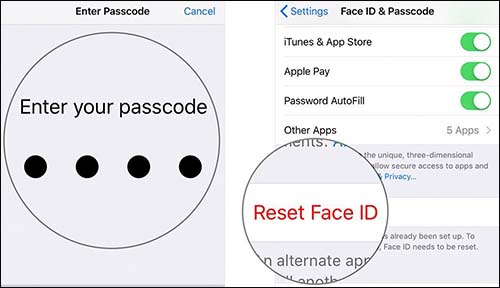
Solution 4: Turn Off Raise to Wake
Some users reported that they have to use the passcode to enable Face ID as they make over 5 unsuccessful attempts to unlock. But this is not because they don't remember the passcode, but they have turned Raise to Wake on, and as a result, iPhone tries to unlock automatically without them noticing. If you have enabled this feature as well, you'd better disable it. On Settings, locate Display & Brightness, scroll down to Raise to Wake, and toggle it off. In the later few days, you could check if the problem is resolved.
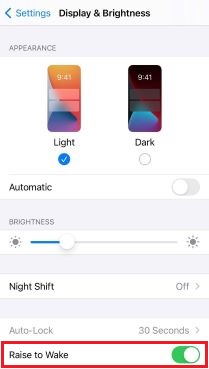
Solution 5: Update iOS Software
What if the issue is not triggered by external conditions? You should troubleshoot the iPhone itself. If you are still running the outdated iOS system, the chance you get into this trouble is larger than others. Thus, you could update your iOS to the latest version. Open Settings, tap General, select Software Update, and hit Download and Install. Once it completes, wait for a while to see if the alert goes away on your lock screen.

Solution 6: Unlock iPhone Screen Passcode
For more serious situations – you need to enable Face ID with a passcode, however, if you forgot it, you could ask a third-party software for assistance. Joyoshare iPasscode Unlocker is the one you could trust. Regardless of digit passcode, Face ID, Touch ID, or other types of locks, this program has the capacity to remove them easily and thoroughly. Your device models and system versions are not the obstacle that blocks its operation and efficiency. Furthermore, it assures you of 100% safe and user-friendly steps.

- Unlock device when iPhone Face ID not working
- Remove all types of screen lock on iPhone/iPad/iPod touch
- Remove Apple ID, Screen Time, and MDM
- High compatibility, 100% safe and technical-free requirements
Step 1 Open Joyoshare iPasscode Unlocker and Connect to Computer
Run Joyoshare iPasscode Unlocker on your computer and connect your iPhone to your PC. On the main screen, choose the Unlock iOS Screen module and click on Start on the next page.

Step 2 Enter DFU/Recovery Mode
Follow the guide on the screen to put your iPhone into DFU mode or recovery mode. The switcher is the blue link at the bottom. Once you successfully enter either of the modes, click the right arrow to the next step.

Step 3 Get the Matching Firmware Package
Your iPhone will be detected on the DFU/recovery mode, and the corresponding details will be listed on the screen as well. Make sure the information is correct and click the Download button to get the firmware package.

Step 4 Remove iPhone Screen Lock
After the verification ends, click the Unlock button to remove your passcode. Once the whole progress completes, you could enter your iPhone again and set up a new Face ID.

Part 3. Summary
Why do you have to enter the passcode over and over again instead of using Face ID? What should you do if your passcode is required to enable Face ID? These questions are discussed in this article. I guess you have already gotten an answer on your mind after reading it. If you follow the solutions step by step, your problem may be solved for good. If you have other questions or trouble about this issue, leave your comment and we'll make effort to answer it.