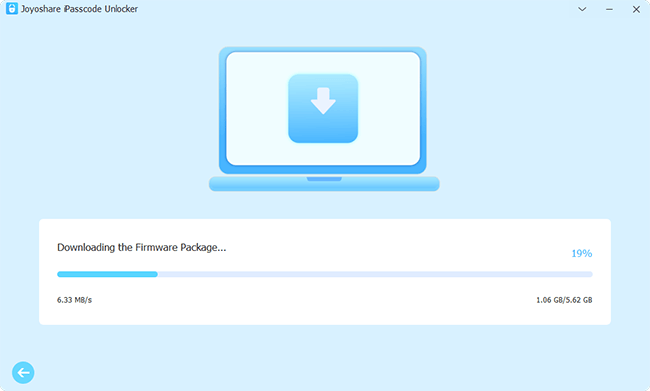Q: "I use iPhone 13 Pro. For the past 1 month, my Face ID hasn't been working properly, sometimes my phone used to unlock but sometimes it didn't. And when I reset my Face ID and try to make a new Face ID, I can't register my Face ID. It keeps on saying 'Move your iPhone a little lower', and no matter how much I put my phone lower it doesn't work." – from Apple Community
On the recent iPhone models, users set up Face ID to lock their screen as it is much safer and more convenient. However, many of them complain that the Face ID is not working when they want to unlock their iPhone, and it requires them to move iPhone a little lower. Even though do as required, iPhone Face ID still cannot recognize their face. If you are facing the same problem, it's glad that you are at the right place. This article will provide 10 fixes to thoroughly stay away from Face ID not working 'move iPhone lower' issue.
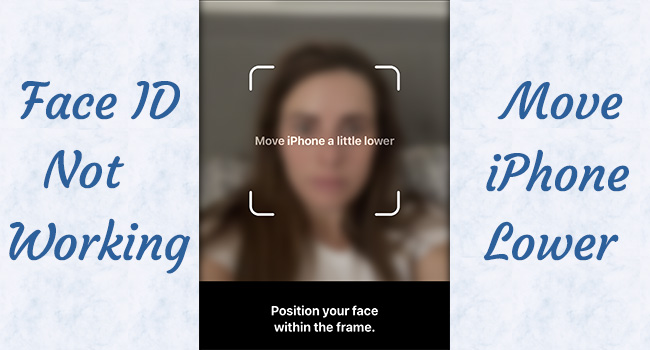
- Part 1. Why Does My Face ID Keep Saying Move iPhone Lower
- Part 2. How to Fix Face ID Not Working Move iPhone Lower
- 1. Clean Up the TrueDepth Camera
- 2. Slap the Front Camera [Highly Recommended by Apple Users]
- 3. Adjust the Covering on Your Face
- 4. Adjust the Distance and Direction
- 5. Reset Face ID or Set an Alternate Appearance
- 6. Restart iPhone
- 7. Update iOS System
- 8. Reset All Settings
- 9. Erase All Content and Settings
- 10. Contact Apple Support
- Extra Tip: How to Unlock iPhone without Face ID [Hot]
Part 1. Why Does My Face ID Keep Saying Move iPhone Lower
The wrong position of iPhone will lead to the Face ID not working issue. If you are asked to move iPhone a little lower when unlock your device with Face ID, you could just do as it says to move your iPhone lower so that it can detect your whole face. However, if your Face ID keeps alerting you to move iPhone lower, the reasons could be different.
- The TrueDepth Camera is blocked with dust and dirt, which will affect the recognition of Face ID.
- The system bugs result in the malfunctioning Face ID and constantly asking you to move iPhone lower.
- The iOS system you are running is out of date.
- When iPhone is recognizing Face ID, your Face is not placed in the visiable position and right direction.
Part 2. How to Fix Face ID Not Working Move iPhone Lower
To make your Face ID recognizable without a problem, you can try the following 10 ways. All of them are simple to use independently and some are proven effective by Apple users in official community.
1. Clean Up the TrueDepth Camera
If Face ID still requires you to move lower, you could think whether your iPhone camera lens get smudged. Thus, the first thing you need to do is to clean up the camera sensors. Please remove the iPhone case and the screen protector, and use a clean cloth to wipe the camera, making sure that there is no dust or dirt blocking the sensors. Then, unlock your iPhone with Face ID to see if it works well.
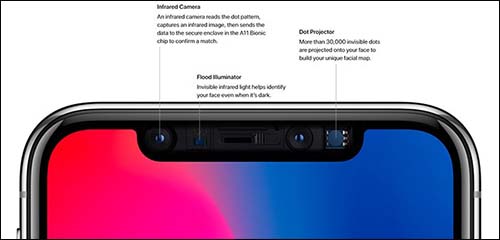
2. Slap the Front Camera
One way to get positive feedback from a wide range of users in Apple community is knocking your phone on the front camera area on your palm. This can magically fix the issue and your Face ID can work without prompting 'move iPhone lower' anymore. If the problem unluckily happens to you after a certain time, you can smack the phone again and it can function.
3. Adjust the Covering on Your Face
Keep your eyes, nose or mouse within visual range of the camera, so it can better capture your face to identify. If you have set up Face ID with a mask on iPhone running iOS 15.4 or later, make sure your eyes to be unblocked. If not, you should adjust your face mask and put your eyes in an optimal position.
Note that Face ID with a mask cannot work with sunglasses because it obscures all facial features. If you only wear sunglasses on your face, check if sunglasses block the infrared light, causing TrueDepth camera recognition failure. In this case, you'd better remove the sunglasses and test to unlock iPhone with Face ID again.
4. Adjust the Distance and Direction
How you position your iPhone directly determines whether Face ID is recognized successfully or not. Only when your iPhone is in portrait orientation and you look at the camera, can Face ID work normally. Besides, make sure your iPhone is 10 to 20 inches away from your face, about an arm's length away.
5. Reset Face ID or Set an Alternate Appearance
When you found it not working to unlock iPhone even if you move your iPhone lower, it's time to reset your Face ID. Moreover, since the different costumes or makeup will influence the detection of Face ID, you could add an alternate appearance in case this problem happens again. Here is how to do it.
- Step 1: Enter passcode instead of Face ID to unlock your iPhone when you are asked to move the device lower.
- Step 2: Go to Settings, scroll to the Face ID & Passcode option and type in your screen passcode again.
- Step 3: Tap Reset Face ID to set up a new face.
- Step 4: Tap Set Up an Alternate Appearance, and put your face inside the frame to finish the operations.
- Step 5: Lock your iPhone and try to unlock your it with the Face ID to see whether the problem is fixed.
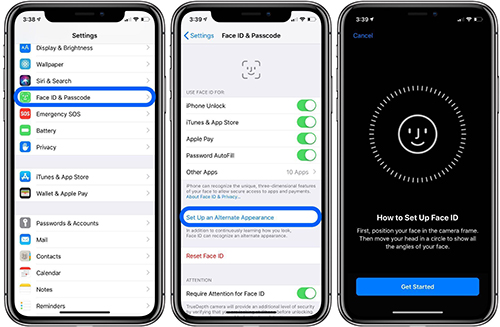
6. Restart iPhone
Restarting iPhone is a common method to get rid of most of the system glitches. If your Face ID is suddenly not working saying "move iPhone lower", you can simply restart your iPhone to refresh the system. iPhone X to iPhone 14 series with Face ID could be turned off by holding the Side button and either Volume button, then dragging the power-off slider. After that, long press the Side button to turn your iPhone back on.

7. Update iOS System
There is a possibility that system bugs existing on the outdated iOS system cause Face ID not working "move iPhone lower". In case the iOS software you are running is out of date when facing this issue, you'd better upgrade your iPhone. Head to the Settings app, choose the General option, select Software Update, and tap on the Download and Install button. Once your iPhone gets restarted, the latest iOS system is installed.

8. Reset All Settings
Another way to fix the unworkable Face ID is to reset all settings on your iPhone. In this case, the Face ID you have set up before will be removed as well. Just open Settings, tap General, choose the Transfer or Reset iPhone option, tap the Reset option and select Reset All Settings. After that, you can set up a new Face ID, then unlock your iPhone to check if it works.

9. Erase All Content and Settings
Some of you may find that the foregoing methods are unable to solve the Face ID requiring to move iPhone lower problem. What to do now? You could factory reset your iPhone to delete all the data. But do remember to make a backup in advance if you don't want to lose important information. Then, navigate to Settings → General → Transfer or Reset iPhone → Erase All Content and Settings. When the whole progress ends, your iPhone will be turned on, and you could restore your information.

10. Contact Apple Support
If your face can't be recognized smoothly, you're likely to need support from Apple's official after-sales service. Simply visit Apple Support and follow the onscreen instructions to show details about your problem. Maybe there is a mechanical issue with the TrueDepth camera, so letting professional technician repair it is advised.
Extra Tip: How to Unlock iPhone without Face ID
What if you have only set up Face ID to unlock iPhone without setting a passcode? What to do if the Face ID doesn't work and constantly asks you to move iPhone a little lower? How do you unlock iPhone if forget the screen passcode? Joyoshare iPasscode Unlocker is capable of helping you out with these issues. This software is able to unlock all kinds of screen locks, including digital passcode, Face ID, Touch ID, etc. With no technical skills, even a newbie could get into a locked iPhone with simple steps. Apart from iPhone, all models of iPad and iPod are supported to be unlocked safely. Meanwhile, if you want to remove Apple ID, turn off Screen Time or bypass device management, Joyoshare iPasscode Unlocker is a good choice.

- Unlock iPhone without passcode or Face ID
- Compatible with the latest iOS version and the newest iPhone model
- Easily remove Apple ID without data losing
- Bypass Screen Time and MDM with a high success rate
Step 1 Select Unlock iOS Screen and Plug iPhone
With Joyoshare iPasscode Unlocker installed and launched, select the Unlock iOS Screen feature. Then, plug your iPhone into the computer and click the Start button.

Step 2 Enter DFU or Recovery Mode
Follow the on-screen instructions to put your iPhone into DFU mode or recovery mode. Some of you may feel hard to get into DFU mode, just click the bottom link to find an easier way to enter the recovery mode.

Step 3 Download and Verify Firmware Package
After entering the DFU mode or recovery mode, check your device information shown on the screen. Then, click the Download button to download and verify the corresponding firmware package.

Step 4 Unlock iPhone When Face ID Is Not Working Move to Lower
Click on the Unlock button to begin unzipping the firmware package and removing Face ID. When you see the Done button, your iPhone will get restarted and you can unlock it without passcode and Face ID. Then, you could set up Face ID to check whether it asks to move iPhone lower.

Final Words
Why is Face ID not working "move iPhone lower"? What to do if Face ID keeps saying move iPhone a little lower? If you have read the entire article, you may have already known the reasons and solutions. The methods to fix this issue are common like refreshing iPhone by restarting, resetting settings, factory reset, and so on. Bear in mind that the precondition is to make your camera sensors unblocked. If you cannot enter your iPhone due to Face ID not working, Joyoshare iPasscode Unlocker could assist you to remove the Face ID. In case Face ID asking to move iPhone lower is caused by system errors, you can also adopt Joyoshare UltFix to repair the iOS system without data loss.