Face ID, as an advanced biometric authentication technology introduced to iPhone and iPad, undoubtedly brings significant convenience to iOS users. By recognizing your unique face, you can unlock devices, allow secure access to apps, make payments, and even fill in passwords automatically. This greatly improves the interaction with the device and the efficiency of the use of various functions. However, it is still common for users to report problems with Face ID not working, which takes a considerable amount of time to resolve. So, based on real feedback and tests, we have put together 12 best solutions, from easy to hard, to help you get out of trouble. Let's go through all of them now.
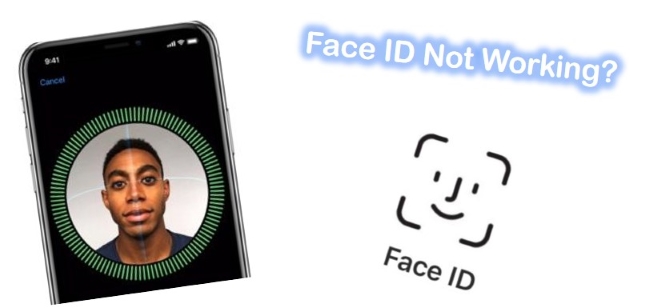
- Part 1. Why Is Face ID Not Working?
- Part 2. How to Fix Face ID Not Working on iPhone
- Solution 1. Check Face ID Settings
- Solution 2. Allow Face ID in Third-Party Apps
- Solution 3. Check TrueDepth Camera
- Solution 4. Make Sure Your Face Isn't Covered
- Solution 5. Face the TrueDepth Camera Correctly
- Solution 6. Check for Software Update
- Solution 7. Restart iPhone
- Solution 8. Set Up an Alternate Appearance
- Solution 9. Reset Face ID
- Solution 10. Repair iOS System [100% Data Lossless]
- Solution 11. Reset All Settings
- Solution 12. Contact Apple Support
- Part 3. Final Words
Part 1. Why Is My Face ID Not Working?
Different factors can prevent Face ID on your iPhone from working normally. If something goes wrong, your face won't pass the system's secure authentication. Before going straight to possible solutions, let's first understand why this problem may occur.
- Your iPhone's camera has covered.
- Your face is covered with obstacles that prevent it from being fully exposed in front of the TrueDepth camera.
- iPhone fails to recognize your face 5 times and thus Face ID stops working.
- Physical damage to the TrueDepth camera can affect the recognition of Face ID.
- Your iPhone stays at the Emergency SOS screen.
- iPhone is in lost mode using Find My app.
- iPhone has not been unlocked for a fairly long time, like more than 48 hours, so the system disables Face ID.
- The last time you used Face ID to unlock was within the last 4 hours, and the last time you used a passcode to unlock was within six and a half days.
- The old iOS software version running on your iPhone may cause incompatibility with Face ID.
- Potential software glitches or bugs hinder Face ID's operation.
Part 2. How to Fix iPhone Face ID Not Working
Before checking out possible solutions, make sure that there is no compatibility issue. Only iPhone X and later, as well as iPad Pro models with Face ID, can support Face ID. When using this function, ensure that you're in a well-lit area. If Apple Face ID not working still happens, take a closer look at the following workarounds.
Solution 1. Check Face ID Settings
When Face ID is set up improperly, it cannot work on your iPhone. In this case, you should check your Face ID settings and see if all features associated with Face ID are turned on. Simply go to Settings → Face ID & Passcode. If Set Up Face ID is in blue, it indicates either you've never set up Face ID or someone has erased your face. So, you can finish the setup process again.
If your Face ID is already set up, go to the top of the screen and ensure all features are available to use with Face ID, including iPhone Unlock, iTunes & App Store, Wallet & Apple Pay, and Password AutoFill.

Solution 2. Allow Face ID in Third-Party Apps
Face ID can safeguard the login of your third-party apps and make authentication to ensure smooth access. To prevent others from using important apps related to payment or privacy, you can set Face ID. However, if you disabled Face ID for a specific app, you cannot unlock the app lock as you usually do. Just follow the steps below to check corresponding option on your iPhone.

- Step 1: Open Settings app on your iOS device.
- Step 2: Tap on Face ID & Passcode.
- Step 3: Under the section of "Use Face ID For", tap on Other Apps.
- Step 4: Find your target app and ensure the button next to it is set in green. Then you can use your Face ID to unlock third-party app.
Solution 3. Check TrueDepth Camera
As the main hardware, the TrueDepth camera, which is mounted on the iPhone's notch, needs to be taken care of. Even covered in dust, the TrueDepth camera may hinder face recognition, let alone if it is damaged. Therefore, it is important to always keep the TrueDepth camera as clean as possible. Especially for those who are used to using screen protector on iPhone screen, make sure your camera isn't obscured. To fix Face ID on iPhone not working, you'd better remove anything that easily covers TrueDepth Camera.
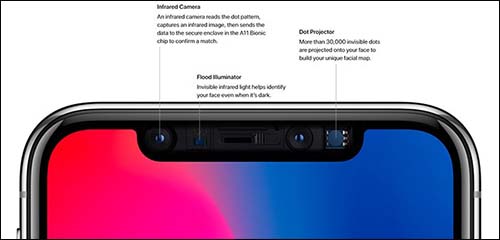
Solution 4. Make Sure Your Face Isn't Covered
To complete Face ID recognition with the TrueDepth camera, make sure there is nothing on your face covering your eyes, mouth, or nose. Put your face completely in front of the camera. Also, if you're wearing a mask and already have Face ID set up to unlock the device, you should fully expose your eyes. In any case, when your Face ID is not working, it is recommended that you get rid of all obstacles such as masks, sunglasses, etc.
Solution 5. Face the TrueDepth Camera Correctly
Not all iPhone models with TrueDepth Camera can recognize your face from any angle. Once facial recognition malfunctions, you should consider if you hold your device correctly. Note that Face ID is available to use in both portrait and landscape modes on devices including iPhone 13 and later running iOS 16 and later. However, if the iPhone that you use Face ID for unlocking is an earlier model, you can only look at the TrueDepth Camera in the portrait orientation. In addition, focus on the distance between your iPhone and your face, preferably an arm's length, about 10 to 20 inches.
Solution 6. Check for Software Update
In general, new iOS software updates bring the introduction of new features, security improvements, and bug fixes. For a better user experience, you should constantly update your iOS version to the latest version. If Face ID doesn't work as well as it used to, try updating your iPhone or iPad by following these steps.

- Step 1: Go for "Settings" first and next tap on the "General" option.
- Step 2: Afterwards, navigate to "Software Update" and see if there is a new iOS version.
- Step 3: Tap the "Download and Install" button to make an update.
Solution 7. Restart iPhone
In fact, when you run into seemingly unsolvable issues on your iPhone, such as Face ID stopping working, you can try restarting your iPhone. This action can end all background activities and give your device a refresh. Sometimes, it can even magically fix unknown problems. So don't miss the guide to rebooting your device (iPhone X or later) below.

- Step 1: Press and hold the Side button and one of the Volume buttons to make power-off slider appear.
- Step 2: Drag the power-off slider to turn off your iPhone and wait for around 30 seconds.
- Step 3: Now press the Side button on your iPhone to restart the device. When the Apple logo shows, try to unlock with Face ID again.
Solution 8. Set Up an Alternate Appearance
Your iPhone is constantly learning and adjusting its mechanism to recognize your face, aiming at achieving optimal performance. In order for it to quickly recognize you in different states and costumes, it is best to add an alternative appearance. So, your iPhone can improve the accuracy of facial recognition, whether you wear makeup, grow a beard, or change your hair. Just take your time to learn how to do this.

- Step 1: On your iPhone, open Settings app.
- Step 2: Scroll down to find and tap on Face ID & Passcode option.
- Step 3: Select Set Up an Alternate Appearance and follow the instructions on your iPhone to get it done.
Solution 9. Reset iPhone Face ID
Another effective solution to troubleshot Face ID related issues, such as unable to activate Face ID, Face ID not available and the similar is resetting Face ID. That's because the Face ID data on your iPhone could be corrupted or obsolete. All we need to do is remove the existing Face ID, add a new one, and then turn on the Face ID option to ensure that the iPhone allows you to unlock with Face ID. To do this, follow these steps.
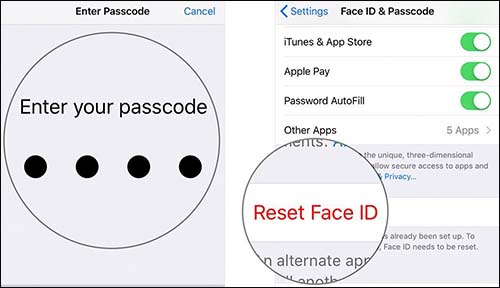
- Step 1: Go to "Settings" and scroll down to "Face ID & Passcode".
- Step 2: Simply tap on the Reset Face ID option.
- Step 3: Then tap on Set Up Face ID to set up a new Face ID.
- Step 4: Toggle on iPhone Unlock option on the top of the menu. Now unlock your iPhone with the new Face ID.
Solution 10. Repair System Glitch with Joyoshare UltFix [Clean & Safe 100%]
The failure of Face ID to work due to a system error or bug is difficult to resolve because it is hard to determine exactly what went wrong. Luckily, Joyoshare UltFix iOS System Recovery can help you out of the trouble effortlessly. As a mighty tool, it can fix Face ID not working without data loss. Even if you are an amateur iOS user, there is no need to go through learning. You can handily repair your iOS system on your own with simple steps.
- Fix Face ID not working on iPhone or iPad without data loss
- Resolve more than 150 iOS issues to get your device back to normal
- Free option to exit and enter recovery mode, requiring only one click
- Downgrade and upgrade iOS versions without using iTunes or Finder
- Professionally factory reset any iOS device in some special situations
Step 1 Open UltFix and Connect iPhone to Computer
Download Joyoshare UltFix from the official website and complete program installation quickly. Launch it on your computer and connect your iPhone. In the main interface, click on iOS System Repair section and proceed with Start button.

Step 2 Select Standard Repair Mode
In this step, you will be asked to select the mode to fix Face ID not working. It is advisable to choose the Standard Repair mode, which can resolve the issue without data loss. However, if you are unable to unlock iPhone with Face ID or passcode, the Deep Repair mode can come to rescue. Note that if your device cannot be detected after mode selection, follow the onscreen instructions to usher your iPhone into recovery or DFU mode.

Step 3 Download Matching Firmware Package
The basic information of your iPhone will be displayed on the screen, and you should check whether they are correct. If nothing gets wrong, click on the Download button to download the matching firmware package.

Step 4 Repair Apple Face ID Not Working
Finally, click on the Start Standard Repair button, and Joyoshare UltFix will unzip the firmware package and fix your iOS system. Once the device restarts, try to use Face ID again to see if your problem is solved completely.

Solution 11. Reset All Settings
Resetting all settings will return your device's settings to factory defaults. This is a way sometimes to fix a troublesome software issue that may be hard to find the culprit. If your Face ID is unable to work for some reasons, you can give this solution a try.

- Step 1: Open Settings app and tap General option.
- Step 2: Scroll to the bottom of the screen and tap on Transfer or Reset iPhone.
- Step 3: Then go to Reset → Reset All Settings option to restore your iPhone settings to the default status.
Solution 12. Contact Apple Support
Malfunctioning camera is a major cause of iPhone Face ID not working. However, the Apple components can only be repaired safely by Apple specialists. To avoid unexpected damage to the iPhone, don't replace screen or repair the camera by yourself. Also, make sure that the hardware you use is original provided by Apple or is officially authorized by Apple.

Part 3. Final Words
The Face ID feature on the iPhone and iPad is very handy, and you can easily set it up and use it. If unfortunately, Face ID not working happens, don't worry. Carefully check all solutions mentioned in this article. If you don't want to try the complex methods one by one, jump to Joyoshare iOS System Recovery. It has helped millions of customers settle iOS problems. Face ID issues are no exception. Most importantly, the whole process can repair your iOS system while protect your important data from loss.

