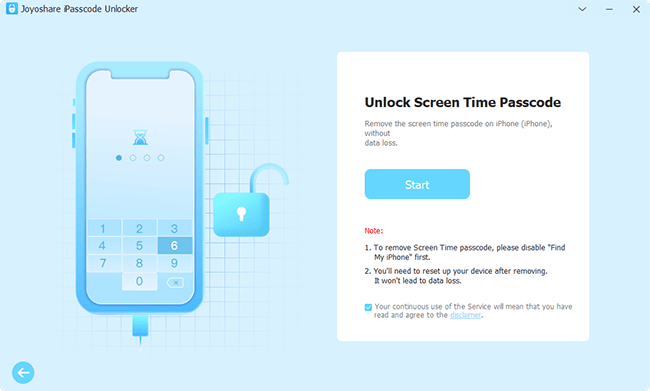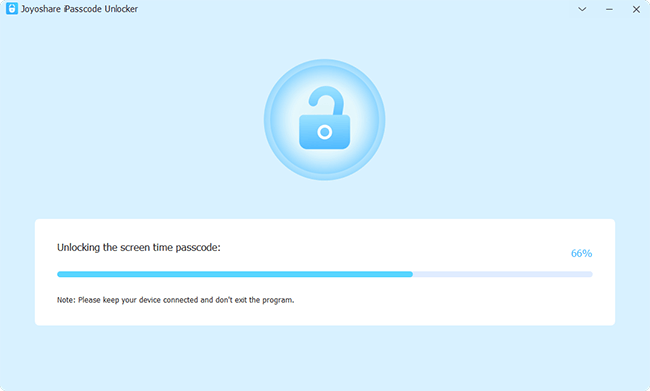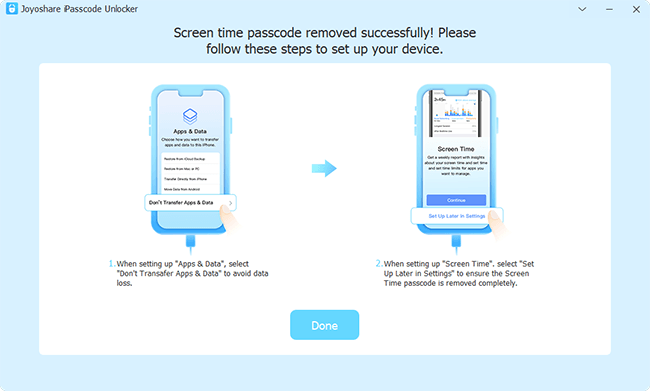Q:"How do I sign out of Apple ID when it's unavailable due to restrictions?" – From Apple Community
As what mentioned in above question, you may want to sign out of your account on an iOS device and furtherly sign in another Apple ID, only to find that the "Sign Out" option is disabled. At the same time, there is a line under the gray option saying "Sign out is not available due to restrictions". Naturally, you will wonder why this occurs and how you can successfully break away from the restrictions. Since the frustration and annoyance is apparent under this circumstance, and to give you substantial help, this article introduces some proven solutions, making the "Sign Out" option tappable again.
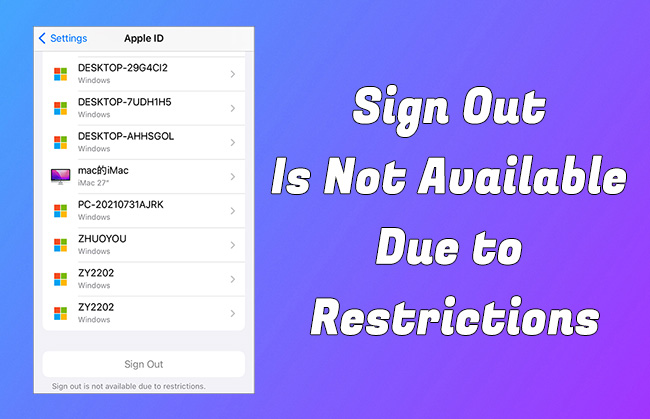
- Part 1. Why Is Sign Out Not Available Due to Restrictions?
- Part 2. Fixes to Sign Out Is Not Available Due to Restrictions
- 3.1 Turn Off Screen Time with Screen Time Passcode
- 3.2 Turn Off Screen Time with Apple ID Password
- 3.3 Allow Account Changes
- 3.4 Restart Device
- 3.5 Update iOS Software
- Part 3. Remove Screen Time Restrictions without Passcode [No Data Loss]
Part 1. Why Is Sign Out Not Available Due to Restrictions?
When the message, "Sign out is not available due to restrictions", displays on the screen, there are certain limitations configured to your device or restrictions set on target account. As a result, you can't sign out of your Apple ID as you usually do. Specifically speaking, this issue always happens to the device because of "Screen Time" feature. Corresponding settings you change under this can prevent you from signing out of Apple ID.
Part 2. Fixes to Apple ID Sign Out Is Not Available Due to Restrictions
The Grey button will inevitably cause inconvenience to your device use. If you want to log out Apple ID normally, you might as well try the fixes below. All of them are simple and can assist in removing existing restrictions.
3.1 Turn Off Screen Time with Screen Time Passcode
If Screen Time has been set up on your iPhone or iPad, you need to turn off this feature when you come across the greyed-out Sign Out option along with "Sign out is not available due to restrictions". The operating steps for your own device and child's device are a bit different, follow the instructions to disable restrictions accordingly.
- ☞ This Is My iPhone
- Step 1: Open Settings → Screen Time on your iOS device.
- Step 2: Tap the Turn Off Screen Time option. As instructed, enter Screen Time passcode and then double-confirm the operation by hitting "Turn Off Screen Time".
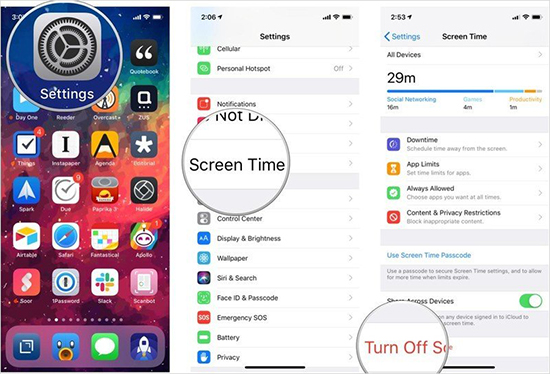
- ☞ This Is My Child's iPhone
- Step 1: On parent's iOS device, go to Settings on the organizer's device, tap Apple ID name and select Family Sharing → Screen Time.
- Step 2: Direrctly tap the child's device name that is currently available to sign out Apple ID.
- Step 3: Scroll down and tap the Turn Off Screen Time option. Here you might be asked for entering the Screen Time passcode and click on Turn Off Screen Time again to finish the adjustment.
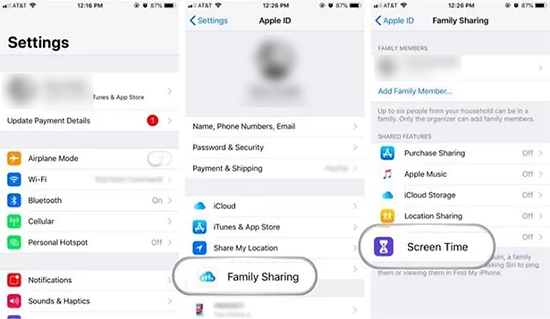
3.2 Turn Off Screen Time with Apple ID Password
The well-designed Screen Time Passcode Recovery feature can help you change Screen Time passcode and turn it off handily. If you unluckily forget it, you can use Apple ID password to get out of the trouble. Here're steps for you to check out.

- Step 1: Open Settings on iDevice and head to Screen Time → Change Screen Time Passcode → Turn Off Screen Time Passcode.
- Step 3: In case you forgot the Screen Time passcode, you can tap "Forgot Passcode?" at the screen's bottom.
- Step 3: Enter your Apple ID and password to bypass Screen Time passcode and successfully disable this feature on your device.
3.3 Allow Account Changes
In fact, even though you have turned on "Screen Time" without setting restrictions, it is only used to record screen usage time, and in this case, your Apple ID will not fail to sign out. On the contrary, if you have enabled disallowance for account changes, you can't sign out of Apple ID due to the restriction. In order to fix this problem, follow the instructions to grant device logout permission.
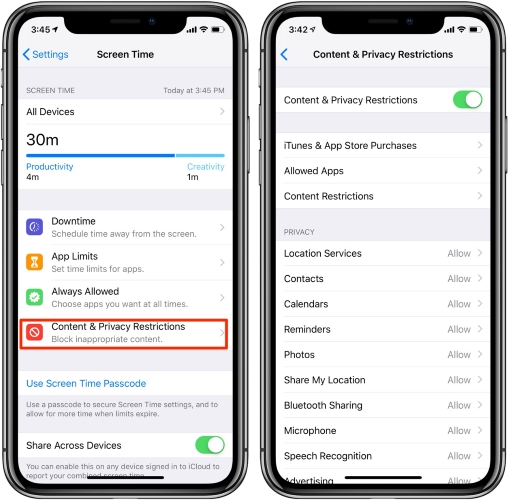
- Step 1: Run Settings, select Screen Time, tap Content & Privacy Restrictions.
- Step 2: Scroll to the Account Changes option, enter Screen Time passcode and select Allow.
3.4 Restart Device
Don't know why the "Sign Out" button keeps grey even after turning off Screen Time feature on your iPhone or iPad? You should restart the device and wait a moment to completely clear the cache on your device and give it a refresh. Here you can see how to do it.

- For iPhone X/11/12/13 and later: Press and hold either Volume button and Side button at the same time to call out power-off slider. Drag the slide to close iPhone, wait for a while, and then re-open device by pressing the Side button.
- For iPhone 6/7/8/SE (2nd & 3rd generation): Press the Side button to let power-off slider show. Simply drag the slider to shut down iPhone, and after a while, press the Side button to turn on device.
- For iPhone SE(1st generation)/5 or earlier: Press the Top button until the power-off slider shows. Then close your iPhone by dragging the slider. Wait for a while and open the device again with the same Top button.
3.5 Update iOS Software
Sometimes, there are potencial glitches and errors on your device that influence the normall use, unluckily resulting in "iPad/iPhone sign out is not available due to restrictions". Hence, you can consider an iOS software update.

- Step 1: Fire up Settings on iDevice and go to General → Software Update.
- Step 2: See if there is an available software update. If so, simply tap on the Download and Install button to make it.
Part 3. Remove Screen Time Restrictions without Passcode
Considering some of you could forget the Screen Time passcode, as a consequence, the restrictions cannot be removed with passcode on Settings. Don't fret, Joyoshare iPasscode Unlocker is able to give a hand to you to fix inavailable Apple ID sign-out issue. With only a few clicks, you could turn off Screen Time without passcode on iPhone, iPad, and iPod. The whole process won't cause data loss. In addition, this multifunctional software can powerfully remove Apple ID, bypass MDM, and unlock screen lock for you.
- Solve Apple ID account unavailable without password
- Turn off Screen Time passcode without data loss
- Remove MDM configuration profile to unlock all device services
- Unlock Face ID/Touch ID/numeric passcode/alphanumeric passcode
- High compatibility and easy-to-use interface
Step 1 Select Unlock Screen Time Passcode
Connect your iPhone or iPad to computer with launched Joyoshare iPasscode Unlocker. Next, select Unlock Screen Time Passcode on the main interface.

Step 2 Examine Find My
When the Find My feature on your device is disabled, click on the Start button to enter the next interface. If it is enabled, follow the guide on the screen to turn it off, and do the same operation to remove your Screen Time passcode.

Step 3 Set Up iOS Device
Once your Screen Time is successfully removed, you could set up your device. Remember to choose "Don't transfer Apps & Data", which will not make the restrictions come back. And your Apple ID Sign Out option is no longer restricted.

The Bottom Line
After reading the whole article, you will have a clear understanding about "Sign out is not available due to restrictions". This is mainly resulted from Screen Time feature on your device. As a result, try 5 basic fixes orderly to remove the restrictions. If you cannot get the passcode of your Screen Time, I recommend Joyoshare iPasscode Unlocker for further assistance. No matter you'd like to bypass Screen Time restrictions, remove Apple ID, or delete pre-configured MDM profile on your device, this program is a wonderful helper.