Q: "I know my Apple ID and password but they are not being recognized, and I cannot sign in. How to correct this?" – From Quora
Apple ID can be considered the key to enjoying most features of iOS devices. If you can't sign in to Apple ID, you have great difficulty downloading apps from Apple store, syncing data on iCloud, using Apple Pay, and other features that are highly correlated with Apple ID. It ought to be mentioned that a faulty message "Error Connecting to Apple ID, Verification Failed" frequently occurs, which deeply influences iOS users. Therefore, there are many users in the urgent need to find effective solutions to the problem of Apple ID issues. In this article, we will discuss why you can't sign in Apple ID at this time, and show you 11 effective methods when you can't sign in to Apple ID on iPhone, iPad or iPod touch.
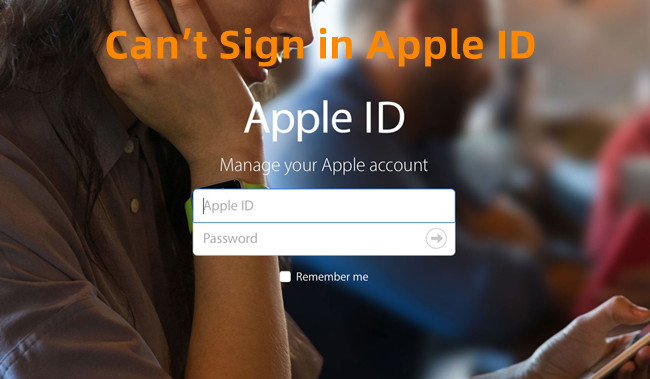
- Part 1. Why Can't I Sign In My Apple ID
- Part 2. Traditional Ways to Solve Apple ID Signing Error
- Solution 1. Check Apple's System Status
- Solution 2. Force Reboot Devices
- Solution 3. Check Internet Connection and Reset Network Settings
- Solution 4. Reset Your Apple ID Password and Resign In
- Solution 5. Edit Apps Using Apple ID
- Solution 6. Disable iMessages and FaceTime
- Solution 7: Modify Date & Time Settings
- Solution 8. Remove iPhone from Apple ID on Browser
- Solution 9. Update iOS Version
- Solution 10. Reset All Settings and Factory Reset iPhone
- Part 3. Advanced Ways to Fix Apple ID Could Not Sign In Issue
- Part 4. Conclusion
Part 1. Why Can't I Sign In My Apple ID
The reason why you can't sign in to Apple ID might be various. Here list some possibilities that lead to the signing failure. Go to check which is the culprit of your problem.
- You have entered an incorrect Apple ID or password.
- Apple servers are down due to network congestion.
- A poor Internet connection prevents you from connecting to the iCloud verification server.
- There was an error setting up iMessage or FaceTime.
- The date and time do not match the actual time.
Part 2. How to Fix It Conventionally When Apple ID Won't Sign In
Solution 1. Check Apple's System Status
Although rarely happens, it can certainly attribute to the Apple ID problems. Despite the most stable operating system and the most excellent bug-free features, Apple servers can sometimes go collapsing due to various reasons. Just search for Apple's System Status in any browser and check whether all Apple services are operating normally. If Apple ID shows the green light, it indicates in good status.

Solution 2. Force Reboot Devices
While encountering such an error, the first idea that comes into your mind is to restart your iPhone. Naturally, I believe you have tried this solution the first time. Thus, you might as well force reboot your device. It may be workable on this issue. After all, hard resetting iPhone helps to clear minor system glitches and apps crashes, naturally, is equally helpful on Apple ID errors.

- For iPhone 8/8 Plus, X and later: Quickly press and release the Volume Up button – then Volume Down button. Continue holding down the Power button before the Apple logo appears.
- For iPhone 7/7 Plus: Press and hold the Power button and Volume Down button simultaneously until the device reboots.
- For iPhone 6s or former: It is easy to force restart iPhone by pressing the Power and Home button at the same time.
Solution 3. Check Internet Connection and Reset Network Settings
The poor Internet condition is one of the main causes leading that you can't sign in Apple ID this time. Thus, it is essential to troubleshoot the network on your device. Please check Wi-Fi network, Cellular, VPN, Airplane mode, Low Data Mode, and router in order. Make sure that your device has a good signal and the network is stable. If you think it's a waste of time to check these features, it is also available to reset the network settings on your device. Go to Settings, select General, scroll down to Transfer or Reset iPhone, tap Reset, and choose Reset Network Settings. Then, the network settings on your device will return back to the default state, and you could connect to a better network.

Solution 4. Reset Your Apple ID Password and Resign In
Regarding this issue from simple aspects, it may be resulted from incorrect password. Or Apple mistakenly verifies your account and password. It can be easily solved through resetting the password of Apple account as you cannot sign in to Apple ID.
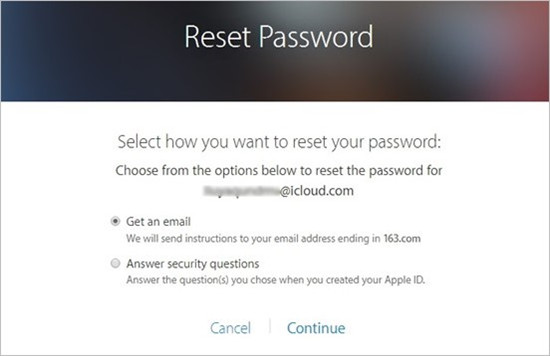
- Step 1: Open Google and navigate to "appleid.apple.com" website. After entering to Apple account page, choose "Forgot Apple ID or password?"
- Step 2: Reset your password following the instructions. You can select either email authentication or security questions.
- Step 3: Set up your new password and then try to sign in to Apple ID on iPhone or iPad once time.
Note: You are able to change password on iPhone as well. Settings → Apple ID → Password & Security → Change Password. Then, type in the verification code if it prompts, or enter the screen passcode or the old Apple ID password. After that, you could create a new password.
Solution 5. Edit Apps Using Apple ID
If you can't sign in to Apple ID in a certain app, it is available to check whether you have signed in it before. If so, you could delete it and then try to log in again. Alternatively, it suggests you stop using your Apple ID for those apps you don't need any more. Head to Settings, tap Apple ID, choose Password & Security, select the "Sign in with Apple" option, and you will enter the Apps Using Apple ID screen. Then, tap the Edit button in the top right corner, and hit the red minus button to stop using Apple ID with the app.
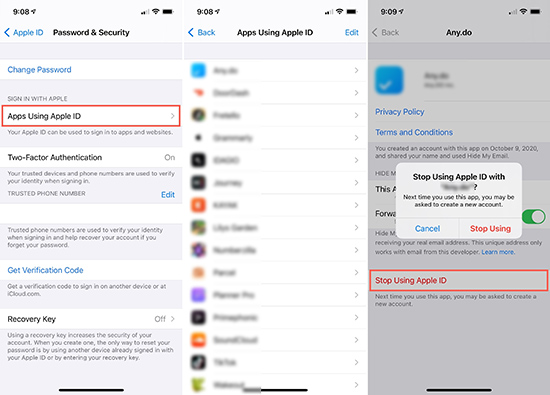
Solution 6. Disable iMessages and FaceTime
When you can't sign in to Apple account on iMessage or FaceTime, you could consider disabling these two features on Settings, as a result, the temporary signing failure will go away. Just open the Settings app, scroll to Messages, toggle off iMessage then toggle back on again. Similarly, locate FaceTime on Settings, disable and enable it. After that, try to log in to your account one more time.
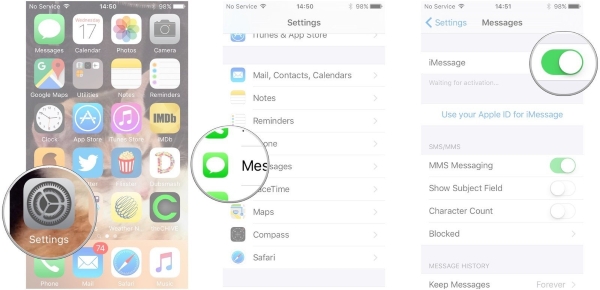
Solution 7: Modify Date & Time Settings
The inaccurate date and time will influence the verification of your Apple ID. Hence, in case you set up them incorrectly, you can't sign in to Apple ID. To fix this issue, navigate to Settings, choose General, find the Date & Time option, and toggle on Set Automatically. Once the date and time become normal, please log in with your Apple ID again to see if the problem is solved.
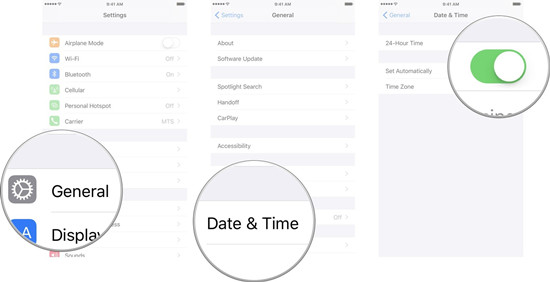
Solution 8. Remove iPhone from Apple ID on Browser
If you are blocked to sign in to Apple ID on your iPhone, iPad or iPod, there is a workaround to fix it. Open any browser on any other devices, and enter the iCloud or Apple ID webpage. Here takes the latter as an example.
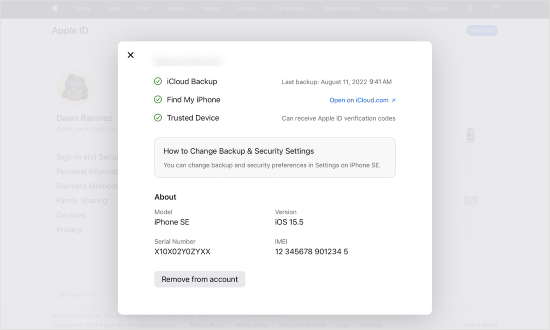
- Step 1: Sign in with Apple account on the Apple ID page.
- Step 2: Enter the verification code you received on your devices.
- Step 3: Select the Devices section from the sidebar, and choose the device you need.
- Step 4: Hit the Remove from Account button to untie your device with the Apple account.
- Step 5: Go to Settings on your device and sign in your Apple ID again.
Solution 9. Update iOS Version
As is known, it is of great importance to upgrade the iOS version at regular intervals. It can not only prevent system issues from occurring but also settle hidden bugs in the previous operating systems. Therefore, when you can't log in to Apple ID at this time, make your operating system up to date.

- Step 1: Head over to Settings – General – Software Update.
- Step 2: In case there is an available update, Download and Install the newest iOS version.
- Step 3: After restarting your device, check the error.
Solution 10. Reset All Settings and Factory Reset iPhone
As some people report that the Apple ID problem appears on the newest iOS 15 version, restoring your iPhone settings by default may take effect as the last traditional resort. Anyway, not to beat about the bush, factory resetting devices is always regarded as an effective solution to all kinds of iOS problems. Nevertheless, you must take on the consequences of losing all settings data permanently unless you have backup files. You can go to Settings – General – Reset – Reset All Settings. It will ask for your iPhone passcode to confirm the action. Then follow the guide and reset your device.
However, if your Apple ID still can't be signed in, you could also try to factory hard reset your device. When you are at the Transfer or Reset iPhone screen, choose Erase All Content and Settings this time, tap on Continue, and enter your Apple ID password to erase your data.

Part 3. Use Joyoshare UltFix When You Could Not Sign In Apple ID
If you can't sign in to Apple ID, it's time to apply a reliable and professional iOS system repair software named Joyoshare UltFix. It is well-known for its high success rate and amazing recovery speed in repairing 150+ iOS issues. Designed with user-friendly interface and instructions, Joyoshare UltFix is dedicated to all iOS users even if you don't master relevant technology. What counts more is that this tool provides standard repair mode and deep repair mode to solve your problems perfectly in various scenarios no matter what problem is. Furthermore, under normal circumstances, standard repair mode can fix white Apple logo, boot loop, no service and nearly all common issues without data loss. Joyoshare UltFix could also be used to downgrade and upgrade iOS system, reset Apple devices, and you can use it to enter and exit the recovery mode with one click for free.

- Independently repair Apple ID issues like iPhone stuck on setting up Apple ID in 3 steps
- Support all models of iPhone, iPad and iPod touch, including iOS 17 and iPhone 15
- Freely get your device into and out of recovery mode
- No risk of data loss and 100% security to protect your data
- Upgrade and downgrade iOS to the previous version
Step 1 Launch Joyoshare UltFix and Connect iPhone
After opening Joyoshare UltFix on your computer, connect your device to computer through Apple USB cable. Then choose iOS System Repair and click the Start button.

Step 2 Set Standard Repair Mode
In this step, you are recommended to select the standard repair mode to get rid of losing data. If your device fails to be detected, you can follow the instructions to put your device into recovery mode or DFU mode. Once entering successfully, hit the Next button.

Step 3 Download the Firmware Package
Some device information will be displayed on the interface. Check whether they are correct. Then click the Download button and wait a while to verify the firmware package.

Step 4 Solve Apple ID Could Not Sign In Error
When downloading is done, simply hit the Repair button. It will unzip the firmware package and repair your device automatically. Once the Done button appears, you can open your device and the problem could be fixed successfully.

Part 4. Conclusion
This article provides you up to 11 solutions to deal with the problem that you can't sign in to Apple ID. You could try them one by one, step by step. Joyoshare UltFix is the tool you could choose to repair your system error if the conventionall methods are invalid. In the end, if none of these solutions works well, the best way you can do is to seek the help of Apple Support center. It can offer you a professional technical guide and more importantly, you can send your device to perform a deep repair if there are some hardware issues. If your device is still under warranty, please go straight to visit Apple store where you bought your device.





