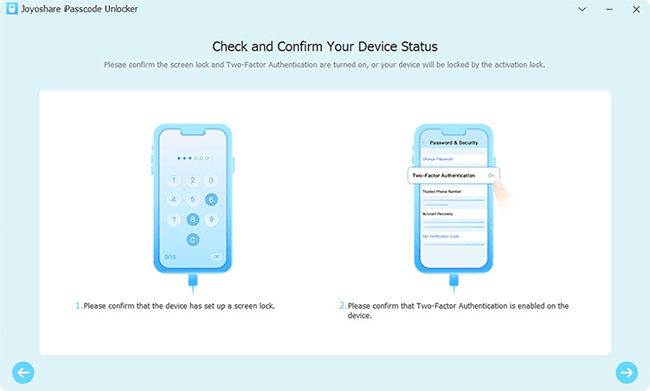Your Sign Out bar is greyed out and it shows "Sign out is not available due to restrictions"? When you tap the "Sign Out" option, a message occurs: "You can't sign out your Apple ID because your phone is being restored." Or maybe you just forget your Apple ID password. If you are stuck in these kinds of situations to the point that you can't sign out of Apple ID, try to find the causes and solutions in this article. Here provide 9 methods to fix the issue, so there is always a valid one for you.
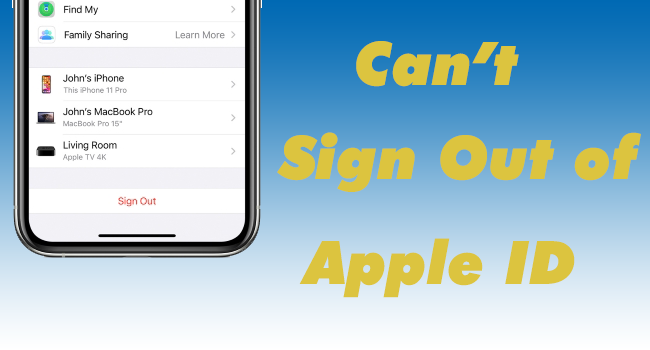
- Part 1. Causes of Sign Out of Apple ID Error
- Part 2. Frequently Used Fixes
- Part 3. Final Solution: Unlock Apple ID via a Third-party Tool
Part 1. Causes of Sign Out of Apple ID Error
There are many different causes that can restrict you from signing out of your Apple ID, aka iCloud account. The first typical problem, just as mentioned at the beginning, is the message "Sign out is not available due to restrictions". The restriction here means the Screen Time restrictions on your iPhone or iPad. Thus, the enabled Screen Time lock is a possible cause. Secondly, if you are restoring your iCloud backup, you are not allowed to sign out of your iCloud account. Thirdly, the verification of your Apple ID failed because there was an error connecting to iCloud. Meanwhile, there may exist some other simple reasons, like forgotten Apple ID password, network problems, incompatible iOS versions, etc.
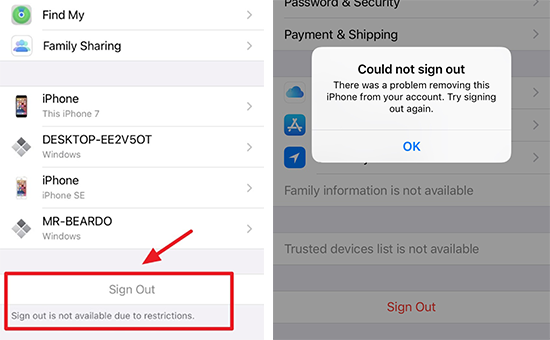
Part 2. Frequently Used Fixes
#1 Check Apple System Status
There is a slight possibility that Apple server causes your Apple ID sign-out failure. To exclude this, you can go to Apple System Status page and check whether your Apple ID is available.

#2 Check Network
Why can't I sign out of my Apple ID? Let's start to fix the problem from the simplest operation. A slow and unavailable Internet connection will impact the progress of connecting to the iCloud service. If your Wi-Fi network or cellular network is at a slow speed, a spinning symbol will appear, and it takes a long time to sign out of your Apple ID. Besides, if you are using a VPN connection, it would be better to turn it off. Hence, you need to check your network first.
- Cellular: go to Settings and tap Cellular, then turn on the switch.
- Wi-Fi: go to Settings and select WLAN, turn on WLAN and check if you link to the correct Wi-Fi and if it works well; if it has something wrong, you can choose "Forget This Network", and then add it later.
- VPN: head to Settings and choose General, find the VPN bar and tap it, then switch it off; you can turn off your VPN app if you are using it.
Moreover, it is necessary to allow your Settings app to use WLAN and cellular data. Navigate to Settings and enter the WLAN screen, find the "Apps using WLAN & Cellular" bar, and locate to Settings; you can see three options under the ALLOW SETTINGS TO USE DATA - "Off", "WLAN", "WLAN & Cellular Data", then tick the last one to make sure your Settings app is permitted to use Wi-Fi and cellular.
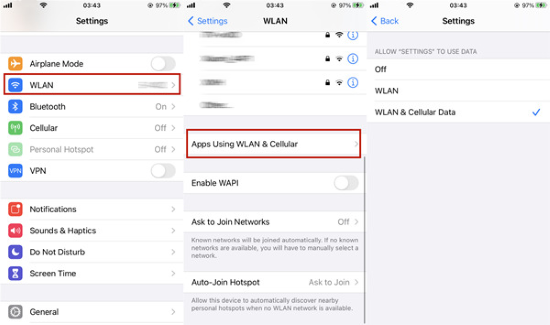
#3 Reset All Settings
After trying the above solution, you still can't sign out of Apple ID, which implies that your network problems remain. Thus, you can directly reset all your network settings on your iPhone/iPad, even reset all settings to make sure that it works well. Go to Settings - General - Transfer or Reset iPhone - Reset - Reset Network Settings. If it doesn't work, try to choose Reset All Settings at the last step.

#4 Check iCloud Backup
If it pops up the prompt "You can't sign out your Apple ID because your phone is being restored" when you tap the "Sign Out" button, you should recall whether your iPhone or iPad is restoring your iCloud backup. If it does, you'd better cancel the progress or wait for it to complete. Go to Settings and tap your Apple ID, select iCloud here, tap Backup, then choose the Stop Restoring iPhone bar and confirm your operation.
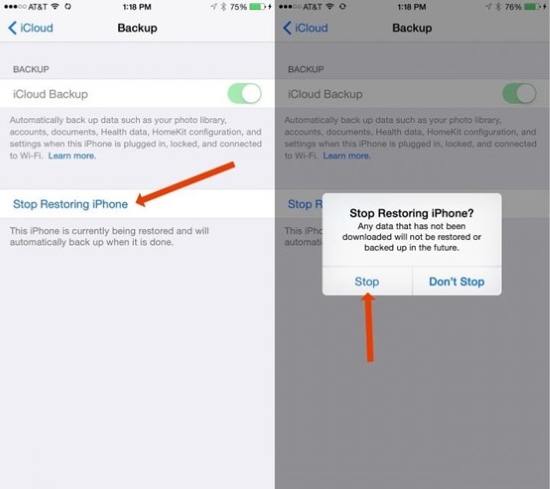
#5 Turn Off Screen Time
How to sign out of Apple ID if it is greyed out on your Sign Out option and you are alerted that "Sign out is not available due to restrictions"? All you need to do is to turn off your Screen Time lock. Navigate to Settings and tap Screen Time, then select Turn Off Screen Time; here you need to enter your Screen Time passcode to confirm your action.
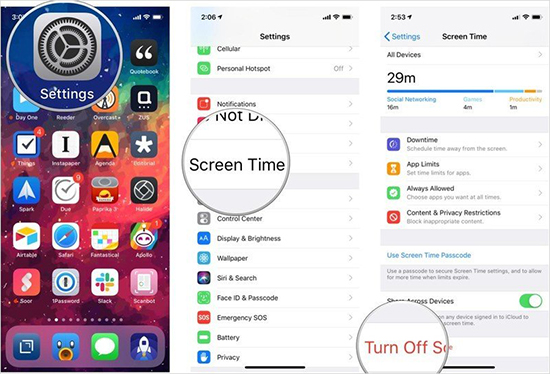
If you fail in this action, please check if your Screen Time is allowed to make changes. Go to Settings and choose Screen Time, and scroll down to the "Content & Privacy Restrictions" bar, tap it and find "Account Changes" under the "ALLOW CHANGES", then tick the "Allow" bar.
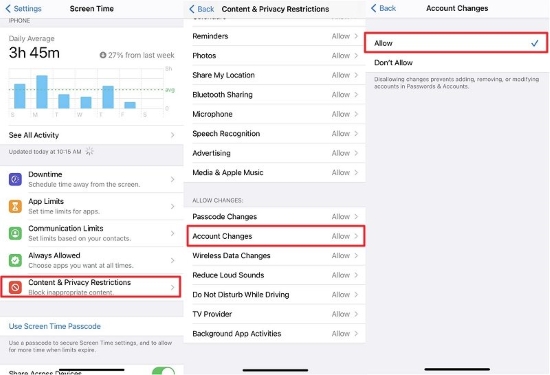
However, if your iPhone/iPad is monitored by Family sharing or restricted by MDM, you have to turn off your Screen Time on the organizer's device. Or, if you forget your Screen Time passcode, you should use an unlock tool to turn off your Screen Time lock without the passcode. In this case, you are able to sign out of your Apple ID successfully.
#6 Update iOS
The incompatible iOS/iPadOS version will also cause this issue. If the system version on your iPhone/iPad is too old, please update it to the latest version. On iPhone/iPad, go to Settings and choose General, then you can tap the "Software Update" button to download the newest software version. On a computer, open iTunes/Finder and plug your iPhone/iPad into your computer, find the icon of your device, then select Summary/General, and finally, click the "Check for Update" button. Once you update your iOS/iPadOS software, you can see if your Apple ID could be signed out.
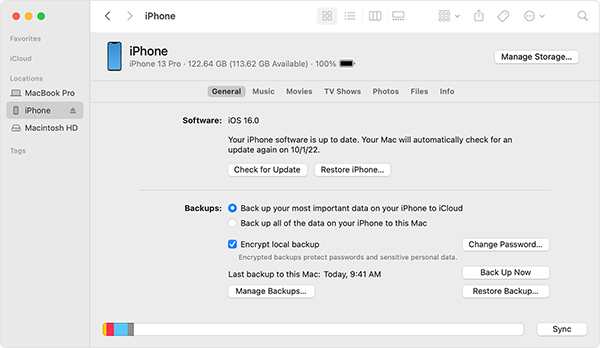
#7 Restart/Force Restart
Another way to fix the "can't sign out of Apple ID" issue is to restart or force restart your iPhone/iPad. Try to restart first, and if it doesn't work, try to force restart.
- Restart iPhone
- iPhone X, 11, 12, 13, and later: press and hold either Volume button and the Side button → drag the power-off slider to turn off→ press and hold the Side button to turn on
- iPhone 6, 7, 8, or SE (2nd or 3rd generation): press and hold the Side button → drag the power-off bar to turn off → press and hold the Side button to turn on until the Apple logo appears
- iPhone SE (1st generation), 5, or earlier: press and hold the Top button → drag the slider → turn on by pressing and holding the Top button
- Restart iPad
- iPad without a Home button: press and hold Volume Up/Down and the Top button until the power-off slider prompts → drag the slider to turn off → press and hold the Top button to turn on → Apple logo occurs
- iPad with a Home button: press and hold the Top button until the power off slider occurs → drag the slider → press and hold the Top button to turn on
- Force restart iPhone
- iPhone 8 and later: quickly press the Volume Up button → quickly press the Volume Down button → press and hold the Side button for seconds → release it until the Apple logo appears
- iPhone 7 or 7 Plus: press and hold the Top button until the power off slider occurs → drag the slider → press and hold the Top button to turn on
- iPhone 6 and earlier: hold the Sleep/Wake button and the Home button at the same time → when the Apple logo occurs, release them
- Force restart iPad
- iPad with a Home button: press and hold the Top button and the Home button simultaneously → release them once the Apple logo appears
- Other iPad models: quickly press Volume Up and release it → quickly press Volume Down and release it → press and hold the Top button until the Apple logo appears
#8 Factory Reset
If all the solutions listed above are not capable of solving your problem, it's time to factory reset your iPhone/iPad to the default mode. Since it will erase all your data, you need to make a backup in advance if there is something important on your device. Then head to Settings and tap the General bar, choose Transfer or Reset iPhone and tap Erase All Contents and Settings, then enter your passcode to continue to erase your iPhone/iPad. Once the procedure finishes, your device will restart. And you can set it up again.
Part 3. Final Solution: Unlock Apple ID via a Third-party Tool
To avoid the complicated and interminable operating progress, free you from invalid steps, prevent you from causing other possible errors during the process and know how to sign out of Apple ID without password, I sincerely recommend you unlock your Apple ID in a direct way – using an Apple ID remover.
As a specialized Apple ID removal tool, Joyoshare iPasscode Unlocker is able to unlock Apple ID without a password in 3 steps. Whether you are using iPhone or iPad, or even an iPod touch, this software will work well. No matter which iOS device model you are using and which iOS/iPadOS you are running, this program will act with a high success rate. Apart from Apple ID, Joyoshare iPasscode Unlocker can also remove iOS Screen lock, Screen Time passcode and MDM restrictions.

- Unlock Apple ID without a password in 3 steps
- Turn off Screen Time passcode and remove limitations without data loss
- Remove iOS Screen lock and MDM restrictions
- Compatible with all models of iPhone, iPad, iPod touch
- Support the latest iOS/iPadOS version
Step 1 Plug iPhone/iPad into Computer
Run Joyoshare iPasscode Unlocker, and plug your iPhone/iPad that can't sign out of Apple ID into your trusted computer. Choose the Unlock Apple ID option, and the detection will begin.

Step 2 Check the Find My Feature
If the Find My feature is disabled on your iPhone/iPad, you can continue to click the Start button and move to the next step.
If the Find My feature is enabled on your iPhone/iPad, you should follow the on-screen instruction to confirm that both your screen passcode and the Two-Factor Authentication are enabled. Then click Yes to go on with your operation.

Step 3Start to Unlock Apple ID
This program will display your device's detailed information and the matched firmware package after detection. After checking the information is right, click the Download button to start unlocking your Apple ID.

Conclusion
This article explains why you can't sign out of Apple ID. Since you know the causes, you can understand the solutions well. You need to check the Apple System Status, your device's network and iCloud backup, then try to reset all settings, turn off Screen Time lock, update iOS and restart even force restart your iPhone/iPad. If these are invalid, you should factory reset your device. It seems that these operations are not as good as Joyoshare iPasscode Unlocker, which possesses easy steps and a high success rate to unlock Screen Time with zero data loss and remove Apple ID with no password.