Q:"I have an iPhone 8 Plus, running on iOS 12. Basically, whenever I search for something with Spotlight Search, I get no result. So I have updated it to iOS 12.1, but this problem still occurs. I try to find a solution on Google, yet it seems that nobody has reported the same issue as me. Could anyone give me a hand? Thanks a lot!" - Jake from Apple Community
Spotlight Search on iPhone is quite a convenient feature that enables you to search for everything from the home screen of your device. When you search in the Spotlight, your iPhone will browse through all the index data to find what you are looking for. Nevertheless, some users have recently complained Spotlight Search not working properly as usual after updating to the newest iOS version. In this tutorial, you will acquire 5 top methods to extricate yourself from this trouble.
- Method 1: Disable Search and Enable Again
- Method 2: Reset All Settings
- Method 3: Check Language & Region
- Method 4: Enable Show All Contacts
- Method 5: Try Joyoshare UltFix without Data Loss
Part 1. Disable Search and Re-enable
The first thing to do is to turn off this feature and turn on again. Disabling Spotlight Search function can repair certain glitches that prevent it from working properly. If Spotlight Search shows no result while making a search, it may be a failure with your iPhone operating system that results in the negative consequences. Confronted with this case, you can refer to the following approach to fix Spotlight Search not working on iPhone.
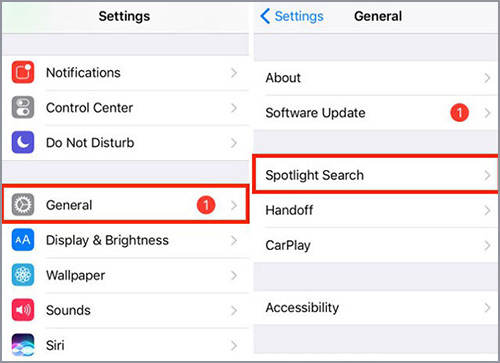
Step 1: Firstly, head to "Settings" and scroll down to choose "General";
Step 2: Then click to get into "Spotlight Search" and switch off everything;
Step 3: After that, restarting your iPhone is necessary. Wait till it is restarted. You should go through the procedure above to enable everything.
Part 2. Reset All Settings
Sometimes, Spotlight Search not working problem may be easier to solve than it seems. If the method above fails to help you, you will consider resetting all settings on iPhone to finish off this problem. It is a simple and efficient solution. You just get into "Settings" from your iPhone home screen and followed by "General". Afterwards, you need to choose and tap on "Reset All Settings". Now you are required to enter a passcode to confirm this action. You iPhone settings will be restored to default settings in an instant. Don't forget to make a search to check if this way is helpful.

Part 3. Check Language & Region to Fix Spotlight Search Not Working
If this Spotlight Search issue can not be fixed after you do with all of the above approaches, you can try out this solution that asks you to change language settings on iPhone. It is because Spotlight Search can work well only with officially specified language. In such a situation, you are able to solve the issue by changing another language. The steps stated below will teach you how to do.
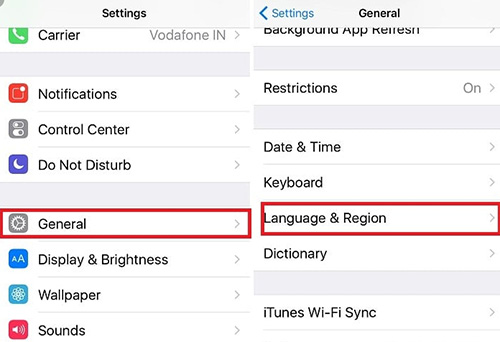
Step 1: First of all, you ought to navigate to "Setting" and select the "General" option;
Step 2: In the "General" interface, please choose "Language & Region" and then tap the "iPhone Language" button;
Step 3: Next, you have to select another language that you know well and touch the "Done" button to change;
Step 4: After this, it is preferable to restart iPhone before you make a search again.
Part 4. Check Show All Contacts
The last common and reliable way that can be used to settle iPhone Spotlight Search not working problem is to get "Show All Contacts" function enabled. When you make a search in Spotlight but no contact displays, you just attempt this method that is adopted by most people who have experienced this issue. If you have not done this before, you can do as indicates below.
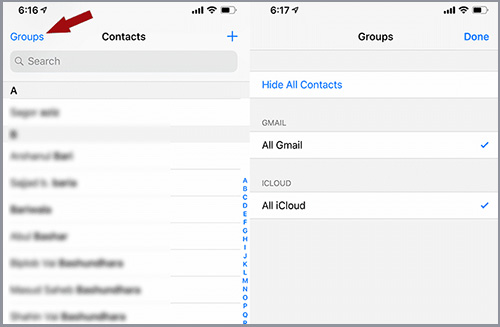
Step 1: Begin by opening "Contacts" on your iPhone;
Step 2: Then hit on "Groups" in the top left of this window;
Step 3: Just select "Hide All Contacts" and tap on "Show All Contacts" in a while.
Part 5. Fix Spotlight Search Not Working with No Data Loss
It is greatly possible that this issue happens due to some software-related problems on your iPhone. If it is the case, apply Joyoshare UltFix to fix this Spotlight Search issue without losing data. As a multifunctional iOS system recovery tool, it can do more than you think. In particular, it is capable of fixing a series of iOS problems with standard mode and advanced mode. Using advanced mode can assist you in solving some serious and unexplainable problems. And the other one, standard mode would never alter any information on your iPhone throughout the repairing process.
Except for iPhone issue, Joyoshare UltFix is able to fix varied iOS issues of iPad, iPod touch and Apple TVs as well. Else, its strong compatibility allows it to run on the latest iOS version and support all iOS devices. It's also worth mentioning that Joyoshare UltFix provides a free feature to make your iPhone get into or out of recovery mode with one click. More, it is 100% secured, so you have nothing to worry about.
Key Features of Joyoshare UltFix iOS System Recovery:
Fix over 30 kinds of iOS problems with two repair modes
Allow to enter/exit recovery mode with one click for free
Fully compatible with all iDevices and the recent iOS 12.4
Get iPhone Spotlight Search not working issue fixed with no data loss

Let's talk specifically about how to operate Joyoshare UltFix on the Windows to address the problem.
Step 1: Download the recent version of Joyoshare UltFix from the regular official website and install it. The next thing is to connect your iPhone to the computer and touch the "Start" button to proceed. Please ensure that iTunes is disabled before operating;

Step 2: This step is choosing one repair mode. Depending on your iPhone issue, you just click standard mode. Then go on by tapping on "Next";

Step 3: Thereafter, follow the instructions to put your iPhone into recovery mode. If it does not work out, the link at the bottom can help you set your iPhone into DFU mode;

Step 4: Once entered, you should confirm all iPhone information that has been detected by Joyoshare UltFix. Then click on "Download" to get the newest firmware package downloaded and verified;

Step 5: When the process of verification comes to end, you can touch the "Repair" button to unzip the firmware package. After soon, your iPhone Spotlight Search problem is going to be resolved.

Conclusion
With all the solutions propounded above, it is sure that you can find a suitable way to help you handle Spotlight Search not working problem on iPhone. To get the best way of them, you may have to try one by one carefully. In case you are unwilling to do so, you will directly make use of Joyoshare UltFix. In all seriousness, you can get rid of this trouble within a few minutes with it. Professionally, it also has the ability to fix many other iOS system issues, such as iPhone vibration not working, iPhone flashlight not working, iPhone proximity sensor not working and so on.

