How to fix iPhone keyboard not working is a question that was posted by many users in some major science and technology forums. Thus it can be seen when you enjoy the convenience iPhone device brings, you also need to take on the problems that come with it. Even if the problem is not serious, it will stop everyday work on iPhone. For this issue, this guide talks about 5 methods that you may use effectively. Of course, if you know why exactly this issue occurs, you can select the corresponding method directly instead of trying one by one.
- Method 1: Soft or Hard Reset iPhone to Fix Frozen Keyboard
- Method 2: Reset Keyboard Dictionary to Fix Keyboard Lag
- Method 3: Turn off Reachability
- Method 4: Disable the Zoom Feature
- Method 5: Fix Keyboard Issue without Losing Data
Part 1. Restart or Force Restart iPhone
If you find iPhone keyboard is frozen or unresponsive when you type it, restarting or force restarting may work you out. This is the most frequently-used way to fix some minor bugs on iPhone. When you encounter such a problem, the first thing that comes to your mind is to soft reset your device. There is no doubt that you all should know how to do. But just in case, a sketchy guide stated below.
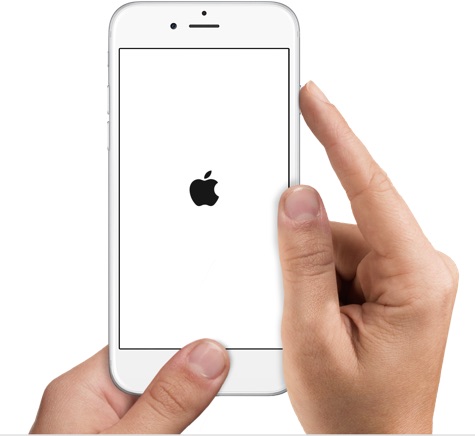
To restart iPhone, you just keep holding the "Power" button until you see "slide to power off". After that, slide to turn off iPhone. Wait a minute. You need to press the "Power" button again until Apple logo displays on the screen. Remember to check if keyboard not working on iPhone trouble has been settled. If not, try hard resetting iPhone. Just press and hold the "Home" and the "Power" buttons for about 10 seconds at the same time. When the iPhone screen turns black, you can release the "Power" button and continue to hold down the "Home" button until you see the Apple logo showing. Once it is done, checking is still needed.
Part 2. Reset Keyboard Dictionary
When you are sending a message or writing down a note but the keyboard works lingeringly, that means there is a lagging issue with iPhone keyboard. In this case, you are able to reset keyboard dictionary to repair iPhone keyboard not working issue as easy as pie. The following shows how to do.
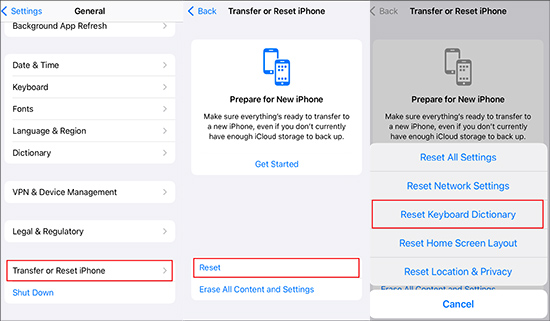
Step 1: Navigate to the "Settings" option on your iPhone and followed by "General";
Step 2: Scroll down to click on "Reset". On the "Reset" interface, you have to find and choose "Reset Keyboard Dictionary". Once reset, please do not forget to type something to see if it can work well.
Part 3. Toggle off Reachability to Fix iPhone Keyboard Not Working
Another possible solution to handle this problem is turning off the "Reachability" feature on your iPhone. This is a gesture function, which makes it easier to operate iPhone with a single hand. After turning it on, you can use a finger to click the top button as long as you double-click the "Home" button. But this may cause the keyboard issue because it will make the whole iPhone screen move while enabling it. To switch it off, you just get into "Settings" and hit on "General" firstly. Then select "Accessibility" on the "General" menu. Lastly, click on "Reachability" to toggle it off if it is on.
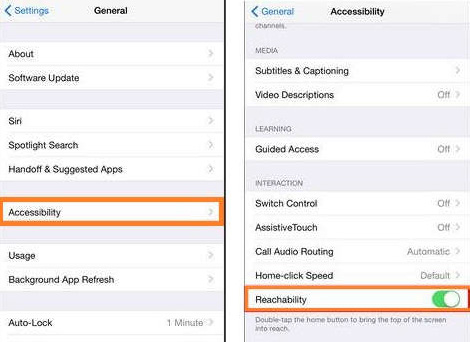
Part 4. Disable the Zoom Feature to Fix iPhone Keyboard Not working
The Zoom function on your iPhone is also one of the factors that affects the normal use of the keyboard. If you inadvertently enable Zoom feature, you only turn it off to fix this issue. It is pretty simple to do. To begin with, head to "Settings" on your iPhone. And then you are demanded to touch the "General" button to select "Accessibility". Afterward, click on "Zoom" and slide to disable it. Maybe your iPhone will function properly soon.
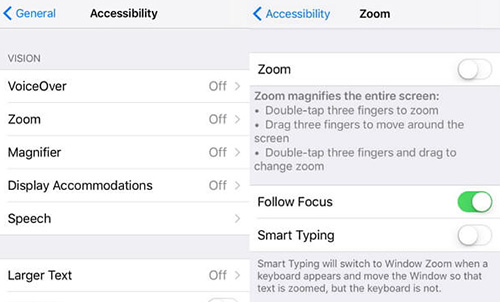
Part 5. Fix iPhone Keyboard Not Working with Joyoshare UltFix
If the iPhone keyboard still doesn't work after trying all the above ways, it is quite possible that your iPhone system crashes or some glitches on iOS interfere with iPhone keyboard to function properly. Under the circumstances, it must be better to apply a professional program like Joyoshare UltFix to get rid of this trouble than using other ordinary approaches. As the repairing software with stable performance and powerful features, Joyoshare UltFix is favored by the majority of Apple users. It is because this tool can be used to fix varied system issues and malfunctions of all iOS devices. Apart from iPhone, it fully supports iPod touch, iPad, Apple TVs and is also compatible with the newest iOS version.
What's more, this software comes with two repair modes namely standard mode and advanced mode that works for different iOS problems. Standard mode is capable of repairing all kinds of common issues, such as iPhone GPS not working, iPhone camera not working and so on. Under this mode, there is no need for you to worry about data loss. If some errors cannot be fixed perfectly with standard mode, advanced mode is an efficient alternative. Besides, you are offered a free option to enter or exit recovery mode with one click during the process. By the way, this tool is easy to use and totally secure.
Key Features of Joyoshare UltFix iOS System Recovery
Support the recent iOS 12.4 and a series of iOS devices
Provide free one-click enter/exit recovery mode function
Can fix a mass of iOS system errors with two repair modes
Fix iPhone keyboard not working properly without the risk of data loss

Follow the detailed steps to sort out iPhone keyboard problem with Joyoshare UltFix on Mac.
Step 1: First of all, it is necessary to launch Joyoshare UltFix and connect iPhone to your computer. Wait till it detects your iPhone, please go on by touching the "Start" button;

Step 2: Afterwards, according to the real situation, you have to choose a mode to repair. It is obvious to tap on "Standard Mode" for data security. Then tap on "Next" to perform the next step;

Step 3: As indicates on this window, you ought to set your iPhone into DFU mode. If it has some trouble in getting into DFU mode, the solution is to click the link at the bottom of the same window;

Step 4: Once entered, Joyoshare UltFix will show all info of your iPhone on the screen. You should confirm it, and hit on "Download" to get the latest firmware package with the help of this tool;

Step 5: Last of all, hit on "Repair" to make the firmware package unzipped and wait calmly. Joyoshare repair tool will fix the iPhone keyboard issue in a while.

Conclusion
Basically, if you try all of these solutions but iPhone keyboard not working issue still persists, there may be something bad with your iPhone hardware. This time you need to ask help for the Apple store. All the methods in this article discuss how to resolve iPhone keyboard problem caused by software glitches. You can make use of any one of them to deal with this issue. Preferably, Joyoshare UltFix is highly recommended due to its technicalization and specialization. May your iPhone keyboard issue be solved smoothly.

