Q: "Is anyone else experiencing overheating since the last update to iOS 16.5.1? I noticed two issues since this last update to 16.5.1. My battery dies fast and my iPhone overheats while just sitting there. If I plug it in while on, I get… charging will resume later, your device is too hot. (But I just plugged it in)" – from Apple Community
Many users have reported that their iPhone gets too hot when charging, which is a normal phenomenon for all electronics. In addition to this condition, the iPhone 15, like all previous models, displays the Temperature warning in other situations. In this article, all the possible situations causing iPhone 15 overheating are listed. Through a full search, we gather the most effective workaround and some worthwhile measures to try here. Most importantly, the iPhone 15 series has a new feature that optimizes battery charging, thus preventing the device from overheating and increasing lifespan. Keep reading and find out what it is.

- Part 1. Why Is My iPhone Overheating
- Part 2. Proven Workaround to Solve iPhone 15 Overheating
- Part 3. Common Ways to Fix iPhone 15 Overheating
- Part 4. Adjust Settings to Reduce Power Consumption
- Part 5. Repair iOS System to Fix iPhone 15 Overheating
- Part 6. Conclusion
Part 1. Why Is My iPhone Overheating
You need to know why a temperature warning appears on iPhone 15 in the first place in order to address the problem better with the corresponding method. Below are the most common reasons leading to iPhone overheating.
- A lot of power-hungry apps are running on your iPhone at the same time. Like using graphics-intensive apps, playing processor-intensive games, streaming high-quality video, GPS tracking, etc.
- If using your iPhone when the ambient temperature is beyond 35ºC (95ºF), your iPhone 15 or iPhone 14 will get warmer than normal, and even overheat.
- The improper charger and thick iPhone case will affect the heat dissipation of the phone, especially when charging.
- Sometimes, there are several apps that run incorrectly, as a result, they consume more power after updating iOS than they did before the update.
- In case system problems emerge on the operating system, or the battery on your iPhone is damaged, it will get overheated and the iPhone temperature warning won’t go away.
Part 2. Proven Workaround to Solve iPhone 15 Overheating
On Apple Community, several intelligent users came up with a workaround for the overheating problem, which proved to be very useful, especially when dealing with temperature warnings that appeared after updating the system. You could read the original thread to get more details or follow the steps summarized below.
- Step 1: Back up your iPhone data using iCloud or iTunes.
- Step 2: Sign out of your Apple ID from iPhone.
- Step 3: Go to Settings → General → Transfer or Reset iPhone → Erase All Content and Settings → Erase iPhone. Alternatively, you can put your iPhone into DFU mode or recovery mode and use iTunes to restore your iPhone.
- Step 4: When your iPhone restarts, set up your iPhone and choose the backup you make to recover your data.
Part 3. Common Ways to Fix iPhone 15 Overheating
Way 1 Close All Apps and Delete Faulty Appsh
When running many apps at the same time, you can swipe up from the bottom of the screen and quit all these apps, then wait for the temperature to become normal. After that, you could troubleshoot which app goes wrong. Tapping and launching any app one by one is workable, but it is also time-wasting.
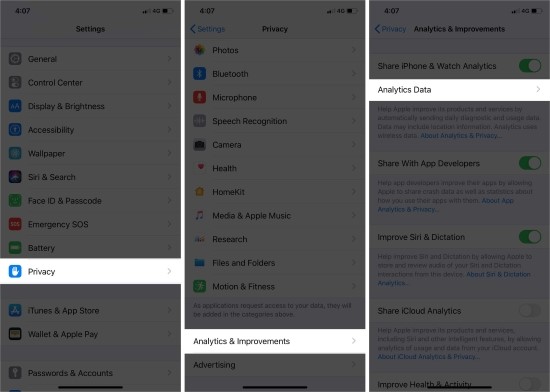
I suggest you head to Settings, scroll to Battery, and look through Battery Usage. From this section, you can find out which apps are taking up the most battery life and identify apps that may be causing your iPhone to overheat. Alternatively, on Settings, navigate to Privacy, select Analytics & Improvements, tap Analytics Data and you can see a list of application behavior. The list is too long to be understood, but if you see the same app over and over again, that might be the malfunctioning app. Then, you can go back to the Home screen, hold the icon of the faulty app, choose Remove App, and tap on Delete App to uninstall it.
Way 2 Remove the Case and Change the Charger
If you don't remove the case while charging, you'll notice the iPhone 15 overheating. Or, if the charger you are using is not the original version, it could be the culprit leading to the problem. Hence, it is advisable to remove the case from your iPhone and change your charger to the original one when charging.

Way 3 Move iPhone to Cooler Place and Restart iPhone 15
In a hot summer, the temperature is always high. To lower the temperature of your iPhone, remember not to expose it to the sun for long periods of time, instead, move it to a cooler place. Then, restart your device to see if it comes back to normal.
Way 4 Update to the Latest iOS 17
iOS 17 is now available for iPhone 15 series to iPhone XS. If your device gets too hot after updating to iOS 16 series, try to update the system to the latest iOS 17 version. Just go to Settings → General → Software Update → Download and Install. If you are unable to install iOS 17 update, employ Joyoshare UltFix to upgrade it.

Way 5 Make All Apps Up to Date
Some of you may not be willing to delete apps as they are essential to you. In this case, you need to update certain apps that might cause overheat, or make all apps on your iPhone up to date. To achieve this, you can head to App Store, tap your profile in the upper right corner, scroll down and tap Update All. Or, you can hit the Update button next to the app you want to update.
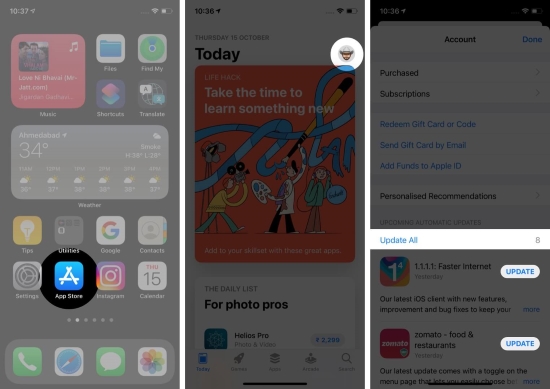
Way 6 Reset All Settings
To cope with the overheating problem appearing on your iPhone 15, the most common but effective way is to reset all iPhone settings so that it returns to default settings. The operation is simple, just go to Settings → General → Transfer or Reset iPhone → Reset → Reset All Settings.

Part 4. Adjust Settings to Reduce Power Consumption
Tip 1. Select 80 % Limit to Optimize Charging
There is a new battery health setting introduced to iPhone 15 and iPhone 15 Pro models – 80% Limit, which is able to prevent devices from charging beyond 80%. With this option enabled, iPhone battery lifespan can be improved by reducing the time that the battery is fully charged. To turn this feature on, open Settings → Battery → Battery Health & Charging → Charging Optimization, and you can see three options: Optimized Battery Charging/ 80% Limit /None. Select the 80% Limit option to protect your battery so as to avoid iPhone charging overheating.
Tip 2. Disable Bluetooth and Hotspot
As is known to us all, features like Bluetooth, Hotspot, Wi-Fi, and Location Services, are running on the background system, which indicates that it could raise the temperature of your iPhone 15. Thus, if you don’t need these features, it is recommended disabling them in the Control Center or Settings.
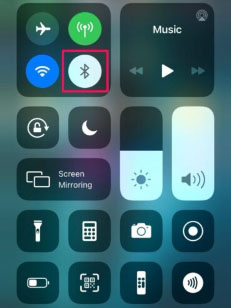
Tip 3. Enable Low Power Mode
To reduce battery consumption, Apple always suggests you turn on the Low Power Mode, which is really beneficial to save your battery life. Having this mode enabled, the background activities like download and mail fetch will be paused while charging your iPhone. Therefore, it lowers the likelihood of temperature increase.
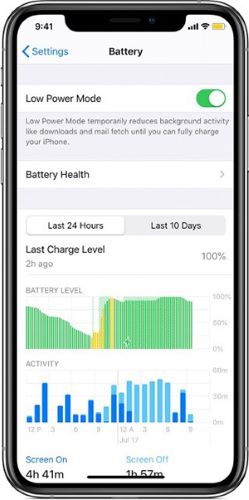
Tip 4. Turn on Auto-Brightness
Some users are in the habit of adjusting their iPhone screen brightness by hand. The brighter you set your phone screen, the more power it consumes and the more likely it is to cause your iPhone to overheat. Nevertheless, the Auto-Brightness feature has the ability to automatically adjust the brightness according to the environment you are in. Head to Settings → Accessibility → Display & Text Size → Auto-Brightness, and toggle this option on.
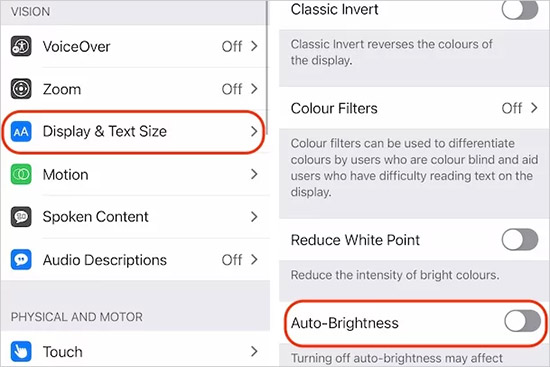
Tip 5. Turn off Background App Refresh
Background App Refresh is a feature allowing apps to refresh their content when on WLAN in the background, which has great potential to cause iPhone 15 overheating. Turning this feature off may help preserve battery life. Open Settings, tap General followed by Background App Refresh. Here you can directly turn off the option or tick the Off option to replace WLAN/ WLAN & Cellular Data.
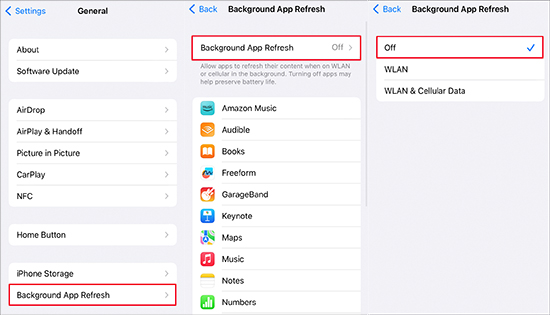
Part 5. Repair iOS System to Fix iPhone 15 Overheating
If you have taken all the foregoing methods but iPhone keeps overheating and the temperature warning won't go away, it's quite reasonable to suspect that something is wrong with your iOS system. Joyoshare UltFix does well in fixing more than 150 kinds of system problems, including battery issues. It is compatible with all models of iPhone, iPad and iPod, including the latest iPhone 15. If your iPhone battery draining fast or iPad shows battery with red line, try the Standard Repair mode to fix these problems without data loss. In case the problem persists, the Deep Repair mode can provide further assistance. Additionally, Joyoshare UltFix allows you to enter or exit recovery mode for free with a single click. It also offers channels for upgrading and downgrading iOS system and factory resetting Apple devices.

- Repair iOS and iPadOS system without effort
- Dual repair mode to fix battery issues on iPhone 15
- Free to enter/exit recovery mode with one click
- Upgrade and downgrade system to previous versions
- Factory reset iPhone, iPad and iPod
Step 1 Connect iPhone 15 and Select iOS System Repair
Run Joyoshare UltFix on your computer and plug your iPhone 15 into it. Choose iOS System Repair on the main screen and click on Start.

Step 2 Set Standard Repair Mode to Fix Overheating Issue
On this screen, you could select the Standard Repair mode and try to fix iPhone 15 overheating without data loss. Note that this might be unworkable, so you need to apply Deep Repair mode next. As this mode will erase all your data, it is necessary to make a backup in advance.
If your device is successfully recognized, you can straightly move on to the next step. If Joyoshare UltFix can’t detect your iPhone, please follow the instructions displayed on the screen to put your device into DFU or recovery mode. When succeed, click the right arrow to proceed.

Step 3 Download and Verify Firmware Package
The information about your iPhone 15 will be displayed on the screen, you can modify it if there is something wrong. Then, click the Download button to download and verify the matched firmware package.

Step 4 Fix Temperature Warning on iPhone 15
Click the Repair button to start fixing your iOS system and get rid of the overheating problem.

Part 6. Conclusion
There are various causes leading to your iPhone 15 overheating. This article attempts to start by explaining the reasons behind this problem and gives the related solutions. Common ways consist of closing power-hungry apps, deleting malfunctioning apps, removing case, restating device, and so forth. Also, it is advisable to modify settings on your iPhone to reduce power consumption. Moreover, this post collects a method that has been proven useful by many users, which is worth trying. Once you are aware that the Temperature warning on iPhone is triggered by system errors, there is no need to hesitate to ask Joyoshare UltFix for help. Hope this guide clears up your doubts about overheating.





