Have you ever noticed that when your iPhone is used for a while, the battery drains fast? Or when you don't have a charger with you all day, how do you slow down your phone's battery drain? Most of you must say that you will have your iPhone on a Low Power Mode. I believe that everyone is familiar with this mode. When your iPhone battery is almost depleted, Low Power Mode can come to rescue. Recently, in order to make your device last longer for use, you will keep iPhone Low Power Mode always on. How to do it? Is it necessary to set iPhone always on Low Power Mode? If you have these questions, figure out them in this article now.
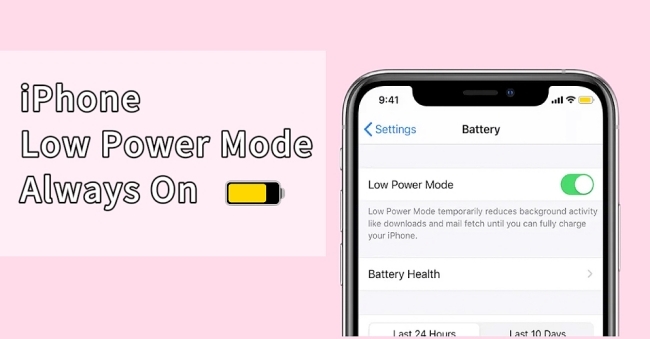
- Part 1. FAQs about iPhone Low Power Mode
- Part 2. Can I Always Keep My iPhone on Low Power Mode?
- Part 3. Methods to Keep iPhone Always on Low Power Mode
- Solution 1. Turn on Low Power Mode in iPhone Settings
- Solution 2. Turn on Low Power Mode in Control Center on iPhone
- Solution 3. Enable Low Power Mode in Focus
- Solution 4. Set Low Power Mode in Shortcuts App
- Part 4. What to Do If Low Power Mode Doesn’t Save Battery Well [No Data Loss]
- Part 5. Conclusion
Part 1. FAQs about iPhone Low Power Mode
Q1. What is a Low Power Mode on iPhone?
A: iPhone Low Power Mode is a battery optimization feature that can extend the battery life of your phone when the battery is low, by turning off some unnecessary features and reducing the brightness of the screen. It is mainly aimed at users who have less than 20% battery to turn on this mode to do some necessary work on the iPhone before the battery runs out.
Q2. What benefit does Low Power Mode bring to iPhone?
A: The Low Power Mode can have a certain optimization effect on iPhone battery life. Turning on Low Power Mode can extend battery life by up to 10 hours, which is great for users who need to use their phone for a long time, but don't want to charge it as often.
Q3. How does iPhone Low Power Mode work?
A: Low Power Mode works by reducing the CPU frequency and turning off some unnecessary features such as automatic syncing and downloading, displaying refresh rate on iPhone and iPad models with ProMotion display², the battery icon turning yellow, stopping restoring photos in iCloud, stopping Email fetch, etc., to reduce battery consumption. When Low Power Mode is turned on, your iPhone will display a pop-up prompt telling you that the mode is turned on. Also, the mode may degrade the experience of using certain features. At this time, you can choose to turn off certain features to better save battery life.
Part 2. Can I Always Keep My iPhone on Low Power Mode?
The Low Power Mode does give the iPhone a few extra hours of battery life, so you're likely to use it all the time. But are there some drawbacks to turning on the Low Power Mode all the time? The answer is yes. Low Power Mode on iPhone can’t completely solve the problem of battery drain. When the battery level drops below 80%, this mode will automatically turn off, and if you continue to use your phone, the battery will still drain quickly.
In addition, Low Power Mode will also turn off some features, such as automatically adjusting the screen brightness, which may affect the experience of some users. Therefore, if you need a longer battery life but don’t need some advanced features on your iPhone, you can turn on this mode. However, if you need to use certain features or use your phone under high brightness, turning on Low Power Mode may not be the best choice.
Part 3. Methods to Keep iPhone Always on Low Power Mode
Since many of you need to keep iPhone always on Low Power Mode, I have some solutions to do that here. You can choose one of them you prefer.
Solution 1Turn on Low Power Mode in iPhone Settings
The simplest way is to open Low Power Mode in the Settings. Here are some steps.
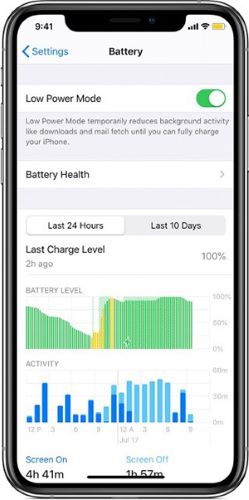
- Step 1: Go to "Settings" on your phone and choose the "Battery" option.
- Step 2: Just tap the button on the right of "Low Power Mode" to turn it on.
Solution 2 Turn on Low Power Mode in Control Center on iPhone
The second solution is similar to turning it on in Settings. But it can make it more convenient to turn on Low Power Mode the next time.
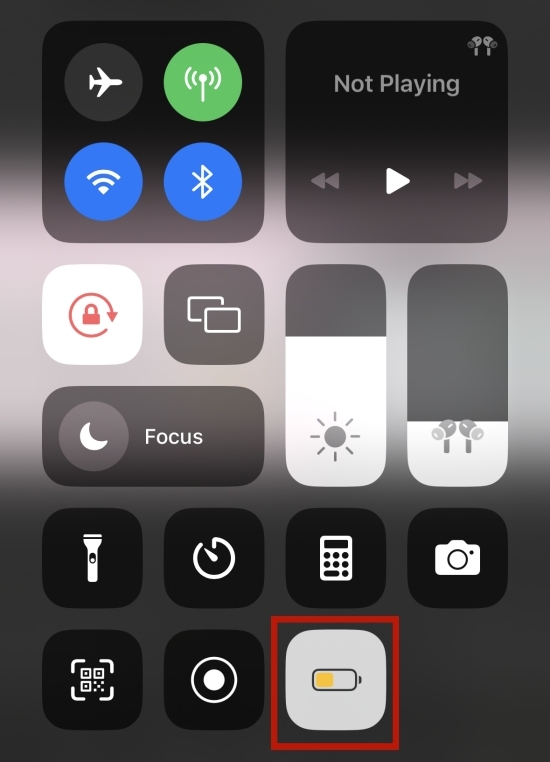
- Step 1: Select "Control Center" in "Settings". Then you can tap "Customize Controls".
- Step 2: There are many options in this interface, scroll down the list and find "Low Power Mode". Touch the plus icon near it.
- Step 3: You can pull down or swipe up the screen according to your iPhone model to open the Control Center. At this point, you can see a battery icon. Just tap it to keep iPhone always on Low Power Mode. In the future, you can use this simple method every time to turn on this mode.
Solution 3 Enable Low Power Mode in Focus
After iOS 16, Apple has launched a feature called Focus. It can customize a mode and silence calls and notifications for you such as keeping Low Power Mode always on, setting appearance to dark, and keeping Do Not Disturb mode always on, etc. If you want to turn Low Power Mode always on, follow the steps below to have a try.
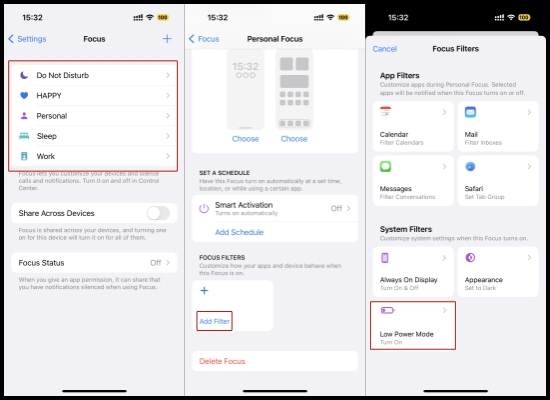
- Step 1: Transfer to "Focus" in iPhone Settings. Choose one of many modes in which you want to turn on Low Power Mode. Then pull the screen to the bottom and tap "Add Filter".
- Step 2: Now you can see the "Low Power Mode" option, just select it. Touch the bottom near "Low Power Mode" to turn it to green. Then tap "Add".
- Step 3: Pull down your screen to open the Control Center. Choose "Focus" and select the mode you have set just now. After that, Low Power Mode is always on your iPhone.
Solution 4 Set Low Power Mode in Shortcuts App
Shortcuts is an app created by Apple after iOS 12. It can help you use an app to quickly complete one or more tasks. It also allows you to create your shortcuts in multiple steps. For example, keep iPhone always on Low Power Mode. Here is a guidance about how to create your shortcuts.
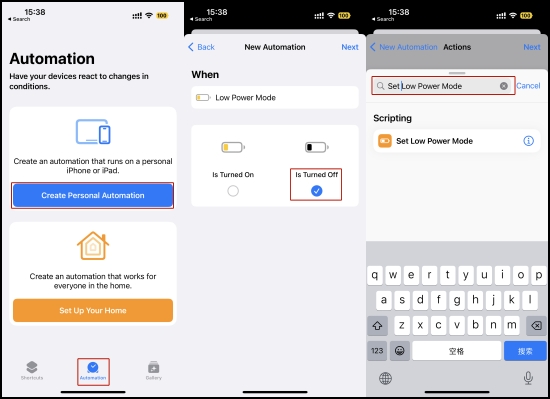
- Step 1: Download Shortcuts App on your phone and open it. Choose "Automation" and tap "Create Personal Automation".
- Step 2: Now find "Low Power Mode" and select it. Stop choosing "Is Turned On" and just select "Is Turned Off". Then tap "Next".
- Step 3: Touch "Add Action" and search for "Set Low Power Mode" in the search box. Tap "Next". Then cancel "Ask Before Running" and tap "Don’t Ask".
- Step 4: Finally, touch "Done". Now you can keep Low Power Mode always on your iPhone unless the battery level reaches 80%. If you want to delete this shortcut, just left-swipe the shortcut you have set just now and choose "Delete".
Part 4. What to Do If Low Power Mode Doesn’t Save Battery Well
The Low Power Mode does have a certain optimization effect on iPhone battery life. However, if your iPhone has been used for a long time and starts to age, or after your iPhone is updated bringing some unknown errors, Low Power Mode may not work on your iPhone. This situation is bound to happen. What should you do when you meet this issue? I’d recommend you try to use Joyoshare UltFix.
It is a piece of software that can fix more than 150 kinds of iOS issues such as Low Power Mode not working, iPhone battery draining fast, iPhone stuck on red battery charging screen, and so on. What’s more, it has two repair modes, and its standard mode can help you repair problems without data loss at a high success rate. Don’t worry about how to operate the software. This software can provide step-by-step guidance, so you can complete the entire process by yourself.

- Easily fix various iOS issues with no data loss
- Provide standard repair and deep repair
- Support one-lick enter/exit recovery mode for free
- Offer upgrade/downgrade iOS without jailbreak
- Support almost all iOS devices and all iOS versions
Step 1 Open Joyoshare UltFix and connect iPhone
Download Joyoshare UltFix and launch it. Choose "iOS System Repair" and click "Start". Then ensure your iPhone is connected to the computer during next entire process.

Step 2 Choose Standard Repair mode
Now there are two modes in front of you, "Standard Repair" and "Deep Repair". Since Low Power Mode not working is not a serious problem, you can choose the former. Then if the computer detects that your iPhone has been successfully connected to the computer, you can go directly to the next step. But if your phone can't be detected, you need to enter the device into recovery mode or DFU mode according to your phone model. Just follow the on-screen instructions or click the link at the bottom of the interface to achieve guidance.

Step 3 Download and verify the firmware package
When your iPhone is detected, the details about your iPhone will be shown to you on the interface. Carefully check them and click on the "Download" button to get the corresponding firmware package. After verification, proceed to the next step.

Step 4 Repair iPhone Low Power Mode not working
The last thing to do is to unzip the firmware package and click "Repair". Then please click "Done". After finishing, Low Power Mode not working on iPhone can be fixed.

Part 5. Conclusion
In a word, Low Power Mode can extend the battery life of your iPhone, but it can't completely solve the problem of battery drain. You need to decide whether to turn on this mode according to your needs and habits. You can use any solution shown in the article to have iPhone Low Power Mode always on. However, if you have encountered Low Power Mode not working while using your phone, applying Joyoshare UltFix to solve is a good choice. I hope that all your previous doubts about Low Power Mode can be answered after reviewing this article.

