Besides its efficiency and unmatched performance, iPhone has long been regarded as a top-class smartphone with a unique and sleek design coupled with minimal hardware buttons. The old models had four function buttons; however, it appears that Apple has now ditched the Home button on the new iPhone models. The Home button's enormous function was to help users put their iPhones in recovery mode. With its absences, new model iPhone users and those with old iPhones with unfunctional Home buttons often find it challenging to get into recovery mode. If you are one of them, do not get worried.
This post will tell you how to put iPhone in recovery mode without Home button with a free recovery tool. We will also feature a quick guide on how to do this using other common concerns relating to iPhone recovery mode.
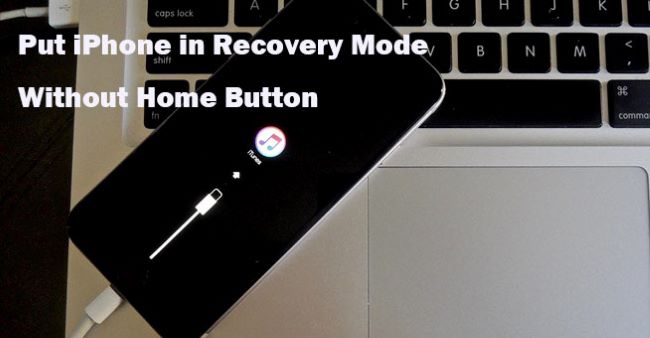
- Part 1. Free Put iPhone in Recovery Mode with One Click
- Part 2. How to Enter/Exit iPhone Recovery Mode Manually
- Part 3. FAQs about iPhone Recovery Mode
- Part 4. Video Tutorial to Enter Recovery Mode
- Part 5. Conclusion
Part 1. Put iPhone in Recovery Mode without Home Button [FREE]
Entering recovery mode with buttons is quite time-consuming and complicated. So you may probably wonder how to put an iPhone in Recovery mode without Home or Power button. Luckily, Joyoshare UltFix comes here as a complete free way to help bypass the tedious operations. With only one click, it automatically gets any iOS device into or out of recovery mode.
It also serves as a professional iOS system repair tool to ideally solve more than 150 problems, including restore failure, boot loop, black screen, stuck in recovery/DFU mode and more without data loss. Better yet, this assistant can work well to downgrade & upgrade iOS without developer account, and factory reset device when iPhone is locked, disabled or even frozen.

- Compatible with all iOS devices, like the recent iOS 17
- Uniquely designed with dual repair mode
- Zero data loss to guarantee maximum data protection
- It can repair 150+ possible iOS problems
- Free exit or get into recovery mode quickly
- Downgrade, upgrade and factory reset iDevices quickly
Step 1 Launch Joyoshare UltFix and Connect iPhone
Launch Joyoshare UltFix on your computer. Head on to connect your iPhone using a genuine Apple USB cable. Within seconds, this devic will detect your device and now click on "Enter/Exit Recover Mode" in the main interface.

Step 2 Enter Recovery Mode with One Click
This program will show device name and its state for your reference. Then you only need to click on Enter Recovery Mode button on the left side of the interface. Joyoshare UltFix will automatically put your iPhone into recovery mode quickly.

Part 2. How to Enter/Exit iPhone Recovery Mode Manually
Do you want to manually enter iPhone recovery mode? Well, different models have different button combinations for doing this. Below is a detailed guide to help you with that.
1. Enter iPhone Recovery Mode
- For iPhone 8 and later models
- • Connect your iPhone to your computer.
- • Quickly press and release the Volume Up button, then press and release the Volume Down button.
- • Quickly press and hold the Side button until you see a Connect to iTunes logo. Release the button.
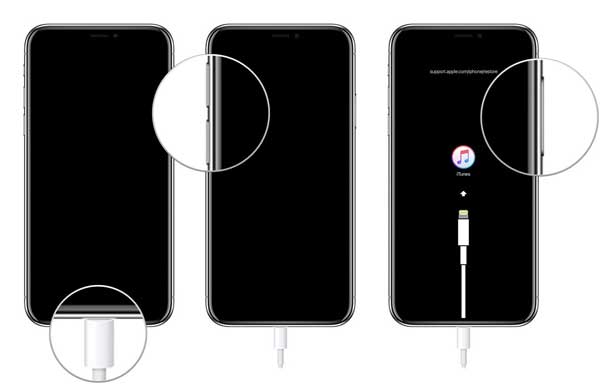
- For iPhone 7/7 Plus
- • Connect your iPhone to the computer.
- • Simultaneously press and hold the Volume Down button and Side button.
- • Keep holding the buttons until the recovery mode screen appears.
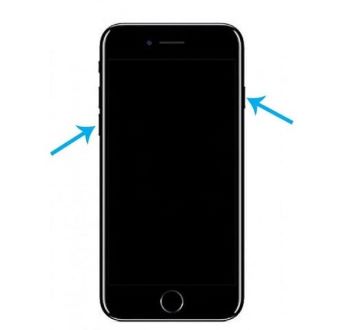
- For other models
- • Connect your iPhone to the PC.
- • Press and hold the Home button and Side/Top button together.
- • Wait until Connect to iTunes appears on your screen.
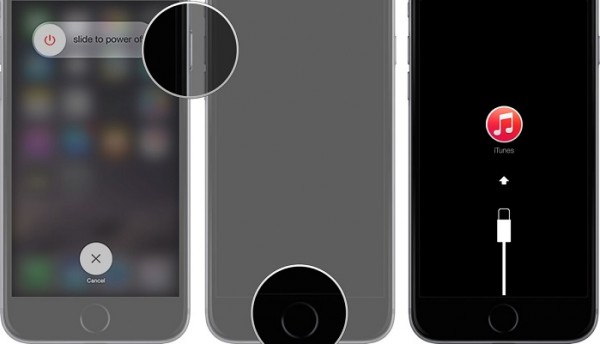
2. Exit iPhone Recovery Mode
- For iPhone 8 and later models
- • Quickly press the Volume Up button and then the Volume Down button.
- • Hold the Side button until an Apple logo appears.
- For iPhone 7/7 Plus
- • Simultaneously, press and hold the Volume Down button and Side button until an Apple logo displays.
- For other models
- • At the same time, press and hold the Home button and Side/Top button until an Apple logo shows on your screen.
Part 3. FAQs about iPhone Recovery Mode
Q1. How long does iPhone recovery mode take?
How long it takes to put an iPhone into recovery is entirely dependent on which method you choose to use. The manual method is time-consuming for it involves a lot of activities and technicalities. You have to connect your device and struggle to press a combination of keys.
On the other hand, using the Joyoshare UltFix method to enter recovery mode without the Home button is much easier, safe, and fast. All you have to do is connect your device and, in one click, your iPhone will be in recovery mode. It is quick.
Q2. What is iPhone recovery mode?
The iPhone recovery mode is a failsafe iBoot designed to help iPhone users revive their devices with new versions of iOS. Easier said you can think of it as a component that allows you to install official iOS software updates, restore your iPhone, and a gateway to performing iOS software repairs.
Q3. When should I use recovery mode?
The recovery mode is commonly used when you choose to upgrade, reinstall your iOS software or upgrade to a recent software version via iTunes. You can also use it to troubleshoot or jailbreak (Which is often uncalled for). The iPhone restoration process may also require that you put your iPhone into recovery mode.
Q4. How does recovery mode screen look like?
You probably have previously seen an iPhone recovery mode screen, especially if you are an iPhone enthusiast or user. The screen is pretty plain and dark with minimal options, showing a connect to iTunes sign. You should probably note that the screen appearance remains similar way for all iOS versions.
Q5. What to do when the Home button is not working on iPhone?
- Make sure all cases and screen protectors are removed.
- Maintain a clean button area.
- It might be a good idea to restore your iPhone or iPad firmware with iTunes. Or you can learn how to fix Home button not working.
Part 4. Video Tutorial: Enter Recovery Mode without Home Button
For those of you who have never exposed to iPhone before, it may be difficult for you to fully understand what recovery mode is, when to use it and how to enter this mode. To simplify the process and make all operations more intuitive, here we share this YouTube video for you to watch and learn.
Part 5. Conclusion
There it is. You now know how to put iPhone in recovery mode without Home button using a free tool - Joyoshare UltFix software and via manual operations. If you're not skilled with much technical knowledge, then using the mentioned tool can greatly save your time. The software has an intuitive interface that makes it easy to use; it is fast and allows you to complete the process in just a few seconds. Only one click and then it's done!



