Are you experiencing the problem of StandBy mode not working? You're not alone, many Apple users experience this issue. StandBy mode is a useful feature, allowing your iPhone to transform into a smart display for users to view time, incoming calls, etc. But when it malfunctions, it can be frustrating. In this guide, we'll explore the possible reasons and provide 11 effective solutions. We've got all the steps covered to help you get your iPhone back to optimal performance. Let's begin and fix it together.

- Part 1. Supported iPhone Models for StandBy Mode
- Part 2. Why Is StandBy Mode Not Working?
- Part 3. Fixes to iPhone StandBy Mode Not Working
- Fix 1. Check StandBy Mode Settings
- Fix 2. Disable and Enable StandBy Mode
- Fix 3. Use StandBy Mode Properly
- Fix 4. Turn On Lock Screen Widgets
- Fix 5. Turn Off Low Power Mode
- Fix 6. Disable the Portrait Orientation Lock
- Fix 7. Use An Appropriate Charger
- Fix 8. Update iOS Version
- Fix 9. Restart the iPhone
- Fix 10. Factory Reset the iPhone
- Part 4. Repair iOS System to Fix StandBy Mode Not Working [Effective]
- Part 5. Conclusion
Part 1. Supported iPhone Models for StandBy Mode
We should note that the Standby function is exclusively available for devices supporting iOS 17. It's vital to confirm if your iPhone is compatible with this feature and learn the difference between these models so that you can better understand different situations with iOS 17 StandBy mode not working. Here are the details:
- ·iPhone SE (2nd and 3rd generation)
- ·iPhone XR, XS, and XS Max
- ·iPhone 11 series
- ·iPhone 12 series
- ·iPhone 13 series
- ·iPhone 14 series
- ·iPhone 15 series
Note: While the above-mentioned models support the Standby feature, the always-on feature is only applicable to iPhone 14 Pro/Pro Max and iPhone 15 Pro/Pro Max. For all other iPhone models, you can activate the Standby display at any time by tapping the screen, shifting the table where the iPhone is located, or using Siri.
Part 2. Why Is StandBy Mode Not Working?
Now that we've checked your iPhone's compatibility, it's time to understand the possible factors that affect functionality, which can help you apply the most effective solution.
The most common reasons for StandBy failure are incorrect settings and usage. In addition, a wrong charger is also a factor that is easy to ignore. If you confirm that all of these issues have been ruled out, then there may be a hidden issue with the iOS system.
Part 3. Fixes to iPhone StandBy Mode Not Working
After understanding the possible factors, let's move on to the solutions. Whether it's a quick settings adjustment or a more in-depth fix, these methods cover a wider range of potential issues. Follow these steps to get your iPhone's StandBy to work successfully.
Fix 1. Check StandBy Mode Settings (iPhone 14/15 Pro/Pro Max)
The first step in troubleshooting is often the simplest – check your settings. Don't ignore this step as even the smallest factor can prevent StandBy mode from working.

- Step 1: Open Settings → StandBy.
- Step 2: Choose Display and select Never in the TURN DISPLAY OFF module.
- (If there is Turn On option, just toggle it on)
Fix 2. Disable and Enable StandBy Mode
If you already know how to turn on StandBy mode, you can try to re-enable the feature to refresh. This method is quick and easy, so let's give it a try.

- Step 1: Go to Settings → StandBy, and toggle off StandBy.
- Step 2: Wait for a while and then turn it back on.
Fix 3. Use StandBy Mode Properly
StandBy mode requires proper usage to function as intended. Missteps in how you use the mode can lead to failure, so let's make sure you're doing it right.
- ① Keep your iPhone connected to power.
- ② Lock your iPhone screen.
- ③ Keep your iPhone horizontal. Don't lay it flat.
Fix 4. Turn On Lock Screen Widgets
These widgets provide quick access to important information and can be a key component in making sure StandBy mode works smoothly.

- Step 1: Go to Settings → Face ID & Passcode, and enter your screen password.
- Step 2: Scroll down the screen to find Lock Screen Widgets and make sure it's enabled.
Fix 5. Turn Off Low Power Mode
Low Power Mode is great for saving battery, but it can also disable certain background functions, including StandBy mode. If the battery icon in the status bar is yellow. Follow the steps to disable this feature.

- Step 1: Go to Settings → Battery.
- Step 2: Toggle off Low Power Mode.
Fix 6. Disable the Portrait Orientation Lock
The Portrait Orientation Lock might be preventing your iPhone from switching to StandBy mode correctly.

- Step 1: Swipe down from the top right corner to open Control Center.
- Step 2: Tap on the Lock icon to disable it, and you can see a hint that says "Portrait Orientation Lock: Off" at the top of the screen.
Fix 7. Use An Appropriate Charger
Non-certified chargers can cause feature malfunctions. Ensure you're using a compatible charger such as an Apple MagSafe charger and Lightning cable. Try not to use a third-party charging accessory.
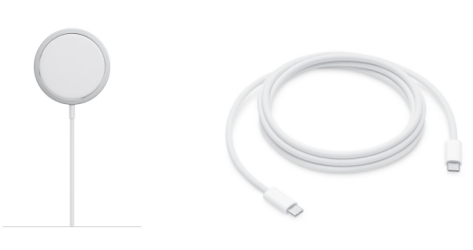
Fix 8. Update iOS Version
Keeping your iPhone's software up to date is essential for smooth operation. Apple regularly releases updates that fix bugs and improve functionality. Let's check for and install any available updates.

- Step 1: Go to Settings → General, and then select Software Update.
- Step 2: Check whether your iPhone is up to date. If there is a new iOS version, choose Update Now.
Fix 9. Restart the iPhone
A simple restart can often resolve many minor glitches and bugs and you might clear out any temporary issues causing StandBy mode not working through this way.

- To turn your iPhone off
- ·iPhone SE (2nd or 3rd generation): Press and hold the side button until you see a power-off slider, then drag the slider.
- ·Other supported iPhones: Press and hold the side button and one volume button until you see a power-off slider, then drag the slider.
- To turn your iPhone on
- Press and hold the side button until you see the white Apple logo.
Fix 10. Factory Reset the iPhone
If all fails, a factory reset might be necessary. Although it will erase all data on your iPhone, it can also eliminate persistent issues that other methods can't fix. We suggest you back up your iPhone before proceeding.
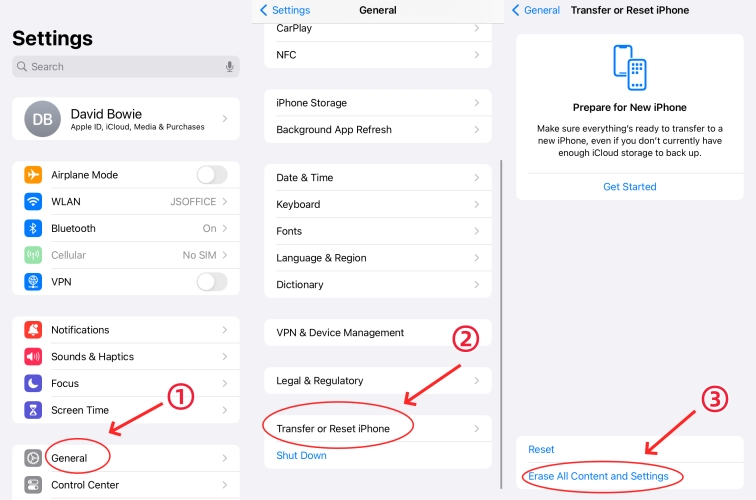
- Step 1: Open Settings, and tap on General.
- Step 2: Scroll down the screen and tap on Transfer or Reset iPhone at the bottom of the screen.
- Step 3: Choose Erase All Content and Settings → Continue → Erase iPhone, and then enter your password.
Part 4. Repair iOS System to Fix StandBy Mode Not Working [Effective]
If you have followed all the above troubleshooting steps and still encounter issues with the StandBy Mode not working, it might be due to an underlying problem with the iOS system. In this case, we suggest utilizing third-party software, such as Joyoshare UltFix. This professional software is specially designed to resolve a wide array of iOS issues like Ask to Buy not working, iPhone won't charge, etc. Regardless of the type of system issue of your iOS system, Joyoshare UltFix can effectively solve it while safeguarding your data from deletion.
- Fix StandBy not working without data loss
- No data loss during standard repair mode
- Support repairing a variety of software problems, up to 150+
- Free option to get into and get out of recovery mode
- Device manager to help reset, upgrade and downgrade devices
Step 1Select iOS System Repair
Initiate Joyoshare UltFix and connect your iPhone to your computer via a USB cable. On the main screen of the program, choose iOS System Repair and then hit Start.

Step 2Choose the Repair Mode
Select the Standard Repair option, which ensures your device is fixed without any loss of data. If your device is recognized without any problems, you can move on to step 3. However, if the device is not detected, you have to follow the on-screen steps to put your iPhone into Recovery Mode or DFU Mode manually.

Step 3Download and Verify Firmware Package
The program will display the details of your device. Verify these details and correct the wrong information. Click the Download button to download a specified firmware package.

Step 4Start to Repair iOS System
Start the process by clicking on the Start Standard Repair button. This will start resolving the underlying issue in iOS system that causes the StandBy mode not working issue. Make sure your iPhone stays connected throughout the entire repair procedure.

Part 5. Conclusion
By following these steps, you should be clear on your way to fix the StandBy mode not working. From single settings adjustments to more advanced repairs, each method is designed to tackle a specific aspect of the problem. If all fails, remember that Apple Support is available to provide further assistance. We hope this article will help you successfully solve this problem.

