Our life revolves around technology, and without using those devices, it will be hard to keep up with the fast-moving world. Android and Apple devices are put into use for work as well as entertainment purposes. In this article, we will talk about solutions to make the iPad turn into recovery mode again.
At times, iPad shows some errors in updating it to the updated version of iOS. To handle this, the user goes to the recovery mode to restore the device via iTunes. However, the recovery mode not working on iPad leaves the problem intact. Some of the major causes might be connected with a hardware problem, improper firmware installation, and server connectivity.

- Method 1: Update iTunes
- Method 2: Force Restart iPad
- Method 3: Check Apple USB Drivers
- Method 4: Use JoyoShare UltFix
- Method 5: Switch to DFU Mode
- Method 6: Go to Apple Store
- Conclusion
Method 1: Update iTunes
The first and workable solution to get rid of this problem is to update iTunes/Finder. Updating these apps and operating systems bring the user one step closer to fix the recovery mode not working in iPad. To update macOS Catalina, Mac Computer with iTunes, and Windows Computer, have a look at the guidelines below:
Mac Catalina
• Go to the Apple Menu and then hit on System Preferences. Click on the Software Update option to have a look at updates.
• If you find any updates, shoot Update Now. This will initiate the installation process.
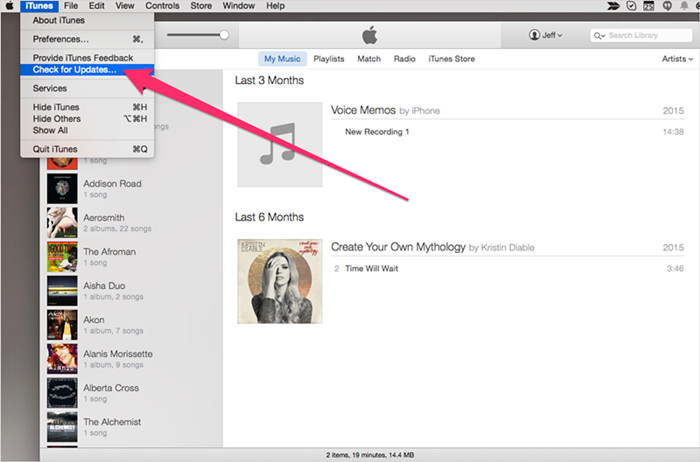
Mac Computer with iTunes
• Open your Mac Computer and launch App Store. Moving on, the user is advised to tap on Updates.
• Check for macOS/iTunes updates. If there are new updates, click on Yes and let the update process begin.
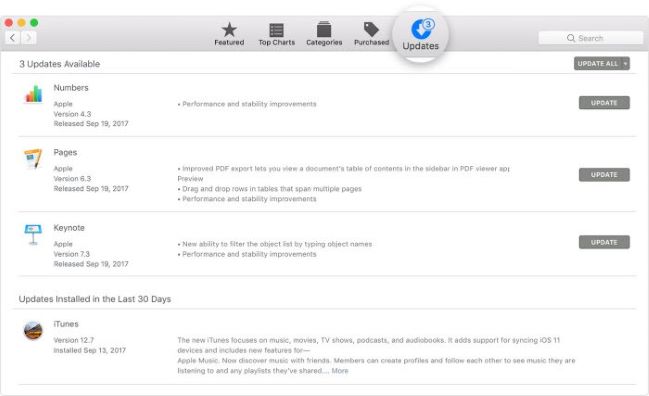
Windows Computer
• Go to your iTunes and hit the Help option. From there, click on Check for Updates and then tap Install.
• For the Microsoft Store, run a check for Updates, and they will be automatically installed.
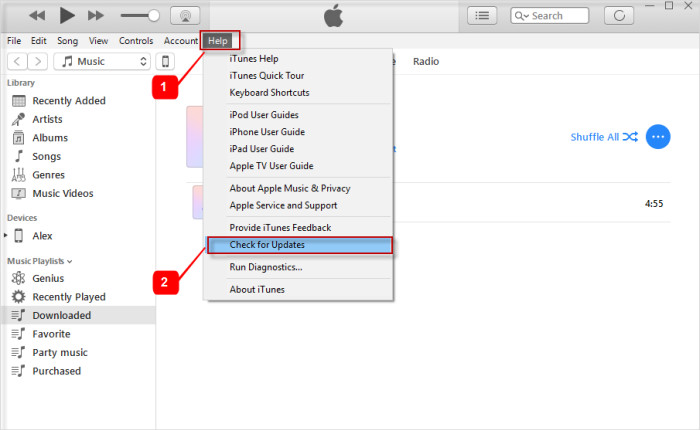
Method 2: Force Restart iPad
Recovery mode not working on iPad can be solved by forcibly restarting the iPad. This helps in solving the minor problems that act as an inhibitor in the updating process. The method varies from one model of iPad to another; therefore, be careful while following the procedure below.
iPad without Home button
• Hit and leave the Volume Up button. Now, repeat it for the Volume Down button.
• Afterward, press and hold down the Power button till the Apple logo appears.

iPad with Home button
• Press and hold down the Sleep/Power and Home button simultaneously until the Apple logo appears.
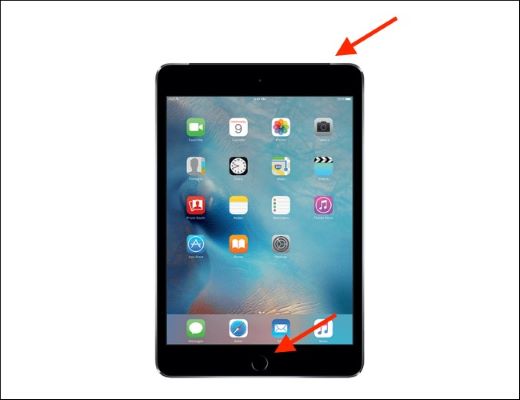
Method 3: Check Apple USB Drivers
There is a possibility that iTunes is not being recognized by the iPad because the Apple USB drivers are not properly installed. It is important to run a background check to understand the cause of the iPad recovery mode restore not working problem. Let us launch Device Manager first.
• Operate Run command by pressing Windows+R key concurrently. As soon as the dialogue box appears, type devmgmt.msc. Click on Ok afterward.
• Navigate down to Universal Serial Bus Controllers. Expand it and then click on Apple Mobile Device USB driver.
• Have a look if the drivers are installed and working properly.
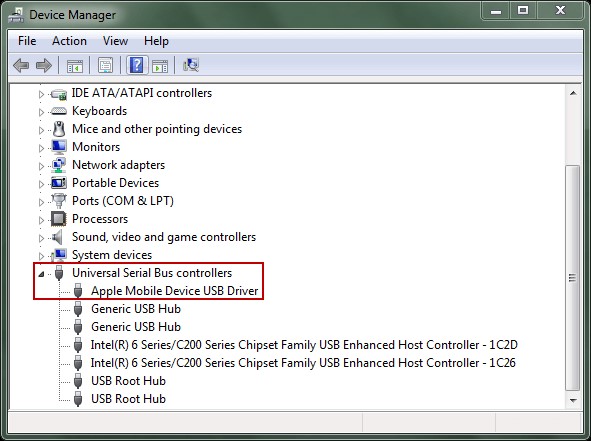
Method 4: Use JoyoShare UltFix
Making its name in the market by solving the unending problems of the masses, Joyoshare UltFix has taken the lead. This software has the honor of fixing more than 30 iOS problems in minutes. This includes disabled iPhone, white logo, iOS update failure, boot loop, recovery mode, and other variety of issues. One can even recover their iOS system without any data loss, making JoyoShare UltFix the best of them all.
The steps given below are proved quite viable in case of iPad recovery mode not working.

- Compatible with all iOS devices
- Uniquely designed with dual repair mode
- Zero data loss to guarantee maximum data protection
- It can repair 30+ possible iOS problems
- Free exit or get into recovery mode quickly
-
Step 1 Launch Joyoshare UltFix and connect iPad
Download and install the JoyoShare UltFix program on your system. After it is installed, launch the software. Connect the iPad to the system using a cable. Moving on, the software will detect your iPad.

-
Step 2 Select repair mode
Then, click on the Start button, which is located on the left side of the interface. From there, pick out the Standard or Advanced Mode based on your requirement. Here, the Standard Mode is suggested.

-
Step 3 Download firmware package and repair iPad
Last, the firmware package is needed. To do this, click on the Download button. The download process will spend several minutes. Just be patient. If this is done, click on the Repair button to fix the put iPad in recovery mode not working issue.

Method 5: Switch to DFU Mode
If your iPad recovery mode is not working properly, you might need to turn to DFU mode to get the iPad recovery mode not working issue fixed, which is short for Device Firmware Upgrade. This mode works efficiently when it comes to various software problems of the same nature.
• Open the updated version of iTunes on your system and connect your iPad to it using a data cable. After that, put your device into DFU mode manually.
For iPad without Home button: Press the Volume Up button and then leave it instantly. Repeat the procedure for the Volume Down button. Hold the Sleep/Power button until the screen goes black.
For iPad with Home button: You need to press and hold the Home and Power button on your device for about 8 seconds. Release the Power button; however, you need to hold the Home button until the screen is completely black.
• A message appears saying, iTunes has detected an iPad in recovery mode. Click on the Ok button. Press Restore for confirmation. Wait a couple of minutes until the process is concluded.
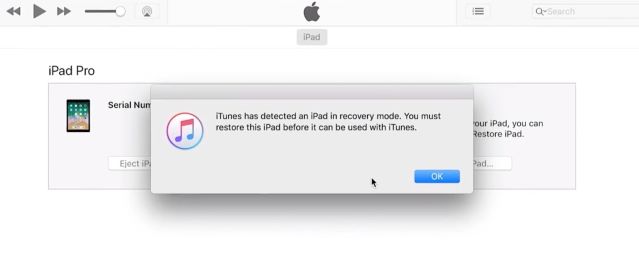
Method 6: Go to Apple Store
Sometimes, the above solutions do not work to solve the recovery mode not working on iPad problem. In this case, the user has to go to the Apple Authorized Service Center and have it checked. However, even if the problem is fixed, there is no guarantee that your data will be safe.
Conclusion
The article reflected upon some of the major solutions to get rid of iPad recovery mode not working issue. As the user tries to update iOS using the recovery mode, the problem pops up and leaves everything under stress. However, to get out of this, the user can force restart their iPad, update iTunes and Apple USB drivers, use JoyoShare UltFix Software, visit Apple Service Providers or put their iPad in DFU mode. It is important to follow the steps carefully to avoid any mishap in the future.

