If you're an experienced recording enthusiast, you've probably heard or even used Bandicam. Undeniably, it's pretty competitive and popular in screen recording field, which officially claims to retain original quality of what you capture. Among all features it has, most of us are more interested in game recording than anything else, considering there is a quality 480 FPS 4K UHD video it outputs. But it's not perfect, and based on user experience, it also has stutters that make recording less enjoyable and force us to look for ways to fix the delay. In fact, this reported Bandicam lag issue is not so serious and can be solved soon by trying some ways below.
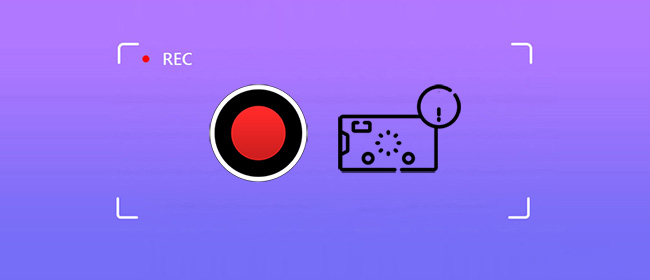
- Part 1. 5 Ways to Fix Bandicam Video Lag
- Part 2. Best No Lag Alternative to Bandicam
- Part 3. FAQs about Bandicam Recording
Part 1. How to Reduce Lag in Bandicam
Indeed, initiating recording on computer will occupy and consume your system resources such as GPU, CPU and RAM. Want to record more smoothly without dropping frames and video skipping? You can check the following possible solutions, try them one by one, and effectively make Bandicam a screen recorder no lag without hassle.
1 Enable hardware-accelerated H.264 encoder
Bandicam has well developed advanced and dedicated hardware-accelerated H.264 encoder for you to make recordings, such as Nvidia NVENC H.264 Encoder, AMD VCE H.264 Encoder, and Intel Quick Sync Video H.264 Encoder. All of them allows Bandicam to perform at a faster speed than your computer system's H.264 (CPU) software-based encoder, although the video quality they have is the same.
2 Reduce the resolution of your video
If you encounter Bandicam lag when recording, you're suggested to change Display settings under Video Options in Bandicam. It's practical to reduce your video resolution and check "Windowed Mode". Both of them effectively reduce lagging and help increase FPS.
3 Customize Bandicam best settings
The default settings in Bandicam may too demanding for your computer. If it fails to reach the standard, video lag will occur. As a result, change the settings of some common yet important parameters to record with Bandicam without lag.
- Video Size: you possibly tend to record your videos in full size in order to guarantee good quality. However, "Half Size" is better to choose if you want to reduce lag.
- FPS: you may not want to compromise on frame rate but the fact is, lowering it to 15 is more suitable.
- Codec: try to set Motion JPEG for Video Codec and PCM for Audio Codec. Note that your video file size will become larger. If H.264 encoder is supported by your computer, you can also change the codecs to H.264 and PCM.
- Quality: reducing the quality requirement for video can alleviate recording latency and you can adjust it to 50.
4 Change graphics preference
The one who is experiencing Bandicam lag problem on Windows 10 can additionally change graphic settings. To do it, simply click on Windows Start button, type to search "Graphic Settings", then choose "Classic app" to set preference, click on "Browse", and select Bandicam's default program installation location: select C:\Program Files (x86)\Bandicam\bdcam.exe. Now, you can hit "Options", set either "Power saving" or "High performance" for graphics preference and confirm with Save.
5 Switch recording mode
Bandicam has different recording modes for you to capture target content. To get it back to normal without lag, you can switch the mode between "Screen Recording" and "Game Recording". This is quite a straightforward and simple method you can take.
Part 2. Best No Lag Alternative to Bandicam: Joyoshare VidiKit
Is it hard for you to make Bandicam non-delayed after various attempts? Your best option is to choose an alternative for recording. Here Joyoshare VidiKit - Screen Recorder exactly does what you need and can be widely used by gamers, YouTubers, educators, content creators, and office workers. It automatically configures the optimum parameters, such as codec, frame rate, resolution, and bit rate. If you're professional, you even have the right to customize whatever you want. Furthermore, it comes with no time limit and no lag during both video and audio recordings.

- Record videos without glitches in high quality
- Support screen recording for all sorts of activities
- Allow to customize format parameters and output in small file size
- Support 60 FPS and 1080p/4K, no frame drops
- With options to schedule task, capture audio, add effects, cut videos, and more
Step 1 Run Screen Recorder from Video Toolkit
Get Joyoshare VidiKit, the complete video toolbox, downloaded on your PC, and then simply turn on its Screen Recorder. Have a check in the recording mode and make sure that it is "Recording video and audio".

Step 2 Adjust Recording Settings
In the main interface, you can choose capture area and set sound source to record audio from. Besides, don't miss the gear-shaped "Options" icon at the right bottom. You can click on it and go further to set format, shortcuts, recording time, watermark and cursor effects.

Step 3 Begin Recording in VidiKit
Prepare what you're going to record on your computer and click on "REC" button in this program to continue. You'll see three seconds that lets you make desired adjustment. Then, begin the recording. There are available options to take screenshots, pause freely, and cut videos.
Step 4 Finish Recording and Save Videos
With a click on Stop button in the toolbar, Joyoshare VidiKit will soon end the recordings and pop up a window called History to show your completed files in a list. You can preview them, change the name and even edit quickly.


Part 3. FAQs about Bandicam Recording
Q1. Is Bandicam free?
A: No. Bandicam is not free completely and it just comes with a free trial like most of screen recorders. This version has some limitations, among which you can only record maximum 10-minute video, output files with default watermark, and have no way to use scheduled recording feature.
Q2. Is Bandicam good for low end PC?
A: Yes. You can apply Bandicam to your low end PC. Make sure that you have best settings in Bandicam to avoid slowing down your computer, adjusting Video Size to "Half Size", FPS to "15", Quality to "50", try "PCM", "Motion JPEG", and "PCM", "H.264".
Q3. How can I improve my Bandicam quality?
A: In Bandicam, go to Video → Format settings to improve value of Quality from 80 to 100. You can set FPS to 60 and Size to Full Size. For the video codec, choosing MP4 format and H.264 can guarantee an optimal quality with a small file size. If you don't mind exporting large file size and only desire the best quality, you can also select AVI format type and pick up a lossless codec like "YV12, RGB24, H264(High 4:4:4 lossless)".
Conclusion
As you can see, as long as you have matched best settings, Bandicam lag issue can be remedied without difficulty. The solutions we offer in this article are simple to understand and easy to operate. You can take steps to reduce lagging at home and therefore experience good recording again. Nevertheless, if you find it exhausting to solve the problem, you can also have a smack at using an alternative to Bandicam, such as Joyoshare VidiKit here. Don't worry. The recording options it provides can similarly meet your needs.



