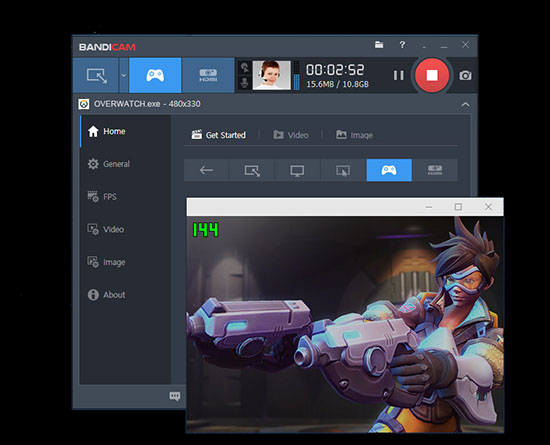Are you finding a way to share your excellent gameplay skills with your friends? Do you want to save the interesting moment during the gameplay? If yes, you are lucky to meet this tutorial to show you how to use Bandicam to record screen and gameplay. With this screen recorder, you can capture gameplay on Windows easily. Below are the introduction and guide of Bandicam.
- Part 1. How to Use Bandicam to Capture Gameplay in Two Modes
- Part 2. How to Use Bandicam Alternative to Record Screen
Part 1. How to Use Bandicam to Record Games on PC
Bandicam is a popular screen recorder, which can help you capture anything on your Windows computer, including video and audio. It has a "Game Recording" mode, which uses the DirectX/OpenGL/Vulkan graphics technologies. In this mode, you can record your gameplay without lag. Besides, it can compress the video during the recording. As a result, the recorded file size is small and you can upload it on YouTube without conversion.
In addition to the good performance of recording games, Bandicam Screen Recorder can grab the audio from the system and microphone. Also, you can add a webcam video of yourself on the video when you are recording. Also, it has a real-time drawing feature that you can draw and underline any key point when you are recording a tutorial.

Below is a brief instruction to show you how to record gameplay with Bandicam seperately in "Screen Recording Mode" and "Game Recording Mode".
Screen Recording Mode
Step 1Download Bandicam and install it
Search Bandicam on Google and then download it on your PC. To be noted, it is only compatible with the Windows operating system. Then install it on your desktop.
Step 2Launch the program to record the game
Firstly, open the interface of the game. Next, run the Bandicam and select "Retangle Area" to customize the recording area. You can adjust the size of the frame by dragging.

Step 3Start recording games
Lightly tap the "Record" button or press the F12 on your keyboard to start the recording. During Recording, you can take a snapshot and enter the "drawing mode" to draw or highlight anything on the game. Click the "Stop" button or press the F12 again to complete the recording. Then go to "Home" and select "Video" to play, edit or upload the captured videos.
Game Recording Mode
Step 1Download Bandicam Screen Recorder
As the "Screen Recording Mode", first step is downloading the program by clicking the "Free Download" option on its home page.
Step 2 Run the game and Bandicam
Run the Bandicam and select "Game Recording Mode". Open the game and click it as the target window. When the recording setting becomes effective, you will see a green-colored number (FPS) appearing in the top-left corner.

Step 3Start recording games
To start recording the game, you need to click the "Record" button or press the shortcut key - F12. As the recording begins, the green-colored number will change to red. You can easily find the recordings on the video tab.
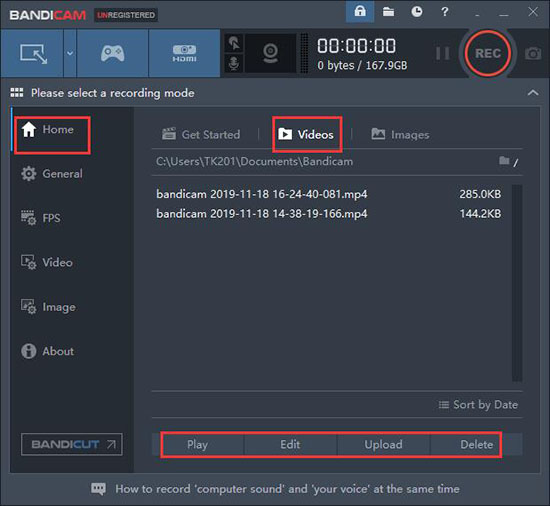
Although there are two ways to record games with Bandicam, "Game Recording Mode" is the better one to be recommended because it offers a better quality recording than "Screen Recording Mode".
Part 2. Best Alternative to Bandicam Screen Recorder – Joyoshare Screen Recorder
If your computer is Mac, you can try to use Joyoshare Screen Recorder. It is a screen recorder that can be run in Mac and Windows operating system. As an all-around screen recording software, it enables you to record all the things that display on your screen. It can help you capture the sound from the game and your microphone.
Beyond that, you can save the recordings in various formats, such as MP4, FLV, WMV, MKV, MOV, AVI, etc. so that you can watch the game video on any device without converting again. During the recording, you can trim, skip the unnecessary part easily. You can highlight the cursor and add effect on it.
To capture gameplay on the computer with Joyoshare Screen Recorder, you can follow the steps below:

Step 1: Download Joyoshare Screen Recorder and run it on your computer;
Step 2: Select the recording area. If you want to record both voices from the game and microphone, please turn on the system and microphone audio tracks. If it is necessary, you can click the small "gear" icon to do further settings, such as change the recording format, add watermark, preset recording time, and so on;
Step 3: Start to record the game. Once you finish the recording, you can rename, trim the video in the "History" window.
Conclusion:
To sum up, the above tutorial shows you how to use Bandicam to record gameplay in different modes. Also, Joyoshare Screen Recorder is a good option, if your computer is Mac. Apart from Joyoshare, there are many Bandicam Screen Recorder alternatives recommended. You can have a try and select the most suitable one for yourself.