Microsoft designed Windows 10, keeping game players in mind. Xbox Game Bar is one of the features to make gaming on this version of Windows more enjoyable and exciting. Game Bar also acquires frequent updates and upgrades. However, "Can't record right now, try again later" is a bug in Windows 10 that affects the Xbox app's Game Box function. Most PC game players desire to capture, edit, and share their gameplay scenes with others on social media, and, as a result, the Game Bar function was built into Windows 10. Microsoft is still making improvements to the operating system to provide the best gaming experience doable.
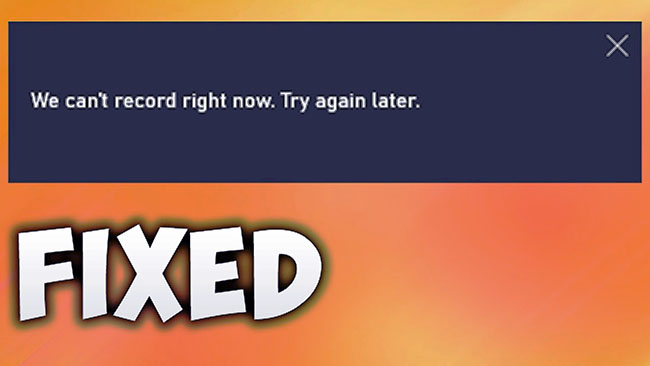
- Why Does "Can't Record Right Now, Try Again Later" Occur?
- Tips 1. Reset Recording Shortcut in Xbox Game DVR
- Tips 2. Uninstall and Reinstall Xbox App
- Tips 3. Erase Windows Store Cache
- Tips 4. Use Windows Store Apps Troubleshooter
- Tips 5. Restart Broadcast DVR Server
- Tips 6. Remove Minecraft
- Tips 7. Use Joyoshare VidiKit
Why Does "Can't Record Right Now, Try Again Later" Occur?
The Game Bar feature frequently displays this error between a game. In addition to becoming an annoyance, this warning message prevents players from using the built-in screen-recording feature. A variety of issues causes this error message, and there are several ways to resolve it. The strange thing about this bug is that it appears to be tied to a specific game. Most users who experienced it said it happened while they were playing Minecraft. The following are reported problems that usually result in the "Can't record right now, please try again later" message error:
Incorrectly Configured Xbox Folders
Game Bar's functionality is dependent on specific Xbox folders. If any of the files in the folder become corrupted or go missing for any reason, you will encounter a slew of issues with Game Bar, including the recording issue. Some users even found that they were able to fix the issue by repairing their Xbox setup files.
Windows App Store Cache
The error message could appear because of a problem with the Windows store cache. If you haven't cleared the cache after using the store for some time, the cache will continue growing than what is recommended. In this circumstance, to get rid of this error message, you will have to remove your previous cache.
Problems with File Storage
Files stored on your Local Disc C can create storage troubles, and the error "We can't record right now, try again later", will start showing. If the error message is caused by file storage, then the solution is to delete these files. This fix worked for a lot of people. We hope it helps you too!
Tips 1. Reset Recording Shortcut in Xbox Game DVR
Windows 10 provides some shortcuts that allow players to record their gaming sessions and capture the winning scenes of their game. Follow the simple steps outlined below:
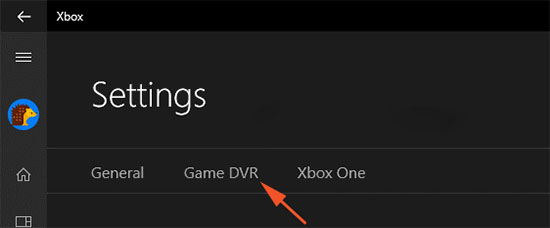
- Step 1: Search for Xbox app by clicking on the Windows button on the home screen.
- Step 2: Xbox is open; look for the settings icon and click on it.
- Step 3: In the settings, three different options will be visible; select the Game DVR one.
- Step 4: To create a recording shortcut, check the box to see whether Game DVR is enabled or not; if not, turn it on to record game clips and screenshots.
Tips 2. Uninstall and Reinstall Xbox App
If the error message 'Can't record right now, try again later' Windows 10 persists, uninstalling and reinstalling Xbox app may help. Follow the steps below to uninstall and reinstall the game app on your PC:
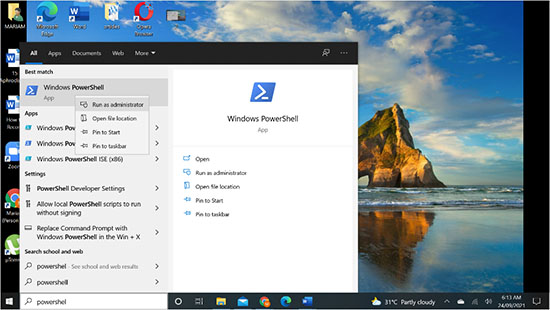
- Step 1: Enter PowerShell into the Windows search box, then left-click under the Windows PowerShell icon to Run as administrator.
- Step 2: Type "Get-AppxPackage *Xbox app* | Remove-AppxPackage" in the PowerShell command prompt and press enter.
- Step 3: The PowerShell window shows a message indicating that the operation is successful. Close PowerShell by clicking the X icon.
Tips 3. Erase Windows Store Cache
You can also solve this problem by erasing Windows Store cache. Follow the steps below to learn how to perform cache resets in the Windows Store without messing with settings or deleting apps:
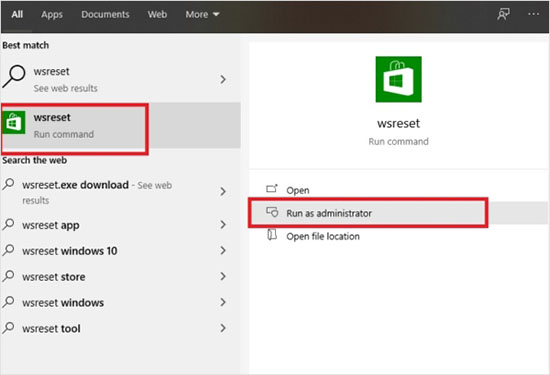
- Step 1: Go to the windows search bar and type "wsreset.exe" to delete your store cache.
- Step 2: Right-click on "WSreset" and select the "Run as administrator" option.
- Step 3: The Windows Store application will be launched automatically. The message will appear once the cache has been reset.
Tips 4. Use Windows Store Apps Troubleshooter
The Windows Store Apps troubleshooter works by scanning to resolve any problems that may avert applications from functioning normally. To troubleshoot your issues, follow the steps below:
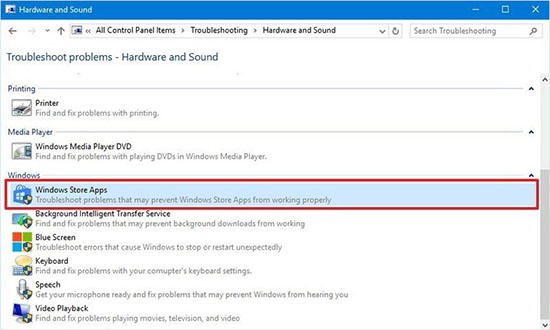
- Step 1: Open the Control Panel from the start bar and select System and Security.
- Step 2: Under Hardware and Sound option and click on the Troubleshoot common computer problems link.
- Step 3: Click on the Windows Store Apps and run the troubleshooter.
Tips 5. Restart Broadcast DVR Server
A recording may not always end properly. If this happens, you'll need to restart Game DVR to resolve the issue. You can follow the steps below to fix your issues:
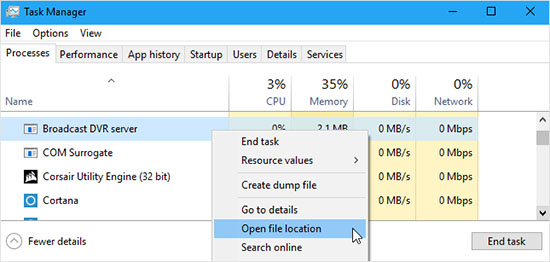
- Step 1: Open Task Manager through the taskbar, then select more details.
- Step 2: Select the Broadcast DVR server from the list of processors, and then click End task.
Tips 6. Remove Minecraft
All indications point to the bug being restricted to Minecraft. The steps below will assist you in removing Minecraft from your PC and reinstalling it:
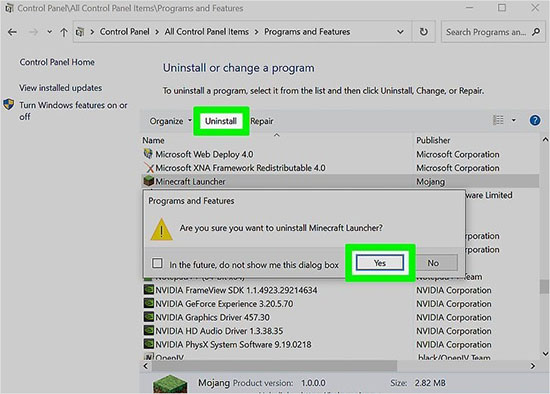
- Step 1: Open Control Panel and select the uninstall app options.
- Step 2: After deleting Minecraft app from control panel, also remove it from recycle bin and then reinstall it.
Tips 7. Use Joyoshare VidiKit - Screen Recorder to Record
Joyoshare VidiKit - Screen Recorder is a tool that can be applied to different fields, such as gaming, video chats, online meetings, how-to tutorials, etc. If your Xbox Game DVR fails to work on Windows 10, you can use this alternative. It captures full screen and specific area with audio together. There are systematic switchable parameters that you can choose to make adjustment, like resolution, codec, frame rate and more. Everything can be done easily with this simple screen recorder.

- Record screen in 4K without lag and watermark
- Compatible with Windows and Mac
- Record gameplay, lecture, music, video as you want
- Adjust frame rate, codec, resolution and more
- Function to record full screen and specific screen
Step 1Run Joyoshare VidiKit on PC
After installing Joyoshare VidiKit, launch it on your computer screen. Hit Record on the left side of the screen. Then select Screen Recorder on the right side of the window.

Step 2Customize Recording Settings
Click on the "+" button to select the screen you want to record and adjust the settings accordingly by hitting gear icon. Click Format to customize your output format and change codec, quality, sample rate as you want. You can tap Watermark, Record time options panel and Cursor options panel to enhance your recordings.

Step 3Start Recording and Save Recordings
Click on the REC button and record your desired Video in HD quality. Click buttons in the minimized toolbar to skip, stop and cut unwanted content to edit your recordings. After finishing recording, you can trim and rename your recordings and preview your final video in the History window.

Conclusion
When attempting to record a game, Windows 10 users usually encounter the "Can't record right now, try again later" error message. This error message is caused by a variety of issues, and there are several ways to resolve it. This article is written keeping in mind the problems faced by Windows 10 users. Remember that you can continually improve your PC's overall performance and improve annoying issues. We hope this article helps you!



