Q:"Why is Netflix app not working on my Apple TV? It suddenly occurs, there is blue dot below the Netflix icon, and when I select the Netflix icon it only gets clicked but not working. On other devices, like iPhone and MacAir are working. How can I fix this annoying trouble? " — Sidy

As one of the most successful on-demand streaming services, Netflix can be considered one of the best. This online platform with an easy-to-use interface provides users a huge library of streaming videos. It is highly popular among laptop and mobile device users, but many people have also started using it on their Smart TVs for the best viewing experience. However, Netflix is not perfect, same as other platforms, it sometimes could encounter errors and other issues.
With any application, users have lately reported various Netflix not working on Apple TV issues. If you find yourself in this group, then you have come to the right place. This article is going to guide you based on fixing such issues from Netflix. By the end of the road, you will be able to solve any issue and watch Netflix on your Apple TV. Follow these simple ways and see yourself being relieved from any tough issue concerning your Netflix application.
- Way 1. Joyoshare UltFix iOS System Recovery is Necessary [Easy & Effective]
- Way 2. Check Netflix Servers
- Way 3. Re-Login to Your Netflix Account
- Way 4. Sign Out of All Devices
- Way 5. Force-Close the Netflix App
- Way 6. Reboot Apple TV
- Way 7. Check Network Connection
- Way 8. Update the Apple TV
- Way 9. Reset Settings on Apple TV
- Way 10. Uninstall Netflix App and Re-install
- Way 11. Change Audio Settings
- Way 12. Check Hardware Connection
- Final Words
Way 1. Joyoshare UltFix iOS System Recovery is Necessary [Easy & Effective]
To solve Netflix not working on Apple TV, using Joyoshare UltFix will be of great benefit. This application is encompassed with high-tech ability to fix any iOS problems on Apple TVs and all iOS devices. It comes with a user-friendly interface, requiring no specific formula to work out the fixing problems. In addition to this, this easy-to-use program is designed with two repair modes including Standard Mode and Advanced Mode. What should be paid attention to is that Advanced Mode focuses on complicated problems while the Standard Mode is committed to repairing generic issues without damaging any existing data. Whether it is Apple TV app problem or Apple TV remote not working/Apple TV black screen, Joyoshare UltFix can solve it completely.
Key Features of Joyoshare UltFix
Fix Apple TV Netflix problems with no data loss
Compatible with almost all iDevices and iOS 15
Enter/Exit recovery mode with one click for free
Feature with two repair modes to fix various iOS issues

* This tool has removed support for Apple TV and Apple TV HD devices.
Step 1: Download and install Joyoshare UltFix on your device. Then connect your Apple TV using a Micro-USB cable to your computer device. Next, click on the "Start" button.

Step 2: Joyoshare UltFix offers you two repair modes. For fixing Netflix app not working on Apple TV with no data loss, please select "Standard Mode".

Step 3: You will have to choose the right model for your device. Next, follow the on-screen wizard instructions to put your Apple TV into recovery mode.
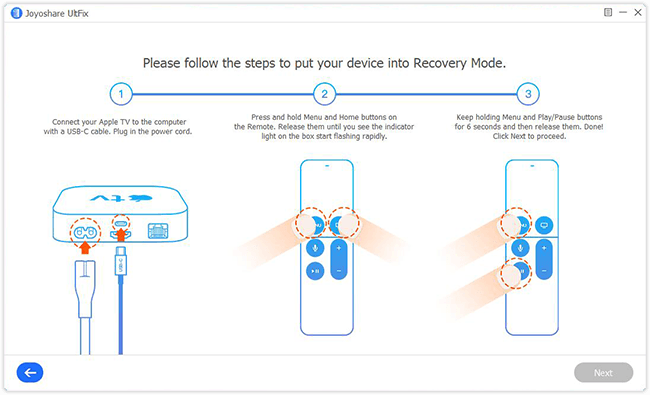
Step 4: Now, you need to confirm your Apple TV info appearing on the screen and then click on the "Download" option to download and verify a new tvOS firmware package.

Step 5: By one click to fix Netflix app not working on Apple TV. Touch "Repair" and the downloaded firmware package will be unzipped. The repairing of your Netflix app will soon commence. Once it is done, the problem will be solved.

Way 2. Check Netflix Servers
The first thing you should do when you encounter problems with Netflix on Apple TV not working (or any other apps) is to check on the status of its servers. Netflix is an online platform, so its services and features are delivered by its servers. If you find the service are down, it's wise to wait until Netflix gets everything sorted on their end. If not. Still, you can check out the methods listed below to see if anything improves the situation.
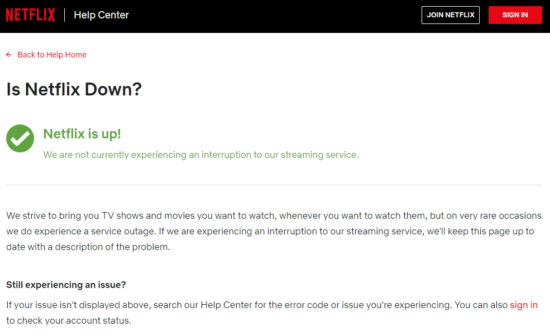
Way 3. Re-Login to Your Netflix Account
While Netflix servers went down, it could have corrupted your account data, causing multiple problems on the platform. In such cases, try signing out of your Netflix account and re-logging in after several minutes to reload your user data. To check out of your Netflix account on Apple TV, check out the steps below:
Step 1. To access the options menu, simply press the Menu button on your Apple TV remote.
Step 2. Next, open the Settings tab.
Step 3. Choose Sign Out. The on-screen prompts will guide you on how to log out of your Netflix account.
Way 4. Sign out of All Devices
Netflix allows you to connect a limited number of devices to your account, depending on the plan you availed. If Netflix app on Apple TV not working, log out of your account on other devices before connecting your Apple TV. Follow the guide below to sign out of your account:
On iOS devices,
Step 1. On the Home screen, launch Netflix.
Step 2. At the top right corner of the display, press your Profile.
Step 3. Finally, select Sign Out.
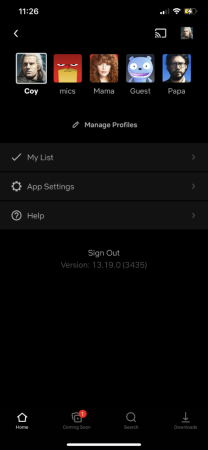
On Windows PC,
Step 1. Firstly, on your Windows PC access Netflix.
Step 2. Choose More Options in the top right corner of your window.
Step 3. At last, hit Sign Out and confirm the action following the on-screen prompts.
On Mac computers or browsers,
Step 1. Access to the Netflix website on the Mac or browser.
Step 2. Then, hover your mouse your Netflix Profile near the Notification bell icon.
Step 3. Lastly, click on Sign Out of Netflix. Following the prompts to proceed.
Way 5. Force-Close the Netflix App
Netflix may have been affected by temporary bugs and errors that caused multiple issues on the platform. If the Netflix not working on Apple TV problem persists, force closing the Netflix app on your Apple TV should resolve it. To perform it, follow the step-by-step guide:
Step 1. On your Apple TV, press the Home button on your remote twice to access the application switcher.
Step 2. Navigate to Netflix from the list of running apps.
Step 3. At last, highlight Netflix and swipe up on the Touch Surface of the Siri Remote to shut it down.
Step 4. After that, navigate to your home screen to re-launch the Netflix app. Hope it works.
Way 6. Reboot Apple TV
Another simplest remedy when you suddenly realize Apple TV Netflix problems is to restart your Apple TV. A restart will give it a new refresh, thereby starting on a clean note when it comes on. To do so, follow these steps.
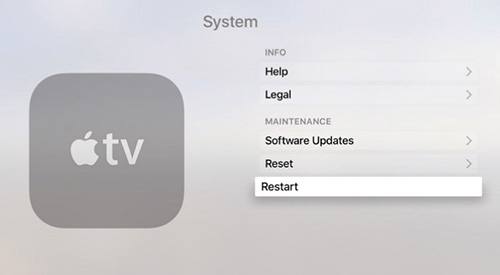
Step 1: Select the "Settings" option and then select the "System". At this juncture, choose which generation your TV is: 4k or 4th gen or any earlier version. Then click the "Restart" option.
Step 2: Give your TV some time and then check whether the Netflix problem has faded away. If not, please move to the next solution and try it.
Way 7. Check Network Connection
Network-related problems could also be the reason why is Netflix not working on Apple TV. If the solutions mention-above don't help, check whether the Internet connection is online or not. For Netflix to work efficiently, you need a constant Internet supply.
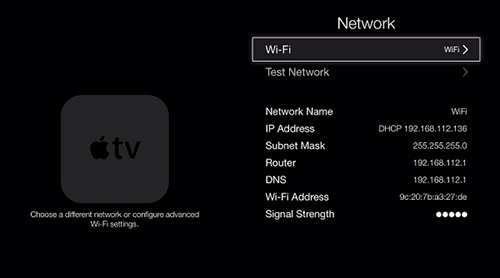
Step 1: Go to the "Apple TV home screen" and choose it.
Step 2: Next, select the "Settings" option.
Step 3: Then pick on the "Network" option. Check under "Connection" and ensure it reads "Connected".
Once it is connected, run Netflix once more and check whether the problem is solved. If not, try to reboot your router to restore the connection with your ISP's servers.
Way 8. Update the Apple TV
Updating your Apple TV's operating system is another promising solution to fix Apple TV Netflix not working. To keep its platform free of bugs and other errors, Netflix releases frequent updates. Additionally, they include performance optimizations and security patches on their update to improve the platform. This act will clear your TV system and upgrade it to another fulfilling mode.
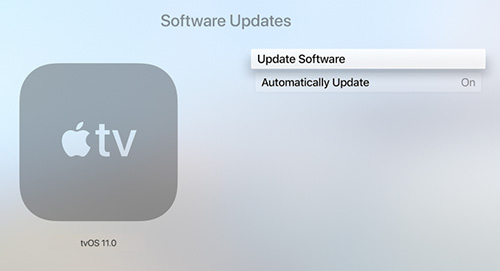
So, if you haven't updated your Netflix app on Apple TV for a long time, give it a try.
Step 1: Go to the "Settings" option.
Step 2: Then choose the "System" category and click on the "Software Update" option.
Step 3: While at "Update Software", pick on "Update automatically".
Step 4: Next, click on the "Download and Install" option.
Step 5: It should populate for you the latest software. Select on it and let the system update before you cross-check again.
Way 9. Reset Settings on Apple TV
The next solution help to solve Netflix not working on Apple TV is to reset your Apple TV settings. Resetting will eventually return your Apple TV to a refreshed state, bombarded with enough energy. Follow these steps:
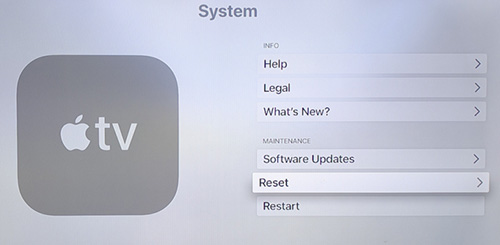
Step 1: Start the reset by clicking on the "Settings" option.
Step 2: Then go to the "System" option and choose "Reset".
Step 3: Choose "Reset All Settings" and once you are sure of your selection, click on the "Confirm" option.
Step 4: Then log in to Netflix and try again to see if the problem is settled.
Way 10. Uninstall Netflix App and Re-install
Reinstalling Netflix app is another great way to solve Apple TV Netflix issues. If the aforementioned solutions don't work well, simply uninstall the current Netflix app and reinstall a new one. Here is how to do.
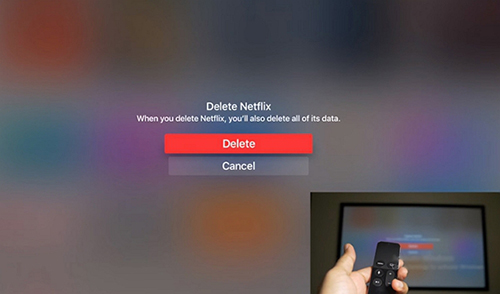
Step 1: Go the home screen of your TV and highlight the Netflix app.
Step 2: Then check for the touchpad, hold on it from the center of the screen until that icon shakes.
Step 3: The system will confirm whether you need to "Uninstall" the App. Confirm by deleting it as you press the play/pause button.
Step 4: Delete it and then head to the "App Store". Then check out for Netflix app and then re-install it.
Way 11. Change Audio Settings
The audio settings could be the one leading to the unfolding problem of Netflix app not working on Apple TV. Try changing the settings to see if the problem gets solved.
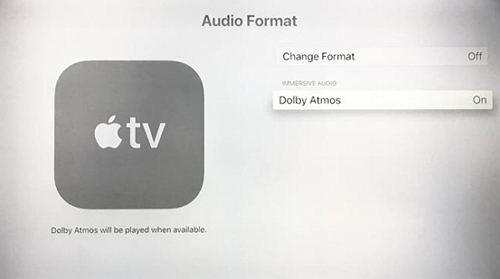
For earlier generation TVs like 2nd and 3rd:
Step 1: Go to your Apple TV's "home screen".
Step 2: And select "Settings" then pick on the "Video and Audio" category
Step 3: Next, click on the "Audio Format" and pick "Dolby". Next, select "Auto" and try the app again.
For later generation TVs like 4th and Apple TV 4k:
Step 1: Go to the home screen and choose the "Settings" option;
Step 2: Then click on the "Video and Audio" category.
Step 3: Next, pick the "Audio Format" and click on "Change Format". Pick the best format available and hope that the Netflix not working issue is solved.
Way 12. Check Hardware Connection
Don't assume it is only an issue with the software. Remember, it could be a hardware issue as well. This can be audio or cable issues. Do as follows.

Step 1: Using an HDMI cable, connect it to the TV.
Step 2: Then reverse the ends of your cable and fix again.
Step 3: If it doesn't respond, try another HDMI cable as well as a new HDMI port.
Step 4: If the problem doesn't get solved, then it's time to give it a new approach as the next solution.
Final Words
Many issues may bring about Netflix not working on Apple TV. It could be from hardware, software, your Apple TV, or the Netflix app itself. It is therefore important to check all rounds and be sure of where the problem is coming from. Be economical of time and energy, try Joyoshare UltFix — a boon for those iDevice users who are trapped in the bothering errors and issues.

