Streaming media such as music, film, e-books, and other types of content is an amazing experience via Amazon Prime. This app is available for all iOS devices, such as iPhone, iPad, Apple TV, making it easy to view Amazon content anywhere anytime. However, recently, many customers have claimed that their Amazon Prime is not functioning properly on Apple TV. There have been quite a few complaints of merely a dark screen with the spinning wheel appearing instead. This article will discuss 7 best solutions to help you fix Amazon Prime on Apple TV not working problem.
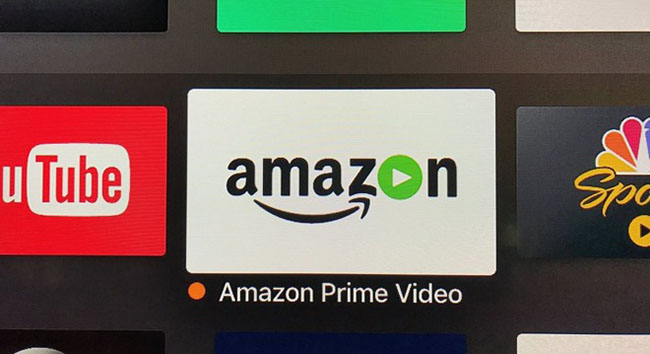
- How to Access Amazon Prime on Apple TV?
- Way 1: Update Amazon Prime
- Way 2: Reinstall Amazon Prime
- Way 3: Check Apple TV Model
- Way 4: Restart Apple TV
- Way 5: Reset Apple TV
- Way 6: Use iOS System Recovery
- Way 7: Contact Apple/Amazon Support
How to Access Amazon Prime on Apple TV?
Downloading the Amazon Prime app straight to your Apple TV is the simplest method to view Amazon Prime videos on your TV. It's worth noting that you'll need an Amazon Prime membership and a third-generation or later Apple TV device. If you live in a household where one customer pays for Amazon Prime and involves you in the plan, the Prime account holder must share the Prime perks with you before you can watch Prime videos. When two individuals join an Amazon household and share payment options, they can access Prime Video together.
Point to Remember:
Although Apple TV (3rd generation) lacks App Store, Amazon Prime Video comes pre-installed on its most recent operating system. Here's a quick step-by-step guide to access Amazon Prime on Apple TV.
- Step 1: Start your Apple TV and go to the main menu.
- Step 2: On the screen, click the App Store icon.
- Step 3: In App Store, look for Amazon Prime Video. If you don't see it, go to the top of the screen, click Search, or tap the microphone on your remote to start a voice search.
- Step 4: When you discover the Amazon Prime Video symbol, click it to access an information screen.
- Step 5: To install the Amazon Prime Video app on your Apple TV, choose Install.
Way 1: Update Amazon Prime on Apple TV
Here's how to check whether Amazon Prime is functioning on your Apple TV and how to update this application on your Apple TV to fix Amazon Prime not working on Apple TV 4K issue.
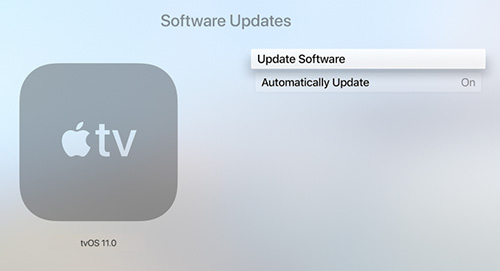
- Step 1: Open the Apple TV's Settings app and choose "Software Updates" from the drop-down menu.
- Step 2: Select "Update Software" - "Automatically Update" from the drop-down menu.
- Step 3: Now, you only have to wait for the applications to be updated.
Way 2: Reinstall Amazon Prime
There might be a problem with the Amazon Prime Video app on your Apple TV if your Amazon Prime is not functioning on your Apple TV. You can try uninstalling and then reinstalling the Amazon Prime application to resolve the issue. Check if the newly downloaded program is the most recent version. Developers will likely have fixed some flaws in the current version that will be beneficial to you.
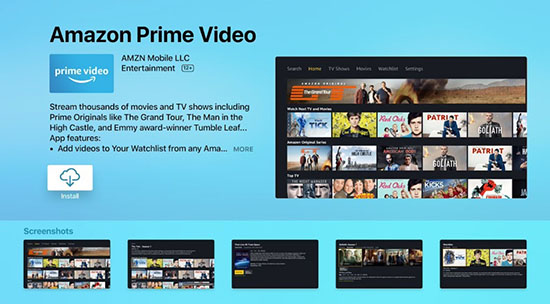
- Step 1: Choose App Store - Purchased from the Home Screen on Apple TV.
- Step 2: Find and select Amazon Prime.
- Step 3: Choose Download option.
Way 3: Check Apple TV Model
If you're watching Amazon Prime movies on Apple TV for the first time and it fails, it might be due to an Amazon Prime Apple TV compatibility problem. The Amazon Prime app is currently only compatible with third-generation, fourth-generation, and fourth-generation 4K televisions. If you have an earlier version of Apple TV, Amazon Prime will not operate on it. You can check your Apple TV model by navigating to Settings - General - About.
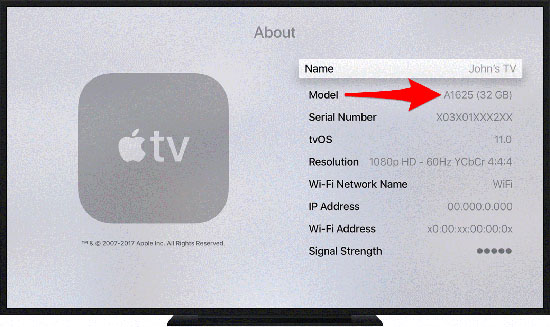
Way 4: Restart Apple TV
Restarting your device is the next step in resolving various Apple TV issues like Amazon Prime app on Apple TV not working error. Restarting Apple TV will resolve minor software difficulties. To restart App TV, just open your Apple TV and go to Settings - System (General for 3rd generation). Then choose the Restart button from the list of choices. Wait till the procedure is completed. Then, launch the Amazon Prime app to test whether it works.
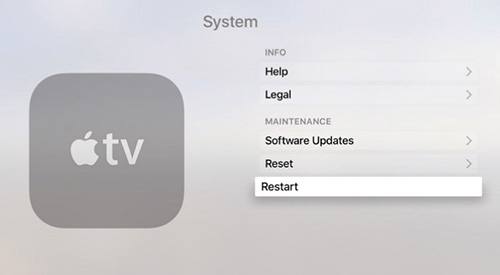
Way 5: Reset Apple TV
Another way to resolve Amazon Prime not working on Apple TV is to restore your device to factory settings. This might fix your issue, so give it a try. To do that, you can select General from the Settings menu on your Apple TV. Then, choose Reset - Reset All Settings and confirm your decision by tapping.
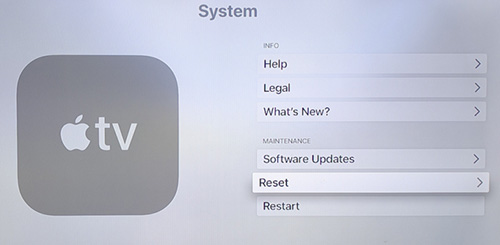
Way 6: Use Joyoshare UltFix - No Data Loss
If your Amazon Prime is still not working, you can start using an Apple TV system recovery program, such as Joyoshare UltFix. It is strong enough to handle a wide range of device models, such as Apple TV HD, Apple TV 3rd generation, etc. Furthermore, Joyoshare UltFix can repair software problems on all iPhone, iPad, and iPod devices with no data loss. You can also use it to restore iDevices or Apple TVs to factory settings without entering a password. A free function enables you to enter or leave recovery mode easily and automatically with a single click.

- Repair Netflix and Hulu not working on Apple TV
- Work on resolving various issues with the iPhone/iPad/iPod
- Restore iDevices and Apple TVs that have no passcode
- Comes with iOS 15 support and a free exit option from recovery mode
- Use Standard Mode or Advanced Mode to fix your iOS devices
Step 1 Connect Apple TV to the computer
Connect your Apple TV to your PC and launch Joyoshare UltFix. When the application detects your device, click "Start".

Step 2 Choose a repair mode
Now choose the repair mode as "Standard Mode" to avoid data loss or "Advanced Mode " to erase all data. Hit Next.

Step 3 Put Apple TV into recovery mode
Then, connect your Apple TV to the computer using a USB cable, select the device model and enter recovery mode. Once your Apple TV is in recovery mode, click Next.
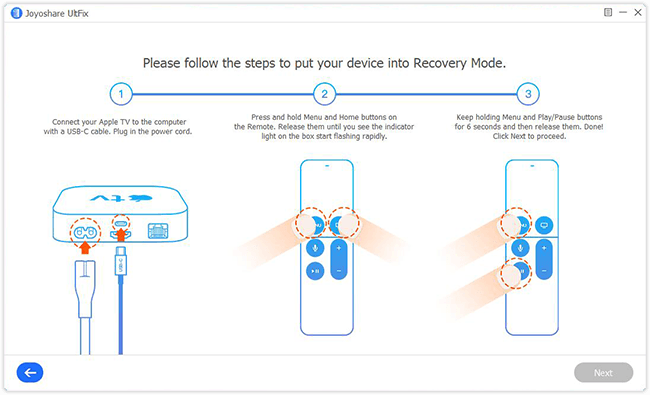
Step 4 Download the firmware package
Next step is to download the firmware package. Check that whether the information about Apple TV detected by Joyoshare UltFix is correct, and click the "Download" button to download and verify the package.

Step 5 Repair Apple TV
Finally, press the "Repair" option to start repairing your iOS system. Once the procedure is through, switch on your Apple TV to check whether the issue has been addressed. If your Apple TV continues to crash, try again.

Way 7: Contact Apple/Amazon Support
The last solution is to contact Apple Support or Amazon Support. The former will aid you in resolving Apple TV hardware or software issues, while the latter will assist you with the Amazon Prime app and services. If you continue to have problems, don't hesitate to contact them for assistance.

Conclusion
So, there are all suggestions on how to resolve your Amazon Prime on Apple TV not working issues. You can try them one by one to see if they help you repair issue on your own. If the problem still cannot be resolved, please do not hesitate to contact Apple Support or Amazon Support for assistance. We highly suggest using Joyoshare UltFix since it can solve all of your tvOS or iOS difficulties without causing any data loss. So, download Joyoshare UltFix today and enjoy the best streaming experience with Amazon Prime on your Apple TV.

