Dimming the light on your screen is helpful to save the battery, yet it'll be upsetting if iPhone screen keeps dimming. Why is iPhone screen dimmed? And further how to settle it quickly and efficiently? In principle, both problems are complementary to each other. Figure out the reasons for dimming iPhone screen, then it is not far from a successful solution to the problem. Luckily, whatever the reason, you can restore your screen to the normal state easily. This post will illustrate common reasons and 14 viable solutions to fix the problem for you.
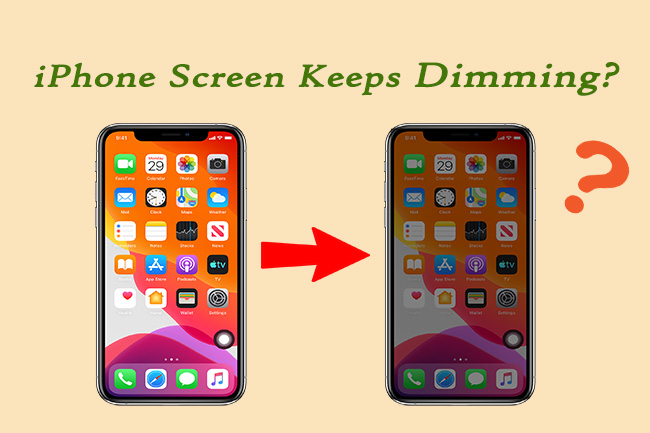
- Part 1. Why Does My iPhone Screen Dim?
- Part 2. How to Stop iPhone Screen from Dimming in Settings
- Solution 1: Disable Auto-Brightness
- Solution 2: Turn off Reduce Transparency
- Solution 3: Toggle off Zoom
- Solution 4: Disable Always On Display
- Solution 5: Change Auto Lock
- Solution 6: Check True Tone
- Solution 7: Turn Off Low Power Mode
- Solution 8: Disable Night Shift
- Solution 9: Toggle Off Reduce White Point
- Solution 10: Reset All Settings
- Part 3. More Solutions for Dimming iPhone Screen
- Part 4. Wrapping Up
Part 1. Why Does My iPhone Screen Keep Dimming?
What does the issue actually result from? On the basis of studies and analysis, it is found that several reasons are largely to blame.
- Wrong configuration: Your iPhone is equipped with many nifty features to adjust the brightness of your screen, which is for energy-saving and eyes healthy. Yet the wrong configuration of these features could cause iPhone keeping dimming.
- Software glitches: Software problems could affect the normal operation of your device in all aspects, which may explain why your iPhone screen keeps going dark.
- Overheating device: If your iPhone is overheating, it might start to reduce the brightness and that's probably what is causing the problem.
- Hardware problems: iPhone screen issues could also indicate hardware problems. If so, you'll need to identify the offending hardware and let professionals handle it.
Part 2. How to Keep iPhone Screen from Dimming in Settings
There are many features in your iPhone settings that could change the screen brightness. If they are set in an inappropriate manner, the screen would dim without matching the lighting conditions. Here are some tips to protect your iPhone from dimming and you can practice them with ease in Settings application.
Solution 1: Disable Auto-Brightness
There are moments when iPhone screen dimmed problem is contributed by auto-brightness. You know, the auto-brightness function on iPhone is enabled by default, which will make the iPhone brightness move as the ambient light changes. Supposing that you have been in bright light for some time, then you might regard the dim iPhone screen as a problem. But actually, it is a normal phenomenon. To distinguish it, you can go where the light is dimmer to see if iPhone screen brightness changes or not. If so, you may disable Auto-Brightness on your iPhone to fix the issue according to the following content.
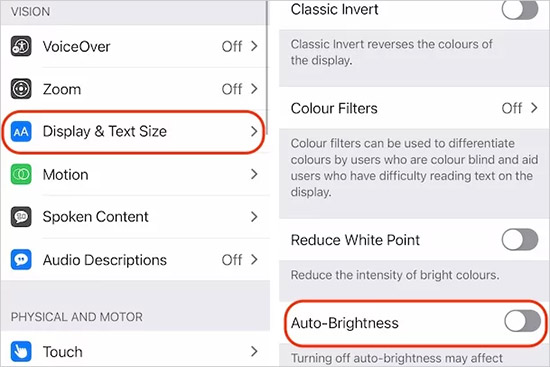
- Step 1: Please get into Settings and then choose Accessibility;
- Step 2: After that, tap on Display & Text Size;
- Step 3: Finally, scroll down to Auto-Brightness to turn it off.
Solution 2: Turn off Reduce Transparency
Such an iPhone feature is conducted to improve contrast by reducing transparency and blurs on some backgrounds to increase legibility. Although it takes you gigantic convenience at some given moment, it is tested that it is one of the possible reasons for iPhone screen dimmed trouble. When nothing has changed after turning off auto-brightness, you may try to disable Reduce Transparency to get a positive result.
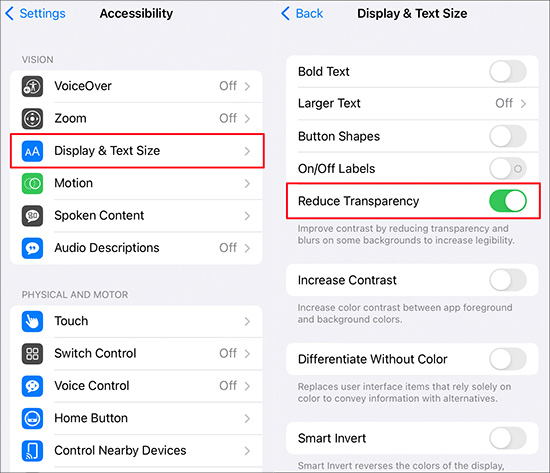
- Step 1: Similarly, visit Settings and then to Accessibility;
- Step 2: Afterward, locate and tap on Display & Text Size.
- Step 3: Now, simply tap to disable Reduce Transparency if it is on.
Solution 3: Toggle off Zoom
Turning off Zoom on your iPhone is also a great method to finish off the iPhone screen dimmed problem. You might be feeling confused about why the handy function on iPhone will bring you certain problems. This is because every configuration and setting is critical for sophisticated devices like iPhone. Maybe enabling zoom conflicts with some settings, which results in a dim iPhone screen. In that case, easily disabling Zoom can address the problem. To do it, you need to open Settings → tap Accessibility → touch Zoom. If it is on, you just hit the option to disable it.
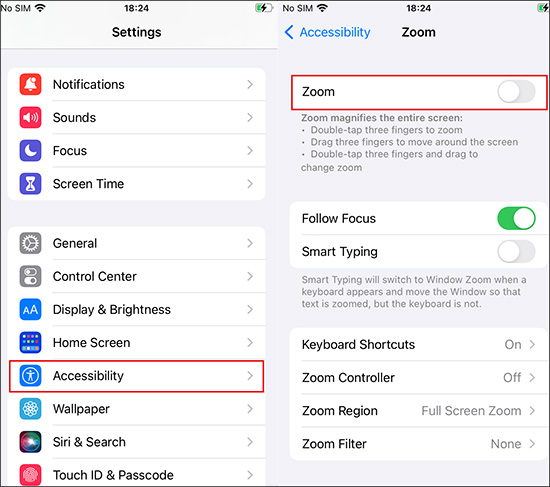
Solution 4: Disable Always On Display
Always On Display is first introduced to iPhone 14 series, allowing the display to dim the lock screen while still showing important information. By default, this feature is on your device and works fine to reduce battery usage. But it may be the reason for the dimming screen when you are not using it. You can disable this feature to see if the problem persists. Go to Settings → Display & Brightness → click Always On Display and turn it off.
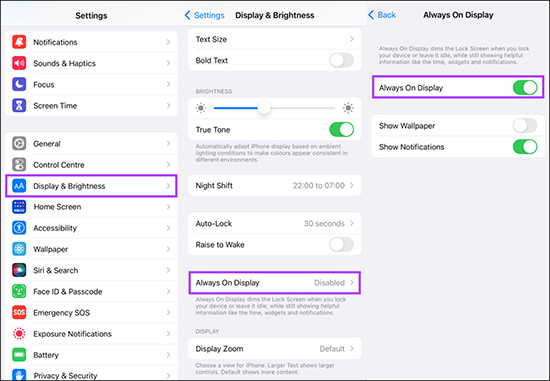
Solution 5: Change Auto Lock
The iPhone screen will keep on when you are looking at it, yet it dims and auto-locks when it detects you are looking away for security concerns. It is easy to set how long will the screen automatically dim and lock. If you want your display to keep visible longer, you can do as follow:
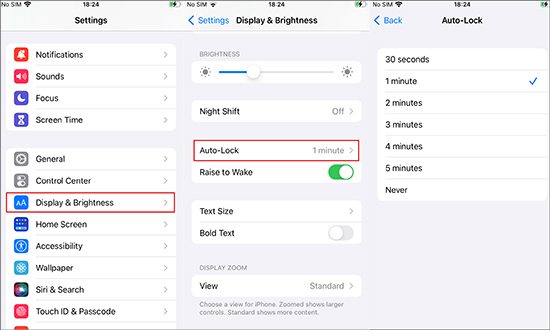
- Step 1: Open Settings and choose Display & Brightness.
- Step 2: Select Auto-Lock.
- Step 3: Here, you can choose the available time you want. If you don't want to dim and lock your screen automatically, you can tap Never.
Solution 6: Check True Tone
True Tone is a lighting feature based on advanced sensors to adapt the brightness and color of your iPhone to the surroundings. It can make your display appear more natural. However, the color changes can make your screen look like dimming. You can check if you turn this feature on by going to Setting → Display & Brightness → True Tone. Toggle it off and see if your display returns to normal.
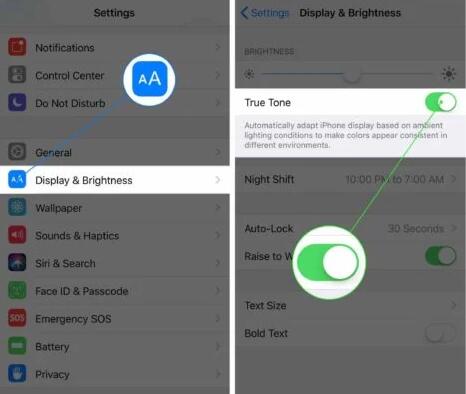
Solution 7: Turn Off Low Power Mode
Another contributing factor to iPhone screen darkening is that the low power mode is on your device. When your battery is reduced to a certain percentage, this mode will minimize the amount of power usage and save battery life. Meanwhile, it will affect some features on your iPhone, such as display brightness, visual effects, and others. That may lead to a dim display on your iPhone. You can charge your iPhone and disable the mode: head to Settings → Battery → Low Power Mode. Deactivating this mode should bring your display brightness back to normal.
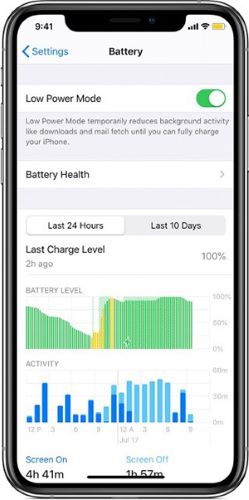
Solution 8: Disable Night Shift
Night Shift is a friendly functionality for the user. It can protect your eyes from eye strain by adjusting the colors of your screen to the warmer end of the color spectrum after dark. Yet it can make your screen seem to dim and add even more difficulties to read the display at night. To adjust the color or turn this feature off, you could:
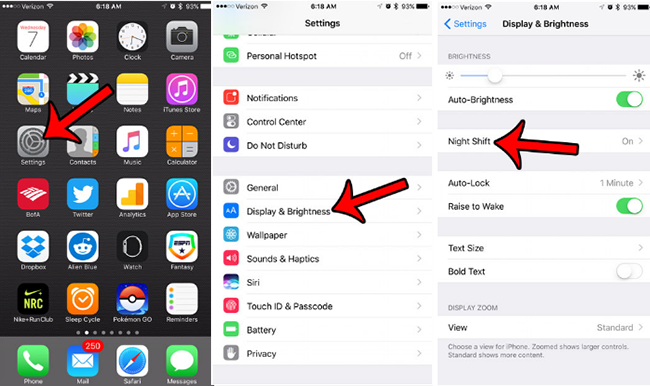
- Step 1: Open Settings application and tap Display & Brightness.
- Step 2: Click Night Shift.
- Step 3: In the next screen, you are allowed to turn Scheduled off and adjust the color temperature as you like.
Solution 9: Toggle Off Reduce White Point
There is another feature in settings that has an impact on display brightness. Reduce White Point feature is designed to reduce the intensity of bright colors. With it on, you may find your screen dimmer than before. If you prefer not to accommodate your screen like that, it's simple to toggle it off.
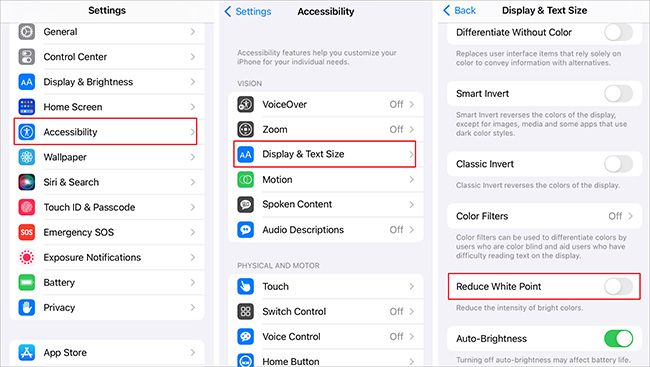
- Step 1: Go to Settings and tap on Accessibility option.
- Step 2: Then, click Display & Text Size option.
- Step 3: Scroll down your screen to locate Reduce White Point and disable it.
Solution10 : Reset All Settings
As has been noted, a conflict between settings is one of the primary factors of iPhone screen dimming trouble. In case the above operations can not set this issue right, then you have got to consider resetting all settings on your iPhone. Doing so is going to eliminate a few fault settings that bring about such an issue. The following is the way to finish it.

- Step 1: Please go to Settings on the home screen and followed by General;
- Step 2: Next, you should choose and tap the Transfer or Reset iPhone option;
- Step 3: Now, just touch Reset, and then choose Reset All Settings. It may ask you to enter the passcode to confirm it. Your iPhone settings will be reset in a minute.
Part 3. More Solutions for Dimming iPhone Screen
If all methods above couldn't help so far, the screen dimming issue could result from a software problem or hardware problem. Let's start with fixing the problem with software troubleshooting steps.
Solution 1: Fix iPhone Screen Dimming without Data Loss
In fact, it is preferable to take a technical program to assist you while having some iOS system problems on your device. In this way, not only can the problem be overcome but also avoid further issues caused by improper solutions. So here, to work out the iPhone screen dimmed matter, the most expedient measure is to use Joyoshare UltFix iOS System Recovery. The biggest standout feature of this tool is that it can easily have assorted iOS issues resolved without damaging any data on your iDevice. And it does more than that. More narrowly, it carries a free function with which you are able to make your iPhone enter/exit recovery mode with one click. In addition, the built-in dual modes make it more flexible to repair issues. The standard repair mode is designed to troubleshoot usual iOS problems like iPhone screen dimming, iPhone screen won't rotate, and so on. The steps to operate it are as follows.

- Repair more than 150 sorts of iOS problems
- Compatible with almost all iOS devices and iOS 17 beta
- Can do the same on iPhone/iPad/iPod
- Get iPhone screen keeps dimming solved without losing data
- Available to upgrade/downgrade iOS version along with reset iDevices
Step 1 Connect iPhone with Computer
Install Joyoshare UltFix iOS System Recovery and open it to start. Afterward, please use a lightening USB to connect your iPhone with the computer. When iPhone is recognized, click iOS System Repair and go to the next step with the Start icon;

Step 2 Choose Standard Repair Mode
In this step, you ought to choose Standard Repair mode to repair your iPhone issue. Like that, no iPhone data will be lost in the repair process. As far as advanced mode, it could serve you when coming across serious issues.

Step 3 Download Firmware Package After Confirming Info
It is time to tap on Download to download the firmware package and verify it. Do remember to confirm all the information shown on the interface about your iPhone before downloading the firmware;

Step 4 Fix iPhone Screen Dimming problem
The last thing to do is hitting on Repair to let Joyoshare UltFix unzip the firmware package and fix your iPhone screen dimming issue.

Solution 2: Restart iPhone
Rebooting iPhone is a common solution for fixing minor software glitches and bugs. There is a great chance that your display would appear normally after restarting iPhone. Aside from holding the correct buttons to shut down your device, you can navigate to Settings → General → swipe down to Shut Down and drag the power slider. After that, restart your device with the Power button and check if your display functions well.

Solution 3: Cool Your iPhone Down
Don't omit that your display will be affected if your device is too hot. It may dim the screen to protect your device. In this case, a useful tip is to stop using your iPhone for quite a time or switch it to a cooler place. The ultimate purpose is to let the iPhone cool down. When iPhone's interior temperature declines to a proper range, you can check if your iPhone's display still keeps dimming.
Solution 4: Check Ambient Light Sensor
Be vigilant for the malfunctioning ambient light sensor. As an indispensable part of iPhone, the ambient light sensor is used to help to adjust your iPhone screen brightness depending on the ambient light. You can imagine that if it fails to work on your iPhone, so then there will be problems with iPhone screen brightness, for one, iPhone screen keeps dimming. In the event of this is the case, you can clean the iPhone screen because it is possible that dirt and dust on the screen do not allow it to work well. If useless, you had better repair it in the Apple store to further check hardware problems.

Part 4. Wrapping Up
Now, you must know what you can do if your iPhone screen keeps dimming. First, check whether you can fix the problem in Settings. If not, you can use Joyoshare UltFix to fix software problems quickly. Last, you can narrow down the cause to hardware and leave the matter to the professionals. Which tip you find can help solve the problem? Let us know in the comments below.

