The Always-On Display feature is introduced on iPhone 14 Pro series for the first time, allowing you to view key information while your device is inactive, such as date, time, notification, etc. With this feature on, your iPhone 14 Pro or Max would go as low as 1 Hz refresh rate with a new low power mode, aiming to minimize battery consumption. However, this much-awaited feature is not universally praised by users. Some claim that they meet iPhone 14 Pro Always-On Display not working issue, and it's not a special case. To help you fix this problem, this post will disclose the possible reasons and offer various solutions.

- Part 1. Why Is My Always-On Display Not Working?
- Part 2. How to Fix Always-On Display Not Working on iPhone 14 Pro
- Part 3. Conclusion
Part 1: Potential Reasons for iPhone 14 Pro Always-On Display Not Functioning
This annoying problem may occur intermittently or the AOD feature does have an issue. But whichever it is, we can take a glance at some possible reasons for this matter.
- Certain scenarios: If your iPhone is put in certain situations, it will disable Always-On feature automatically. For example, when you turn on Focus mode, enable Continuity camera, connect your iPhone to CarPlay, or leave your device in other scenarios, your iPhone will turn off AOD by itself.
- Software problems: If your iPhone is not in any of certain situations that would cause Always-On not staying on, you may take it from the lens of software problems. The bugs in software can affect every aspect of iOS devices' operation.
- Hardware Problems: Don't overlook that hardware problems can make AOD not running properly as well.
Part 2. How to Fix Always-On Display Not Working on iPhone 14 Pro
2.1 Check If AOD Is Enabled
By default, Always-On Display is enabled on iPhone 14 Pro or iPhone 14 Pro Max. But it is a safe option to check whether it is turned on since you may disable the feature by mistake. Here are the steps to have a check. And if you want to know how to turn off Always-On Display iPhone 14 Pro, you can refer to it as well.
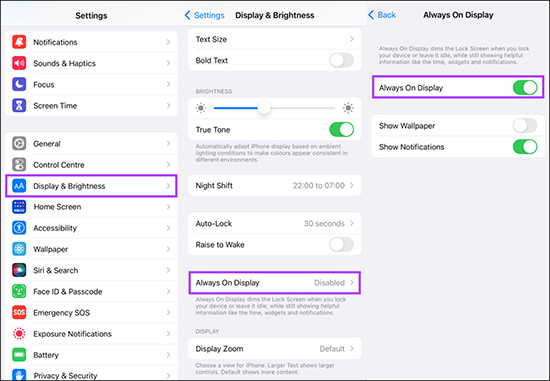
- Step 1: Open Settings app and head to Display & Brightness option.
- Step 2: Find Always-On Display and turn it on.
- Step 3: If the feature is enabled, you can turn it off and enable it again after a few seconds.
2.2 Disable Low Power Mode
The Always-On Display will go dark when you turn on Low Power Mode on iPhone 14 Pro. If AOD is behaving erratically on your device, you can check if you have enabled Low Power Mode by going to Settings → Battery → Low Power Mode. And then disable it. If it's not the case, jump to the next option.
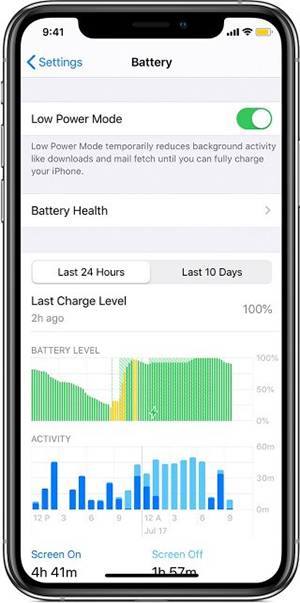
2.3 Turn Off Sleep Focus Mode
Once you turn on Sleep Mode on iPhone 14 Pro, it will prevent messages and notifications from interrupting you within the time frame that you set. It also comes along with a dimmed screen, which could possibly be why AOD is not performing abnormally. To change Sleep Mode, you can head to Settings → Focus → Sleep. And turn that option off. Or you can open Control Center to locate Sleep Mode. Click on that icon and toggle it off.
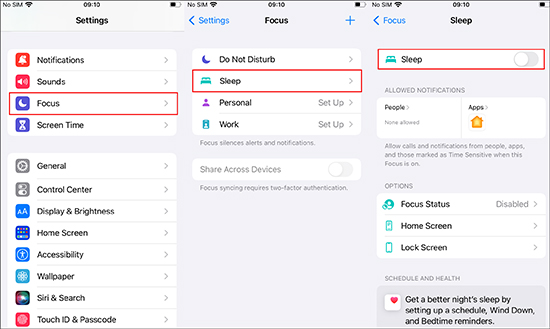
2.4 Close Continuity Camera
Continuity Camera feature on iPhone 14 Pro can use iPhone to do things as a webcam for Mac. However, this feature would prevent Always-On Display from working on your device. To fix it, you can turn off this option as follows:
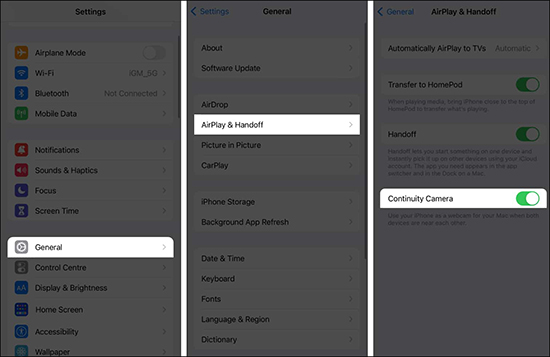
- Step 1: On your iPhone 14 Pro, open Settings and click General.
- Step 2: Tap Airplay & Handoff.
- Step 3: Locate Continuity Camera and make sure it's disabled.
2.5 Disconnect iPhone from CarPlay
If your iPhone is connected to CarPlay, AOD will turn off to save battery life. In this case, Always-On Display would be restored quickly as long as you disconnect your iPhone from CarPlay. To do that, you can navigate to Settings → General → CarPlay and cut the connection.
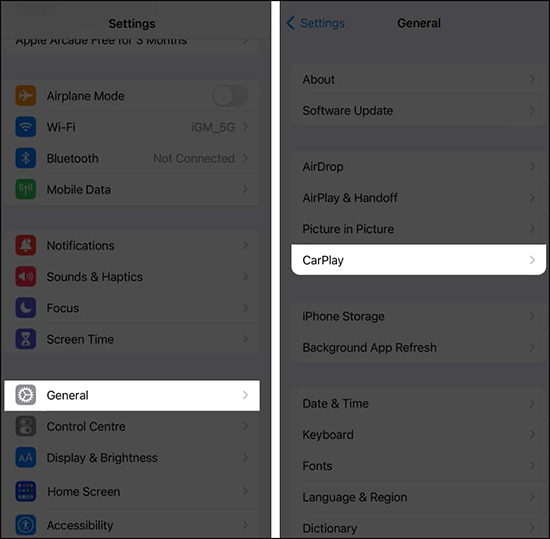
2.6 Repair Software Problems [Highly Recommended]
As we mentioned before, software problems could also stop your iPhone from behaving normally. The best bet to deal with that is to employ Joyoshare UltFix, which is a comprehensive iOS system repair tool. It is able to fix more than 150 iOS problems in a few simple clicks, like iPhone screen dimmed, AOD not working, iPhone no service, and much more. With it, you have no need to put your iDevices into recovery mode manually. This all-feature repair tool offers a free option to enter and exit recovery mode. Not only that, it can repair iOS system glitches without losing data. You'll have no problem accessing all your data after repair. And it works perfectly with iPhone 14 series. There are more features not listed, and you can download it to experience by yourself.

- Restore Always-On Display on iPhone 14 Pro quickly and safely
- Optional dual modes to deal with iOS system problems respectively
- Quickly downgrade and update to your desired version, including iOS 17 beta
- Easy to factory reset iDevices, restore iTunes errors, etc.
Step 1 Initiate Joyoshare UltFix and Connect iPhone to PC
After downloading Joyoshare UltFix, it is crucial to connect your iPhone 14 Pro with the computer. Open the repair tool with a double click, go to iOS System Repair section directly, and then click Start.

Step 2 Pick Up Standard Repair Mode
The dual modes of this tool are designed for different iOS system problems. Standard Repair fixes common iOS problems with ease and you won't lose any data. Deep Repair works with more serious problems and it will erase the data. To fix AOD not working perfectly, you could choose Standard Repair Mode.

Step 3 Download Firmware Package
Joyoshare UltFix is capable of detecting your iPhone 14 Pro automatically, which is for presenting the basic info your device so that you can download a compatible firmware package. After checking all the information, you can hit the Download button.

Step 4 Fix Software Bugs Causing AOD Not Working
With the firmware package, click Repair button and the repair tool will start to fix software-related problems, returning AOD feature to its normal state. When the repair is over, Always-On Display feature should work fine on your iPhone 14 Pro.

2.7 Restart iPhone
A quick restart has a bigger job than you expected. It can clear all the cache and easily fix some minor software bugs as well. Though it has a relatively lower success rate, it can still be used to fix the AOD issue of your device. In addition to holding the power button to shut down your device, you can head to Settings → General → Shut Down to perform the same action. Then press the power button to activate your iPhone. After power cycling, you can check whether this feature returns normal.

2.8 Update iOS
At times, Apple would release new updates to make enhancements and solve glitches. If you are running outdated iOS on your iPhone 14 Pro, there might be some unknown bugs causing the ill-functioning of AOD. Hence, you'd better check the new updates and install the latest iOS version. To do that, you need to open Settings, and tap General → Software Update. The new updates will display on your screen, and click Download and Install.

2.9 Reset iPhone
Another feasible solution to get AOD feature back to normal is factory resetting iPhone. It will wipe out your iPhone 14 pro and may fix specific problems that cause Always-On Display error. But it is necessary to take a backup or your data before trying this method.
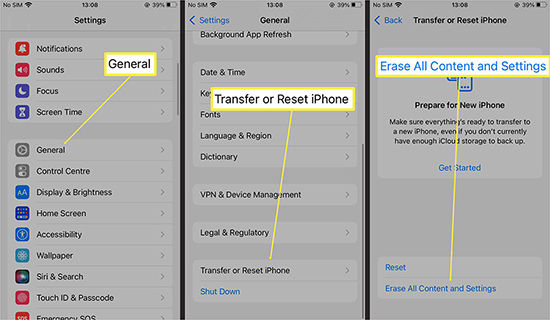
- Step 1: Go to General in Settings application.
- Step 2: Swipe down to choose Transfer or Reset iPhone and click Erase All Content and Settings.
- Step 3: Tap Continue and follow the onscreen instructions to factory reset your device.
2.10 Contact Apple Support
If none of the methods above come to the rescue, the anomalies of AOD feature probably result from hardware problems. In this case, contacting Apple Support is a wise move. It will give your professional tips to fix the problem. Also, you can find your local Apple store to restore your iPhone securely.

Part 3. Conclusion
Always-On feature is able to keep you informed of important information while saving power efficiently. Unfortunately, it's not always running smoothly on iPhone 14 Pro series due to software or hardware problems. This post shares various methods to fix iPhone 14 Pro Always-On display not working. Hopefully this feature will function properly on your device and you won't miss notifications or alerts anymore.

