
Q: "Need Help with the iPhone no text sound. My iPhone doesn't have any alert sounds whenever I got a message. What should I do to fix it?" - An iPhone user
iPhone doesn't play the alert sound when you receive text messages and you end up missing many messages? What to do to bring the text sound back? Luckily, the solutions to this simple problem are also easy to conduct. Here we provide you with the 5 easy and effective solutions to get rid of the trouble in minutes.
- Method 1: Check the Mute Switch
- Method 2: Adjust the Sound Settings
- Method 3: Check Notification Settings
- Method 4: Disable the Do Not Disturb
- Method 5: Fix System Errors
Part 1. Check the Mute Switch to Fix iPhone Text Sound Not Working
The mute switch on the side of the phone certainly provides us with great convenience, but it can also cause the iPhone no sound on text problem. Though ridiculous as it sounds, we might forget to switch off the mute switch and wonder why there is no sound even the volume is maximized. If this is the case, just switch off the mute switch and turn up the volume by pressing the "Volume Up" button.
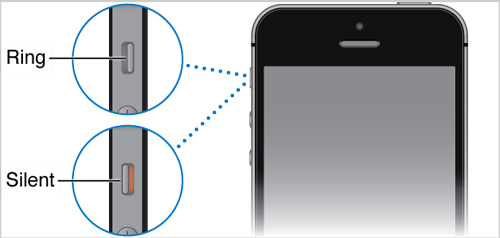
Part 2. Adjust the Sound Settings
The general sound system and the ringer sound system are independent of each other in a sense. That means while you turn the volume to the max in apps, the sound of the ring tone and text tone may still be 0. If that is the case, iPhone will not ring or alert you. In addition, when the text tone is set as "None", there will naturally be no alert when you receive the texts. What you need to do is to follow the steps below to correct the sound settings.
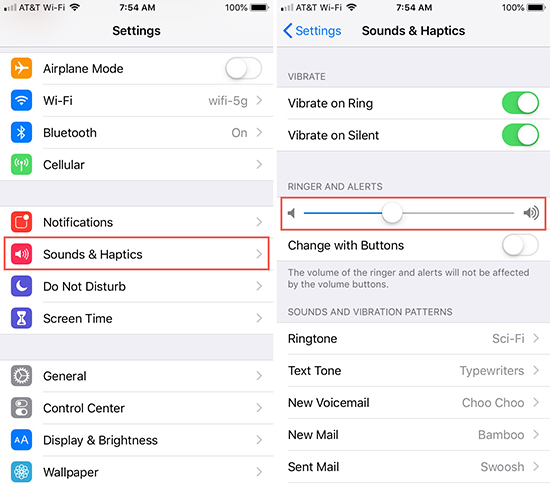
Step 1: Go to the "Settings" on your iPhone and then tap the "Sound & Haptics" option;
Step 2: Slide the "Ringer and Alerts" until the sound is loud enough;
Step 2: Tap the "Text Tone" option and select any text tone but the "None" option.
Part 3. Adjust the Notification Settings
Many users may not remember turning off the notification of the "Messages". You can fix the iPhone no sound on text issue by adjusting the notification settings.
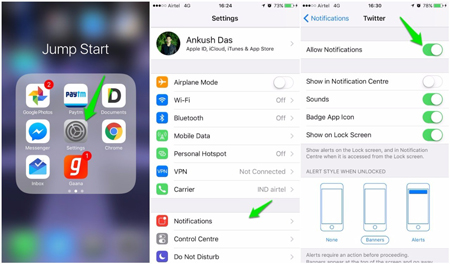
Step 1: Go to the "Settings" on your iPhone and scroll down to the "Notification" option. Tap it;
Step 2: You will see a list of apps. Scroll down to the "Messages" option and tap on it;
Step 3: Toggle on the "Allow Notification" switch;
Step 4: On the same page, find the "Sound" option and enter in. You will see a list of tones. Select any of them except for the "None" option.
Part 4. Turn Off the Do Not Disturb
When iPhone is in the "Do Not Disturb" mode, it will not produce any notification or alert sounds, including the text message alerts. Therefore, make sure you turn off the crescent moon icon in the control center. If the text sound only disappears when you receive messages from a certain group of people, you should turn off the Do Not Disturb for the specific contacts. To do it, follow the steps below.
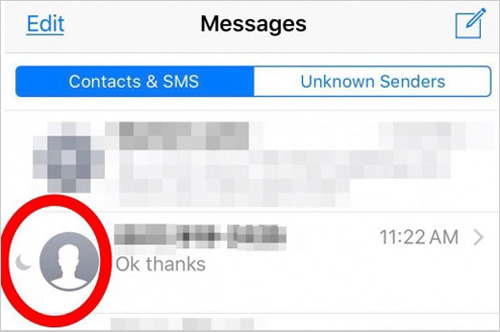
Step 1: Go to the "Messages" on your iPhone;
Step 2: Browse the list and find the contacts with the crescent moon icon;
Step 3: Swipe the contact to the left and tap the "Show Alerts".
Part 5. Fix iPhone Text Sound Not Working with No Data Loss
If all the previous solutions fail to work, some of you may want to restore the phone. But hold your horses, because we know how to fix the problem without data loss. Joyoshare UltFix iOS System Recovery will fix the system errors or bugs that cause the iPhone text message no sound without any data loss. In fact, this program will fix over 150 iOS problems on almost all models of Apple devices and Apple TVs. Besides, it fully supports the latest iOS 18.
Joyoshare UltFix is highly user-friendly. Even users who have no experience using any iOS recovery program can easily repair their devices in a few minutes. Its user-friendliness is also reflected by the one-click into the recovery mode feature, which means that you can use the free trial of the program to put your iPhone into the recovery mode by pressing one button.
Key Features of Joyoshare UltFix iOS System Recovery:
Get 150+ iOS issues repaired with ease
Free enter/exit recovery mode function
Fix iPhone no text sound with no data loss
Two repair modes to handle various problems

Step 1: Install Joyoshare UltFix and run it. Then plug your iPhone into the computer and click the "Enter Recovery Mode" button to usher your iPhone into the recovery mode. After that, press the "Start" button;
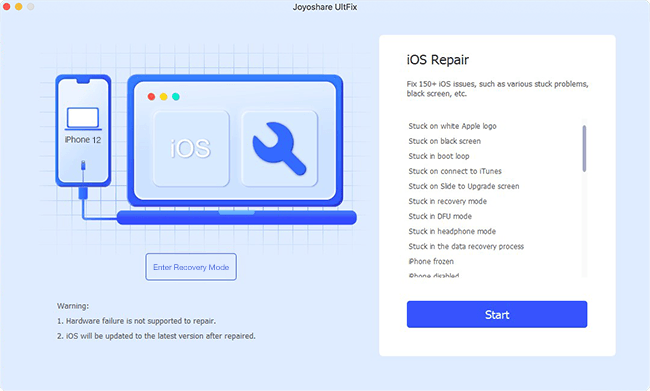
Step 2: To ensure your iPhone data will not be harmed in the repairing process, choose the "Standard Mode" and touch the "Next" button;

Step 3: In this window, you will see some basic info of your iPhone. Confirm that all is correct and press the "Download" button to download the firmware package;
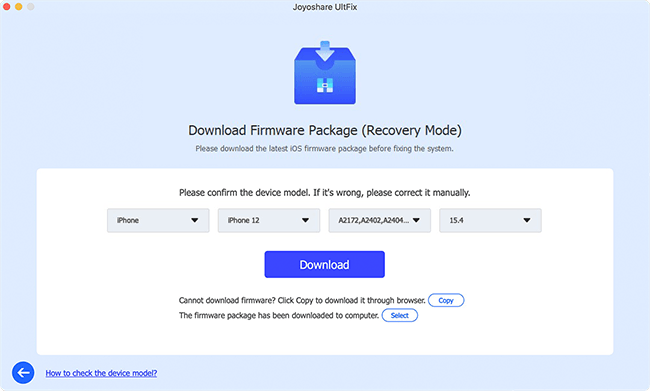
Step 4: In the end, press the "Repair" button to start the repairing process, which should be completed in several minutes. After that, your iPhone will reboot and the iPhone text sound not working problem should be gone.


