iPhone No Sound Problem? 6 Fixes For You!

When you turn on the Apple Music on your iPhone and start to play the newest song of your favorite singer, you hear no sound from your iPhone. So, you use other apps to have a try, but nothing happens. You have to admit that you get a serious problem: iPhone no sound issue.
It seems a small glitch, though you cannot fix it whatever you do. You do not want to go out and ask the Apple store to repair it which may cost a lot. But it is not a good choice to put aside this problem. Today, I am here to save you from this dilemma. You will get 6 solutions for this small issue.
#1. Clean the speaker, headset plug, and jack
Some of you may only find no sound on iPhone only when you are using a headset. In this case, you can clean the headset plug and jack. And you can change another headset to have a try. When you cannot hear sound only when you play sounds without the headset, maybe your iPhone sticks on headphone mode.
If you find that some objects clog the speaker, use a clean brush or other handy tools to remove them, and clean the speaker. Next, you can check the speaker and follow the next tip.

#2. Check the iPhone speaker
There is the possibility of a hardware problem. Maybe you drop your iPhone down and break the iPhone speaker accidentally. Besides, this problem can be caused by water damage. You need to check that if it is caused by a broken iPhone speaker. Follow this: Settings > Sounds & Haptics > Ringers and Alerts. Move the slider to the right. Cannot hear any sound? I am afraid yours is broken. You'd better go to change one. Otherwise, keep reading forward.
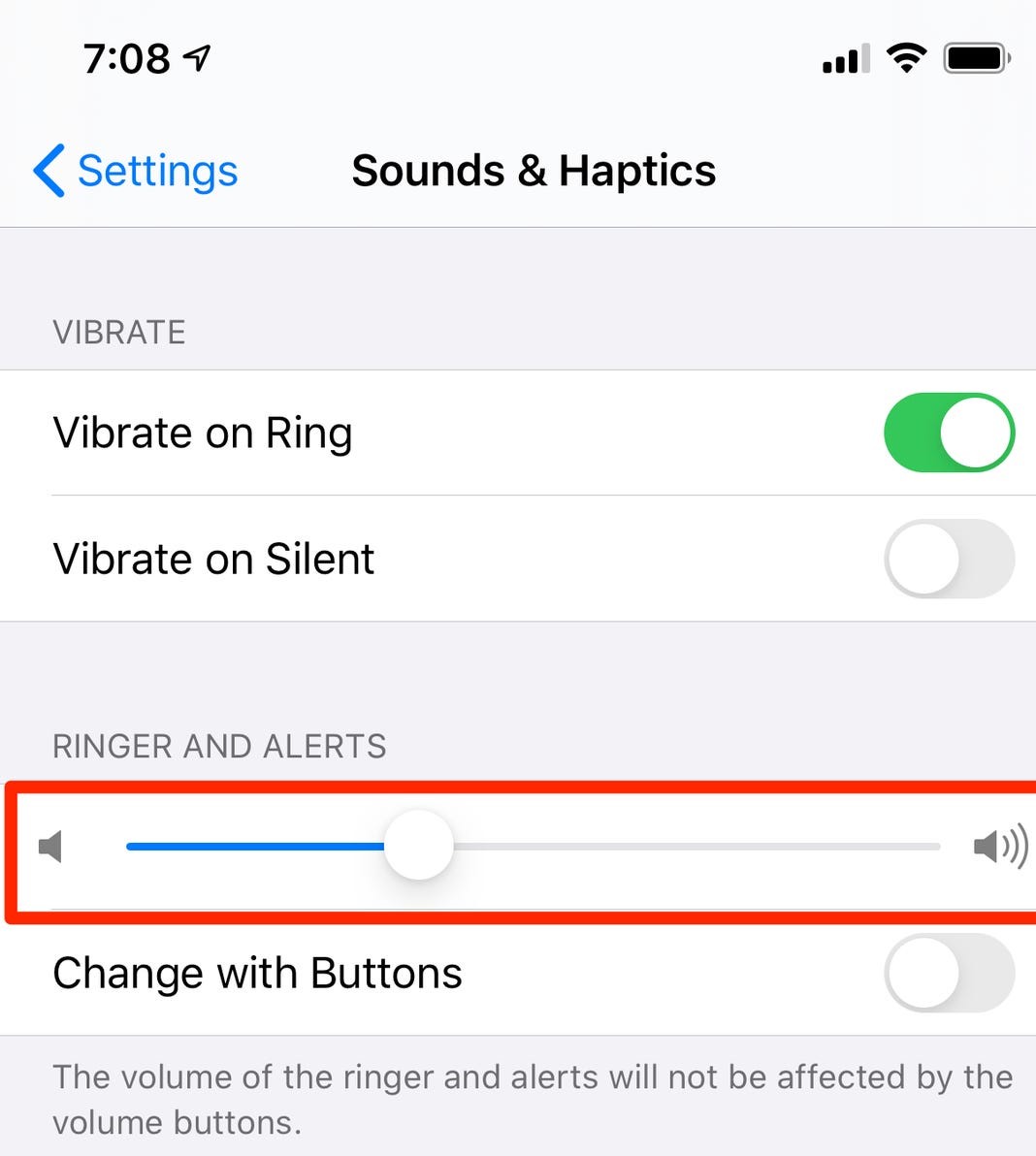
#3. [Highest success rate] Use iOS repair software
When you find no sound on iPhone and want to fix it immediately, you can choose this method to fix it directly. The iOS repair software can be an iOS device repairer in your computer and is ready to help you whenever you need it.
Among loads of iOS repair programs, TunesKit iOS System Recovery is the most suitable iOS repair software for you to solve this problem. This software can fix iPhone sound not working, iPhone stuck on Apple logo, and other 50+ iOS system problems on iPhone, iPad, iPod touch, and Apple TV. Don't worry about the operation of this tool. It is as easy as turning on a door. I conclude with 3 steps to use this tool. You can download, install it, and follow my instructions below.
Step 1. Launch TunesKit
Connect the iPhone with your PC using an original USB cable. Start to turn on TunesKit iOS System Recovery. Click the Start button.

Step 2. Choose Standard mode
You can choose the Standard mode to fix your problem without data loss. For a few serious problems, you need to use the Advanced mode to handle them.

Step 3. Download firmware and repair iPhone no sound
Check the information of your iOS device. You can edit it from the drop-down menu. Finding no mistake, you should click the Download button to download the firmware. Finally, choose the Repair button when the download is over and wait until it tells you the repair is finished.

#4. Check the Ring/Silent switch
The Ring/Silent switch is set on the left side of iPhone. And you can switch it to change the ring or silent mode of your iPhone. When your iPhone is in silent mode, it shows orange. The silent mode will stop any ringtones and alerts. But it does not influence other sounds. Sometimes, this feature may get some bugs and result in no sound on iPhone. You can adjust it by changing from the Ring/Silent mode and see whether it works.

#5. Turn off the Bluetooth
Check whether you have turned on the Bluetooth on iPhone. When you turn it on, the sound which should be output from speaker on your iPhone may be transferred to another device which is connected with yours at that time. And it makes your iPhone no sound as a result. How to disable this feature? Just head over to Settings, and then Bluetooth. Toggle the Bluetooth switch to turn it off.
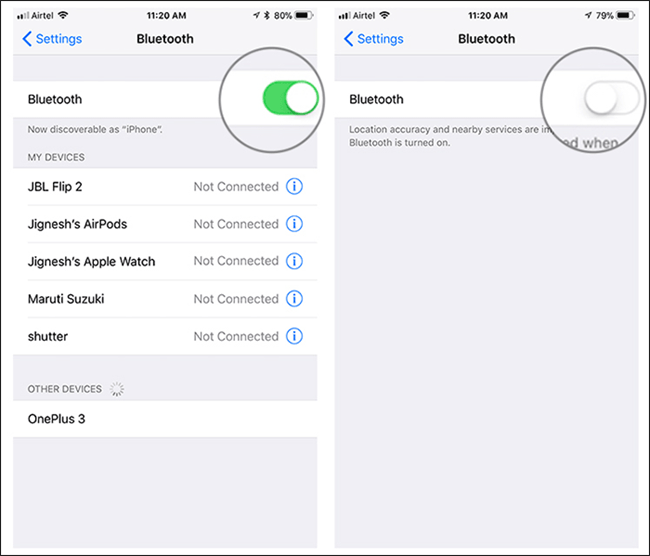
#6. Turn off the Do Not Disturb
The Do Not Disturb feature empowers you to decide a period when you do not want to be disturbed. During it, you will not hear any notification sound or alerts from your iPhone. Maybe you turn it on unintentionally and then you find your iPhone sound not working. If it is on, a crescent moon icon will appear in the status bar. You can go to Settings and Do Not Disturb to turn it off.
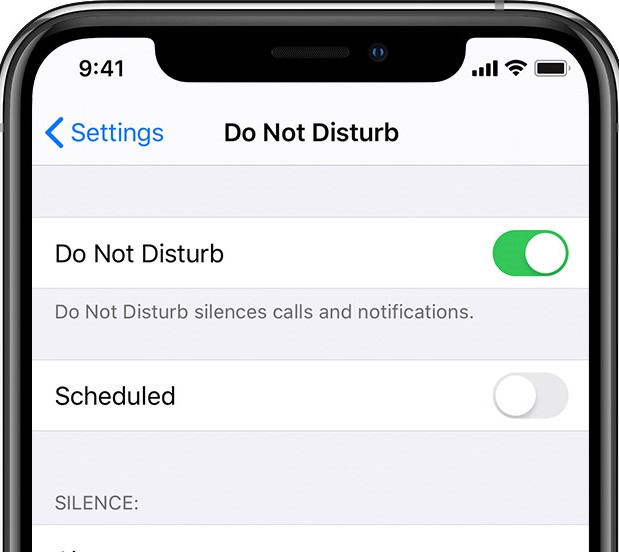
Summary
You can also try to restore iPhone to fix iPhone no sound problem. But it is not necessary for youto use this method because it will make your iPhone lose all the data and settings. Compared with it, a third-party iOS repair tool such as TunesKit iOS System Recovery is much more efficient and will not cause any data on your iPhone.
