Among various iOS issues, iPhone or iPad stuck on connect to iTunes and won't restore is a much-talked problem on some known tech forums. Do you also have this trouble after updating or restoring your iOS device via iTunes? If you do, then it would be very annoying as you cannot gain access to your device. But fortunately, there are always solutions to a problem and the most 4 workable methods are listed below to fix your iPhone/iPad stuck on connect to iTunes.

- Way 1: Force restart iPhone/iPad
- Way 2: Fix iPhone/iPad stuck on connect to iTunes with Joyoshare UltFix
- Way 3: Reinstall iOS through iTunes
- Way 4: Contact Apple Store
Why does iPhone/iPad get stuck on connect to iTunes?
Yet before we get to the fixes in the next part, first let's understand the reasons behind your iPhone/iPad stuck on connect to iTunes screen. After that, you could try the ways we are gonna to talk about to solve it according to the following situations.
1. Wrong operations. If you are not very familiar with the steps about how to restore or update your iOS device through iTunes, then chances are that some mal-operations will disrupt the process and lead to your iPhone/iPad stuck on connect to iTunes.
2. iOS errors and bugs. The crashing and broken system on iPhone or iPad can also give rise to their stuck on connect to iTunes screen.
3. iOS update failure. An unexpected iOS update interruption is partly responsible for the stuck issue discussed here at some cases.
4. iPhone/iPad hardware damage. Some physical damage such as buttons and cables may result in your iPhone/iPad stuck on connect to iTunes and won’t restore issue.
How to Fix iPhone/iPad Stuck on Connect to iTunes
Method 1. Force restart iPhone/iPad
Force rebooting iPhone/iPad could give a fresh restart of the system, thus removing some potential bugs and solve your device stuck on connect to iTunes.
To hard reboot iPhone
iPhone 8 and later, respectively press down and release the Volume Up and Down buttons, then hold the Side button until the Apple logo is shown.
iPhone 7 and iPhone 7 Plus, simultaneously press down and let go of the Volume Down and Sleep buttons until the Apple logo appears.
iPhone 6, iPhone SE or former, hold down and release the Home and Power buttons at the same time till Apple logo pops up.

To force restart iPad
iPad with Home button, press down the Home and Power buttons meanwhile until the Apple logo is presented on the interface.
other iPad models, quickly hold and release volume up button first and then down button, then press the Top button until the Apple logo is displayed on the screen.
Method 2. Fix iPhone/iPad stuck on connect to iTunes with Joyoshare UltFix
No matter what causes that bring about your iPhone/iPad stuck on connect to iTunes screen, you can apply the powerful tool – Joyoshare UltFix to completely fix it without any data loss under the Standard Mode. This third-party iOS system repair software also has the Advanced Mode to settle down some tricky problems. With an almost 100% success rate to resolve diverse kinds of iOS issues like iPhone won't backup to iTunes and iTunes errors, it is definitely worthwhile being attempted and related steps are as follows. Here we go.

- Enter and exit recovery mode through a click for free
- Work for any iOS device and Apple TV
- Compatible with all iOS versions
- Support downgrading iOS versions
Step 1: Download and install Joyoshare UltFix on your computer. Next, connect your iPhone/iPad to the computer and launch the program. After your device is detected, click "Enter Recovery Mode" to direct your iPhone/iPad into recovery mode and continue with "Start";
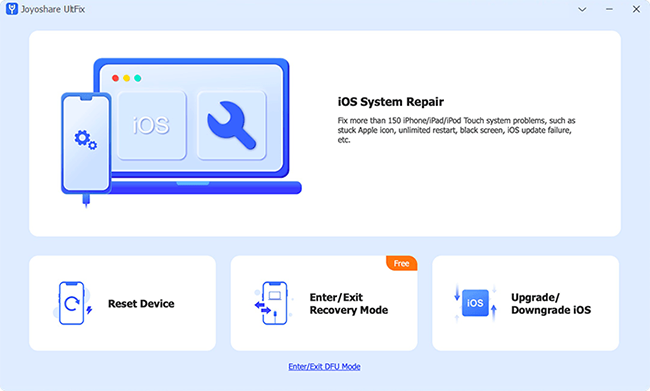
Step 2: Now, you are supposed to choose a repair mode for the recovery process. You are advised to select the standard mode so as not to suffer data loss.

Step 3: At this step, you have to check all basic info about your iPhone/iPad presented on the screen. Then correct them if any error. After having confirmed, click the "Download" button to download and verify the firmware package matched with your device.

Step 4: In the end, unzip the firmware package by pressing down "Repair" button. When it is done, Joyoshare UltFix will make your iPhone/iPad returned to normal.

Method 3. Reinstall iOS through iTunes
Using iTunes to restore iPhone/iPad is also a good way to fix many iOS issues. Similarly, with the help of iTunes, you can reinstall the iOS that might cause your iPhone/iPad stuck on connect to iTunes and won't restore problem. But to remind you, this will delete all data on your device and you had better back them up before the following steps.
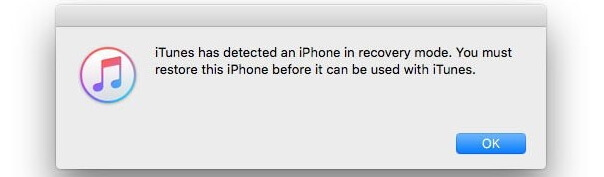
Step 1: Update iTunes to the latest or reinstall it. Then open it and connect your iPhone/iPad to a computer.
Step 2: When the iTunes automatically detects your iPhone/iPad, a piece of message that reads your iPhone/iPad requires to be updated or restored will appear.
Step 3: Tap on the update button to reinstall the system on your iPhone/iPad.
Method 4. Contact Apple Store
If your iPhone or iPad still stays stuck on connect to iTunes screen, then hardware glitches could be the culprit. In such a case, you are suggested to send it to a nearby Apple Store for check and reparation. The professionals there would fix it while at the cost of many bucks.
Bottom Line
To conclude, the above 4 ways are proven effective to fix your iPhone/iPad stuck on connect to iTunes. It's your choice whether you do it by yourself or do the other way around. Finally, a few small tips are offered for you to avoid the connect to iTunes issue happening again, firstly no jailbreak, then well-protection of your iOS device, lastly check iPhone/iPad regularly.

