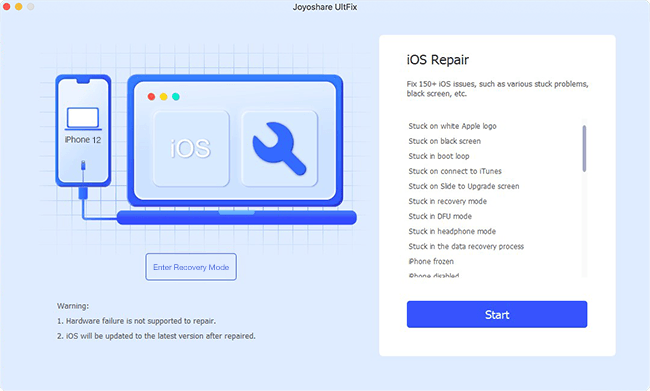Q:"My iPad screen is blue. What's the problem?"
We can all agree that watching videos, photos, perusing digital documents, and playing games on an iPad huge screen is fun and much more comfortable. The excellent iOS OS it has meanwhile ensures that your apps run smoothly. However, the gadget is prone to technical glitches with iPad blue screen of death on of the dreaded problems. Popularly known as the BSOD, the issue is depicted by a blue screen display. In the event that your iPad has this problem, it becomes impossible to navigate or operate apps from your iPad. If you are experiencing an iPad blue screen, do not fret; it is not a death sentence for your device. This article will furnish with working solutions for your enigma.
- Solution 1: Hard Reset iPad
- Solution 2: Recover iPad System
- Solution 3: Restore or Update iPad Using iTunes
Why iPad Blue Screen Occurs?
Usually, the problem can either be a software or hardware problem. Here are a few specific reasons why you are experiencing the problem with your iPad.
• Multitasking apps
• Malware attacks
• The problem may arise as a result of an iOS update
• Internal hardware problem that may result from dropping your iPad
Part 1. Solve Blue Screen on iPad - Force Restart iPad
Rebooting your iPad is a universal solution to most iPad technical problems. You can also address the blue screen problem by simply hard resetting your device. To restart your device, simultaneously press and hold the home and power buttons until the iPad goes off. After a few seconds, the device will automatically turn on, and an Apple logo will appear on your screen. Proceed to check whether the blue screen on iPad is solved.

Part 2. Fix iPad Blue Screen - Lossless iOS System Repair
If iPad blue screen of death problem is not solved after rebooting, you can repair your iOS using Joyoshare UltFix program. It is highly probable that the blue screen display may be as a result of software bugs/glitches. The program comes with lossless mode, allowing you to correct software errors without having to lose your personal data from your device. Its free function can besides help you exit or enter recovery mode with one click.
Key Features of Joyoshare iOS System Recovery:
- Free way to get out of and get into recovery mode
- Lossless mode to fix various software-related issues without data damage
- Factory reset and unlock iPad disabled screen without passcode
- Full compatibility to available iOS versions and devices
Step 1Launch program and connect your iPad

Launch the program of Joyoshare UltFix iOS system recovery by clicking on the icon on your desktop. Using a legit Apple USB cable, connect your iPad to your PC. Proceed to press on the "Start" option after the successful device detection.
Step 2Specify the repair mode

The new windows will provide you with two repairing options from which you are supposed to select one, i.e., Standard Mode and Advanced Mode. Proceed to choose as per actual need. It is highly recommendable that you select the standard mode; it guarantees you 100% data safety after the process is complete. Then hit the blue "Next" and confirm your device model to set it to DFU/recovery mode.
Step 3 Download and verify firmware

On the new window, ensure that the firmware matches your iPad model. After confirmation, proceed to hit the "Download" to download it. Wait for a few minutes for the download to complete. You can also simply copy the address to download via browser or directly choose from your local folder.
Step 4 Start to repair the iOS system

Once the download and verification is over, click on the Repair button on your screen to initiate the repair process. It will only take a few minutes to complete. It is essential to ensure that your device is connected throughout the repair process to avoid any further glitches. After that, switch on your iPad and check whether the blue screen on iPad problem is resolved.
Part 3. Repair iPad Blue Screen - Restore/Update iPad
#1 Directly Restore iPad in iTunes
Restoring your iPad to factory settings is also a workable solution for iPad blue screen of death, which gives it a fresh start and therefore removing any software and application bugs that may be causing the problem. However, before restoring the device, it is imperative that you ensure that you have the latest iTunes version. Here is a step to step guide on how to restore your iPad using iTunes.

Step 1: Connect your iPad to your PC. The iTunes program will automatically launch. If it fails, just start it manually by clicking on the iTunes icon on your desktop;
Step 2: Click on the iPad icon on the top and then hit on the "Restore iPad" option on the far corner;
Step 3: Confirm the action by tapping on the "Restore" on the pop-up notifications.
Restoration will erase all data and settings on your iPad and therefore providing your gadget with a new start. Switch on the iPad and confirm whether the problem is over.
#2 Update iPad in iTunes with Recovery Mode
In the event that your blue screen of death is not yet fixed, you can try to put your iPad in recovery mode and later update it to the latest iOS version. Remember, this option will erase all your personal data. Here is an extensive guideline on how to put your iPad on recovery mode and update its iOS using iTunes.

Step 1: Connect your iPad to your PC and launch iTunes;
Step 2: Press and hold sleep/wake and home button simultaneously until an Apple logo appears on your screen;
Step 3: Hold until you see the recovery mode on your screen;
Step 4: Click Update to reinstall iOS.
Wait until the process completes, switch on the iPad, and check whether the problem is fixed.
Summary:
The above-listed solutions have proved workable to fix the blue screen on iPad. However, the iOS system recovery from Joyoshare provides you with a much safer alternative to fix it. If you try all possible basics and free methods, the device still can't be completely normal. Then give this professional software a chance to perform, even for iPhone blue screen!