Q:"Why won't my iPad turn on suddenly? How can I fix it by myself? Please help if you can. Thanks." – From Luna
It's inevitable that electronics sometimes have problems or glitches, and the iPad is no different. As mentioned above, device startup is a common failure. This is due to a software crash or hardware corruption that let your iPad won't turn on and badly shows you a black screen with nothing reachable. To keep you out of trouble, we've listed here 7 solutions that will make your iPad work.

- Part 1. Why Is My iPad Screen Black and Won't Turn On?
- Part 2. What to Do If iPad Won't Turn On?
- Solution 1. Check Charging Accessories and Charge iPad
- Solution 2. Force Restart iPad
- Solution 3. Let iPad Sit for a While
- Solution 4. Repair iPad System Issues with Joyoshare UltFix [Zero Data Loss]
- Solution 5. Update or Restore iPad in Recovery Mode
- Solution 6. Put iPad in DFU Mode
- Solution 7. Contact Apple Support
- Part 3. Conclusion
Part 1. Why Won't My iPad Turn On?
Understanding why the iPad doesn't turn on can help you better know which solution is targeted. If you find yourself having a hard time figuring out the possible causes, dive into the details here.
- 1. Insufficient Battery
- If the battery is severely low, or the battery is rapidly draining due to aging, your iPad can have difficulty turning on.
- 2. Software Issues
- Outdated iPadOS software running on your iPad, problematic apps you recently installed, or unknown software bugs that are hard to pinpoint can affect the device's startup.
- 3. Physical Damage
- Water damage, device drop, or similar conditions can cause the iPad to fail to open properly.
- 4. Hardware Problem
- The damage to internal accessories on your iPad or faulty parts may prevent the device from being fully charged or turning on smoothly.
Part 2. How to Fix an iPad That Won't Turn On
No matter which iPad you are using, there are solutions you can take when it doesn't turn on properly. Go through them carefully, choose the one that works best for you, and get your iPad out of trouble.
Solution 1. Check Charging Accessories and Charge iPad
When your iPad doesn't turn on and the screen is black, check all possible charging accessories to rule out hardware problems. If your iPad runs out of battery, you won't be able to boot the device properly. So, you should plug in the iPad and let it charge for an hour or so. If you can't see the charging screen as usual, check the lightning cable, power adapter, and jack. Plug all accessories tightly and remove debris. Or you can switch to a different charger or USB cable.
Solution 2. Force Restart iPad
If your iPad won't turn on at all after charging, you might as well try forcing it to restart. Performing such operation can fix system glitches or bugs hidden on your device, clear cache files and quit all ongoing activities. Here you can see how to force restart your iPad.
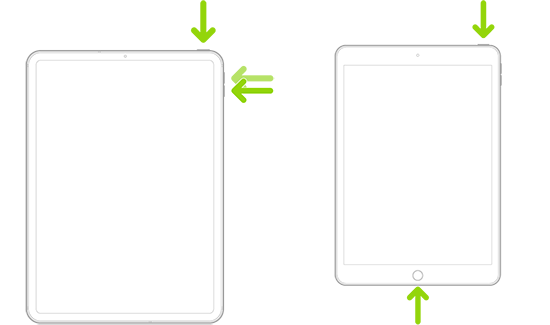
- Force restart iPad with the Home button:
- Step 1: Press and hold both the Home button and Top button simultaneously.
- Step 2: Release both buttons when the Apple logo shows up on your iPad.
- Force restart iPad without the Home button:
- Step 1: Press and immediately release the Volume button closest to the Top button.
- Step 2: Press and immediately release the Volume button farthest from the Top button.
- Step 3: Then hold the Top button until you can see the Apple logo on your iPad.
Solution 3. Let iPad Sit for a While
It sounds a bit ridiculous, but according to the feedback from real users in Reddit, it works to let the iPad sit for a couple days and then force it to restart. If your iPad won't turn on, be patient and give it a rest. After this, the device can open and function normally.
Solution 4. Repair iPad System Issues with Joyoshare UltFix
To fix an iPad that won't turn on without causing data loss, you can consider using Joyoshare UltFix. This is a professional iOS system recovery that has the ability to help fix over 150 types of iOS/iPadOS issues, including iPad stuck in boot loop, white Apple logo, black screen, iPad constantly rebooting and more. You can apply it under any circumstances where your iOS device has a software glitch. The strong compatibility makes it a qualified assistant for any model of iPad, iPhone or iPod touch.
- Repair iPad bootup issue without data loss
- Free to enter and exit recovery mode with one click
- Factory reset device without passcode and Apple ID
- Upgrade and downgrade device to desired iOS version
- Support different models of iPad, iPhone and iPod Touch
Step 1 Open Joyoshare UltFix and connect iPad
First of all, download and install Joyoshare UltFix on computer. Simply launch it and then connect your iPad. Once the program loads completely, click on iOS System Repair and then Start button.

Step 2 Put iPad into Recovery/DFU mode
Set "Standard Repair" as repair mode to fix iPad system issue without causing data loss. Then the program will take you to boot the connected iPad to Recovery or DFU mode.

Step 3 Download and verify the firmware package
Check the detected iPad device information by yourself. After that, you can click on the "Download" button to start downloading and verifying firmware package.

Step 4 Begin to fix iPad won't turn on
Now click the "Start Standard Repair" button to let Joyoshare program unzip the firmware package and fix the software bugs for you. Wait patiently until the whole process finishes and then see if your iPad can turn on smoothly.

Solution 5. Update or Restore iPad in Recovery Mode
Another widely-used way to solve the problem of an iPad not turning on is to use iTunes to restore or update the iPad in recovery mode. This can refresh the iPadOS system and drive away unexpected software errors.

- Step 1: Force restart your iPad by following the aforementioned steps but keep holding the Home or Top button until the recovery mode screen displays on your device.
- Step 2: Run the latest version of iTunes on computer and connect your iPad.
- Step 3: Your iTunes can recognize iPad in recovery mode successfully. Then you can choose to Update iPad.
- Step 4: If your iPad cannot turn on even after update, you can click on the Restore button in iTunes to fix the issue.
Solution 6. Put iPad in DFU Mode
If your iPad system cannot be recovered to the normal state via recovery mode, it's time to try DFU (Device Firmware Update) mode. You can simply put your iPad into DFU mode and then connect device to computer. In iTunes, you can update and restore iPad to fix the bootup issue.
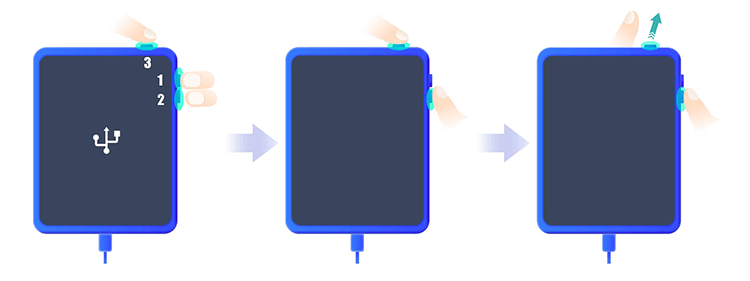
Complete Guide to Put iPad into DFU Mode
Read this detailed guide to learn how to set your iPad to DFU mode, no matter what model it is.
Read More >>Solution 7. Contact Apple Support
Hardware failures can easily occur on an iPad that has been used for a long time, which is hard to troubleshoot on your own. If you cannot find the culprit behind iPad startup issue, you can ask Apple Support for help. Both online Apple official after-sales team and local Apple store can provide you with professional guidance to solve any hardware related issues, such as damaged power IC, broken internal accessories, etc.

Part 3. Conclusion
The solutions introduced in this post are tested and proven when your iPad won't turn on and shows a black screen. You can charge iPad, force restart or let it sit for several days. If you care about your data in the device, give Joyoshare UltFix a priority to deal with your issue without data damage.

