If your Apple Pencil is suddenly not working when you are studying, it will distract you from concentration. If your Apple Pencil gets stuck when you are working, your working plan will be disturbed. If it is disabled when you are playing, your good mood will be ruined. Then you will wonder why is my Apple Pencil not working. You can figure out the reason on your Apple Pencil or your iPad. Then how to fix it? This article will show you all the solutions as comprehensively as possible, and you can check them one by one.

- #1 Check Battery and Recharge
- #2 Check Compatibility
- #3 Check Bluetooth and Re-pair
- #4 Check Nib
- #5 Restart iPad
- #6 Fix Apple Pencil Not Working by iOS System Recovery Tool
#1 Check Battery and Recharge
Since Apple Pencil possesses high quality, it is so durable that not easy to bad. Thus, when Apple Pencil is not working, there is a great possibility that it is out of charge. To check your Apple Pencil's battery status, you can check the Today View on your iPad, which can be swiped from left to right on your Home screen or Lock screen, and there is a pen battery widget. If you didn't add the widget or didn't choose it to appear in Today View, go to Settings → Apple Pencil → battery icon. If you are sure that your Apple ID's battery is dead, recharge it.
- Apple Pencil (2nd generation):
- attach it to the magnetic side of your iPad
- Apple Pencil (1st generation):
- plug it into the lightning connector on your iPad
- connect it to a USB cable with Apple Pencil charging adapter
In most cases, the lacking battery is the main cause of the Apple Pencil not working. Even if it is not a battery problem, making your Apple Pencil fully charged is the precondition and essential step to do the following examination.
#2 Check Compatibility
As Apple launched different series of iPad and Apple Pencil and some of them can't be paired, you need to check whether your Apple Pencil is compatible with your iPad. If it is not, that is the reason.
- Apple Pencil (2nd generation):
- iPad mini (6th generation)
- iPad Air (4th generation and later)
- iPad Pro 12.9-inch (3rd generation and later)
- iPad Pro 11-inch (1st generation and later)
- Apple Pencil (1st generation):
- iPad mini (5th generation)
- iPad (6th, 7th, 8th, and 9th generation)
- iPad (10th generation)
- iPad Air (3rd generation)
- iPad Pro 12.9-inch (1st and 2nd generation)
- iPad Pro 10.5-inch
- iPad Pro 9.7-inch
#3 Check Bluetooth and Re-pair
After you verify that your Pencil is compatible with your iPad, there remains a forgettable operation that will bring about Apple Pencil not working problem – the Bluetooth connection is off. If Today View has no Battery widget, or the battery icon doesn't show up, it can be suspected that your Bluetooth doesn't turn on or it's not working.
Go to Settings → Bluetooth → Turn on
Although the Bluetooth is on, your Apple Pencil still can't be used. Apart from the compatibility problem, it might be the situation where your Apple Pencil is paired unproperly. Hence, you need to reset its connection to check if it does connect.
Unpair Apple Pencil: Settings → Bluetooth → Apple Pencil → "i" icon → Forget This Device
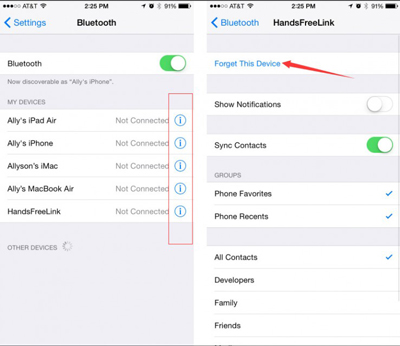
Then you can connect your Apple Pencil again. Once you finish the corresponding operation, a Bluetooth Pairing Request will prompt and you need to select "Pair". After the connection procedure finishes, your Apple Pencil can be found in the Bluetooth interface.
#4 Check Nib
After troubleshooting the battery, compatibility and Bluetooth connection of your Apple Pencil and ensuring they are working, it can be deduced that the problem may exist in the hardware if your Apple Pencil is not working all the same. When you have used your Apple Pencil for a long time, it is possible that its nib comes loose automatically. Therefore, you should check whether your nib is attached properly.
Tighten up by clockwise twisting the tip. If it doesn't work, your nib may be worn out. You can uninstall it by unscrewing it counterclockwise, and then install a new one appropriately.
#5 Restart iPad
The above four solutions are the most attainable ways you can access to check for problems with your Apple Pencil. If all of them can't fix your Apple Pencil, and you confirm that other hardware of your Apple Pencil is fine, you should consider that the problem may be on your iPad. To solve your iPad problem, the easiest way is to restart your iPad. Here are the methods of each model of iPad.
iPad without a Home button: press and hold Volume Up/Down and the Top button until the power off slider prompts, and drag the slider to wait for your device to turn off; then turn on it by pressing and holding the Top button until you see the Apple logo
iPad with a Home button: press and hold the Top button until the power off slider prompts, and drag the slider; wait for a while until your iPad turn off; then press and hold the Top button until you see the Apple logo
All models of iPad: Settings → General → Shut Down → Press and hold the Top button → Apple logo appears
After you restart your iPad, remember to reconnect your Apple Pencil. Facing the "Apple Pencil not working but connected" problem, there is a substantial chance that your iPadOS system isn't working right. You can force restart your iPad to see if the problem can be solved. Also, here provide the method guiding you to force restart.
iPad with a Home button: press and hold the Top button and the Home button simultaneously, then release them once the Apple logo appears
Other iPad models: quickly press Volume Up and release, quickly press Volume Down and release, then press and hold the Top button until the Apple logo appears
#6 Fix Apple Pencil Not Working by iOS System Recovery Tool
Since your Apple Pencil is connected but not working, even your iPadOS system falls into the situation where your screen gets stuck or cannot turn on at the same time, you can find a third-party program to repair your iPad. Joyoshare UltFix is a wonderful iOS system recovery software which has the ability to fix more than 150 iOS system issues, like your iPad touch screen not working. Not only the problem on iPhone but also on iPad and iPod touch could be repaired. Besides the previous iPadOS 15 and the former, the newest iPadOS 16 is compatible. It designs standard repair mode that will not cause your data loss and deep repair mode that can solve most serious iOS problems. In addition, you can use Joyoshare UltFix to reset your device, get into or get out of recovery mode for free and upgrade/downgrade your iOS version.

- Over 150 iOS problems could be solved
- Support the latest iPadOS version
- Standard Repair for common iOS issues while Deep Repair for serious iOS problems
- Reset device, free to exit/enter recovery mode, upgrade/downgrade iOS
- A high success rate, 100% safe and no data loss
Therefore, iPadOS issue such as Apple Pencil not working will be fixed under the help of the standard repair mode of Joyoshare UltFix.
Step 1 Connect iPad and Preview Problems
Run Joyoshare UltFix and plug your iPad into your computer via a USB cable, and click iOS System Repair. There will be an interface that lists many problems appears. You can preview them and then click "Start".

Step 2 Select "Standard Repair"
"Standard Repair" will preserve your data. If your iPad can be recognized, there is no need to enter DFU/Recovery mode, and you can go on to the next step. However, if it can't be detected, you should manually get into DFU/Recovery mode. Meanwhile, pay attention to the warnings of standard repair mode.

Step 3 Download and Verify Firmware Package
After checking the information of your iPad and the matched firmware package, you are able to download it. Then the firmware package will verify automatically. Wait for a few minutes, you can move to the next step.

Step 4 Begin to Fix Your iPad and Apple Pencil Issue
As soon as the verification finishes, hit the "Repair" button and wait for Joyoshare UltFix to unzip the firmware package. You are required to keep your iPad connected to your computer during the whole process. If the "Finish" button occurs, your iPad will reboot. Then see if the Apple Pencil not working issue is fixed.

The Bottom Line
When you encounter the Apple Pencil not working problem, troubleshoot your Apple Pencil first. Read this article, which lists many ways for you to do the examination on your Apple Pencil, and check whether they work. If it is not the charging error, the Bluetooth mistake and the compatibility issue, even not the hardware problem, it could be your iPad problem. To fix the iPadOS system, you can force restart your iPad. But if it doesn't work, Joyoshare UltFix offers an iOS system repair feature to help you save your iPad and your Apple Pencil from possible software-related issues.

