Most Apple consumers often complain about their iPad touch screen not working for unknown reasons. And some believe iPadOS 15 is to blame. All iPads would react to touch when you tap on the screen in an ideal scenario. However, if the screen does not react to touch or even freezes, a state of perplexity may ensue. If you're going through anything similar and seeking a more effective strategy to solve the problem, don't worry. In this article, you'll find some of the finest ways to solve your iPad issue. Let's get going!
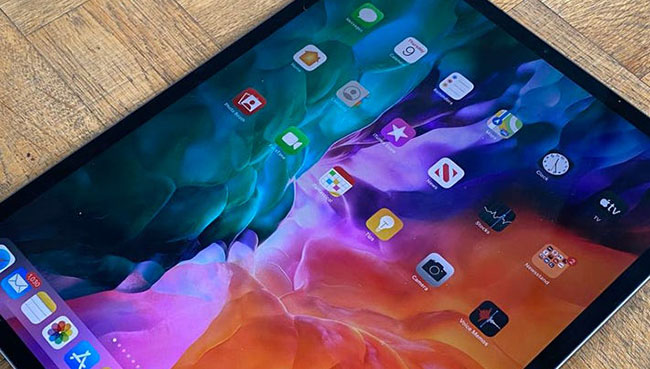
- Why Is iPad Touch Screen Not Working?
- How to Close iPad If Touch Screen Not Working?
- Way 1: Remove Case and Screen Protector
- Way 2: Clean iPad Screen
- Way 3: Avoid Extreme Temperatures
- Way 4: Update Unresponsive Apps
- Way 5: Force Restart iPad
- Way 6: Update iOS System
- Way 7: Factory Reset iPad
- Way 8: Use iTunes to Restore iPad
- Way 9: Contact Apple Support
- Way 10: Use iOS System Recover
Why Is iPad Touch Screen Not Working?
There can be a variety of reasons why you're facing this issue, including the following:
1Temperature
The temperature at which your iPad is stored is a big factor in its touch screen not functioning. Both overheating and undereating of iPad are known to create problems.
2iPadOS Version
Users of old iPadOS versions often encounter issues linked with the touch screen not reacting to touch. On the other hand, sometimes the most recent versions, such as iPadOS 15, are also affected, which is ironic. So, users in this category may require iOS repair software to resolve this problem.
3Software
It's also likely that your device's software has run into issues, resulting in a malfunctioning touch screen.
How to Close iPad If Touch Screen Not Working?
If you've got a touch screen on iPad not working issue, force restarting is your safest and the best bet. To turn off the iPad with the malfunctioned touch screen, follow these instructions:
For iPad with Home Button: Hold down the Home and Top (or Side) buttons until the Apple logo appears.
For iPad with Face ID: Quickly press and release the Volume Up button or quickly press and release the Volume Down button. Then, until the device reboots, hold and press the Power button.
Way 1: Remove Case and Screen Protector
Screen protectors, particularly damaged or peeling, might cause your iPad's touch screen to become unresponsive in some locations. Try removing any protective items from your device to see if that resolves the issue.

Way 2: Clean iPad Screen
Ensure your screen is completely dry and clean before attempting any more advanced solutions to fix the iPad touch screen not working problem. Using a soft, lint-free cloth, like microfiber or a similar one, wipe the screen clean. Moreover, your fingertips won't be able to touch the screen of iPad or any smartphone's screen if there is any water or moisture on the surface.
Way 3: Avoid Extreme Temperatures
When it's really hot or freezing, iPads don't perform as effectively as they should. In reality, if the temperature of your iPad climbs over a specific threshold, a warning message may appear. You cannot use it until it has cooled down, so put your device in a safe spot while working on it.
Way 4: Update Unresponsive Apps
If still, after trying the above methods, some applications are not responding to the touch, you need to update them. There might be some technical issues with the apps, which can be solved if the update is available. To update the unresponsive apps, go to App Store, click on Updates, and find the apps that are ready to be updated.
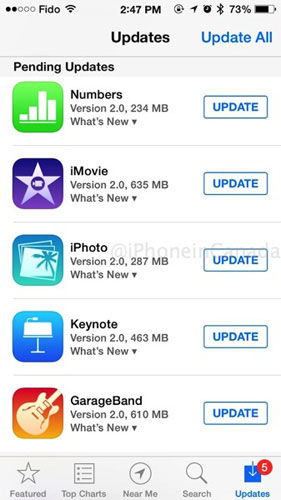
Way 5: Force Restart iPad
Force restart your iPad to check if this resolves the issue of your iPad screen not responsive to touch. iPad can be forcefully restarted by using the following approaches:
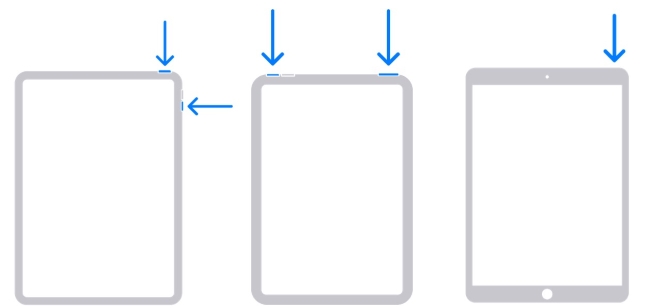
Force Restart with Home Button: To forcibly restart an iPad using the Home button, press the Power and Home keys simultaneously until the Apple logo displays.
Force Restart without Home Button: Try pressing and releasing the Volume Up and Volume Down buttons, then click and hold the Power button until the Apple logo displays on your screen to restart the iPad without the Home button forcibly.
Way 6: Update iOS System
Because an older version of iOS may create various issues, like the iPad touch screen not functioning, you can upgrade the iPadOS to the most recent iPadOS 15 to resolve the issue. However, if you have previously upgraded your device to iPadOS 15 and are still experiencing this problem, you may disregard this option. To resolve the touch screen on iPad not working issue, follow these instructions:
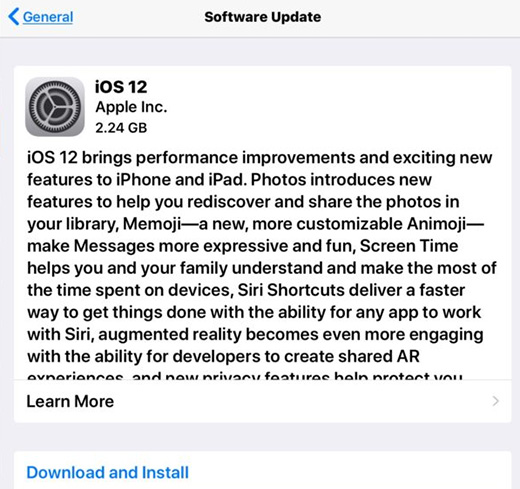
- Step 1: Navigate to Settings on your iPad.
- Step 2: Scroll down to General and then click the Software Update option.
- Step 3: Choose Download and Install to update your iPad; if an update is available.
Way 7: Factory Reset iPad
Resetting your iPad is another option for getting your touch screen to function again. To solve your iPad screen not responding to touch, follow these instructions:
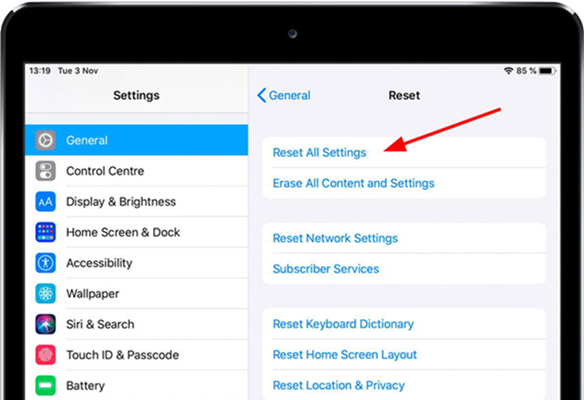
- Step 1: Navigate to your iPad's Settings.
- Step 2: Scroll down to Reset after clicking General.
- Step 3: Following that, click Reset All Settings. Now, enter your passcode to start the resetting procedure.
Way 8: Use iTunes to Restore iPad
Restoring the iPad via iTunes is another way to fix an unresponsive screen. To get your touch screen to function again by restoring your device through iTunes, follow these steps:
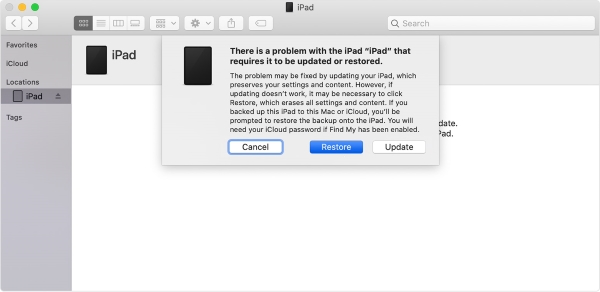
- Step 1: Connect the iPad to your PC through a USB cable.
- Step 2: Start iTunes on your computer and then click on the device button in the upper left corner of the iTunes window.
- Step 3: Go to Summary and choose Restore iPad to initialize the restoring process.
Way 9: Contact Apple Support
If you still have the iPad touch screen not working in some areas, a hard substance has probably harmed your iPad screen. It is preferable for you to contact Apple Support to determine if there is a problem with your iPad's hardware.

Way 10: Recover iPad without Data Loss - Joyoshare UltFix
When it comes to recovering iPad without data loss, Joyoshare UltFix works wonders. It is an iOS system repair solution that is capable of quickly and effectively resolving a wide range of problems with iPad. There's also the option to enter and leave recovery mode with a single click. To ensure its wide range of use, this software is compatible with all iOS devices and the most recent OS. You can use Joyoshare UltFix to fix many common iOS system issues without losing data in the basic. Aside from that, the repair procedure is easy and safe. To solve the iPad not responding to touch using Joyoshare UltFix, follow these steps:

- Quickly and securely resolve the iPad touch screen issue
- Entering and exiting recovery mode is as simple as pressing a single button
- Fix iPad screen-related issues like white screen, blue screen, etc.
- Support for the most recent iOS 15 and a variety of iOS devices
- Repair more than 150+ iOS system faults with this tool
Step 1 Connect iPad to the computer
First, download and install Joyoshare UltFix, and launch it on your PC. Then connect the iPad to your computer, and as soon as it detects your device, click on Enter Recovery Mode and Start options.

Step 2 Choose a repair mode
Now, pick the recovery mode from the two available options, including Standard Mode (no data loss) and Advanced Mode (erase all data).

Step 3 Download the firmware package
Next, Joyoshare UltFix will show the information about your iPad and the required firmware package. Verify the information and click on Download to download the firmware package.

Step 4 Repair iPad touch screen not working
After downloading, click on Repair to fix your iPad screen not responding to touch issue.

Conclusion
Now, you don't have to be worried if your iPad touch screen not working. Because the solutions outlined in this article will help you to resolve this issue in seconds. Try out the tutorials one after another until your iPad screen starts responding to touch. Moreover, we recommend using an all-in-one iPadOS repair application like Joyoshare UltFix, which will assist you in resolving this issue without losing any data. Not only does it protect your data but is also safe and easy to use. So, download Joyoshare UltFix and start its free trial today to fix all your iOS problems.

