Why my iPad keeps crashing and how to tackle this matter by myself are the two questions that have been frequently advanced recently in major problem-solving forums. Having a crashing iPad is indeed an annoying problem, which disrupts your device working properly and bludgeons you into spending so much time searching for a truly effective method to defuse it. Originally, the intention of purchasing a high-performance device is to expect it to function well instead of troubling you. Since the matter has reached this stage, you get to face it sooner or later. In order to help to put the matter right early, you will be brought to 5 solutions in the upcoming sections.
- Solution 1: Clear Storage Memory
- Solution 2: Quit Running Apps
- Solution 3: Update iPad System
- Solution 4: Restore iPad via iTunes
- Solution 5: Fix iPad Crashing with No Data Loss
Part 1. Clear Storage Space
This is a simple technique to cope with the iPad keeps crashing problem. If iPad abruptly crashes while you are checking emails, playing music, or doing other activities on it, clearing storage memory can release some storage space and make your device run faster without any hitch. There is more way to get it done on your iPad, but just one method to free up storage memory is introduced below so as to gain time.
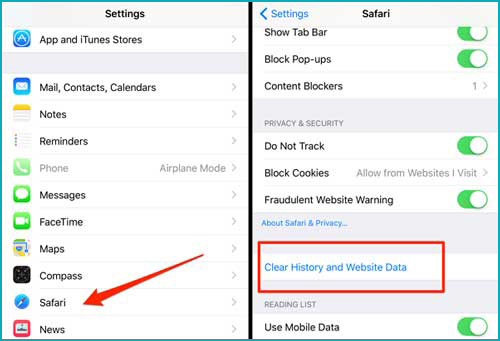
Step 1: First of all, you ought to go for "Settings" and scroll down to choose "Safari";
Step 2: Under "Safari" interface, just tap on "Clear History and Website Data".
Note: Aside from this issue, the method is also applicable to iPad apps crashing problem.
Part 2. Quit Certain Running Apps
Sometimes, having too many apps run in the background directly attributes to the iPad crashing mess. You may not realize that something like that is amiss, but you need to note that every running app will hog up system resources of your iPad. So just quit the unnecessary applications to work the problem. Here is how to finish it.
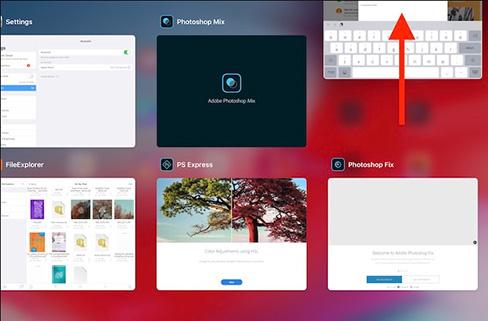
Step 1: Get started by double clicking the "Home" button on your iPad;
Step 2: The running apps will show on the screen. The thing to do now is to slide them one by one upward to close these apps;
Step 3: Once done, go back to the home screen and check if iPad still goes crashing while running applications.
Part 3. Update iOS System
You know without saying that it is of importance to keep the iOS version latest, don't you? Doing so can not just prevent some iOS issues from occurring, but also settle the happened problems caused by system faults, for one, iPad keeps crashing out of the blue.
You could do it by getting into "Settings". Then tap on "General". From the "General" section, please find "Software Update". In case there is an available update, you will see a red mark next to the option. Soon afterwards, click to go to the "Software Update" window and touch "Download and Install" to get your iPad system updated to the recent one.
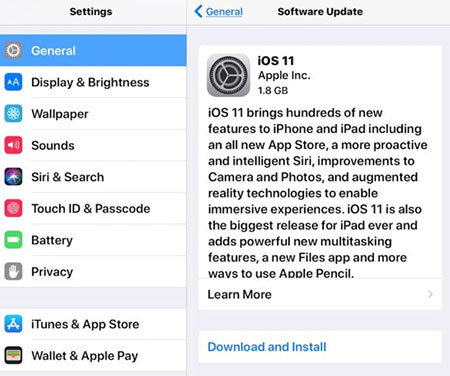
Part 4. Restore iPad via iTunes after Backup
Well, not to beat about the bush, factory resetting iPad is a great solution to all kinds of iOS problems. As for the iPad crashing issue, it is virtually a piece of cake for this approach. Why recommend to do it with iTunes is because this way offers an option to back up iPad data to avoid losing it permanently. The following will explain how to restore iPad using iTunes.

Step 1: Run iTunes on your computer and connect the crashing iPad to it;
Step 2: Click on your iPad icon after iTunes recognizes your device;
Step 3: Choose the "Summary" option and touch the "Restore iPad" button if you have had a backup on iTunes;
Step 4: To back up data, you should go to the "Backups" part and tap on "Back Up Now" before hitting "Restore iPad";
Step 5: Now, your iPad will be restored to factory settings. Please remember to click the "Restore Backup" to bring all the backed-up data back to your iPad anew.
Part 5. Fix iPad Keeps Crashing without Data Loss
What if you are still having a crashing iPad after taking the above-mentioned measures? At present, you may consider applying a reliable and greatly efficient iPad issue repair program named Joyoshare UltFix iOS System Recovery. It is well-known for its high success rate in fixing extensive iOS issues without losing data.
Having a user-friendly interface, Joyoshare UltFix can be operated readily by those who do not master relevant technology. What counts more is the program provides standard mode and advanced mode with you to repair your iPad crashing issue. Without any doubt, all the leading iOS devices and iOS versions are perfectly supported by it.
Key Features of Joyoshare UltFix iOS System Recovery:
Work the iPad crashing problem without losing data
Offer two repair modes to fix various iOS issues
Click on to enter/exit to recovery mode for free
Can do the same on iPad/iPhone/iPod/Apple TVs

The steps to get your iPad problem addressed with Joyoshare UltFix are specifically illustrated below.
Step 1: Connect your iPad with the computer with a right USB cable and then run Joyoshare UltFix. Wait till the program detects your device. Please go on with the "Start" button;

Step 2: Choose one repair mode. Standard mode is to repair certain common issues like iPad crashes, iPad black screen, etc. without any data loss. Advanced mode is resolving some hot potatoes, such as iPad is disabled connect to iTunes. It follows that you ought to select standard mode;

Step 3: Next, please click your iPad model to get into the interface, which will require you to put your device into DFU mode or recovery mode. The link located at the bottom is used to switch the mode;

Step 4: Please confirm all the info related to your iPad. Then tap on "Download" to gain a new firmware package and get it verified;

Step 5: It may cost you a while to finish the verification. When it is done, simply touch the "Repair" button to unzip the firmware package. Your crashing iPad would be repaired successfully later.


