Q: "My iPad Pro is intermittently nonresponsive to the iPad Pro smart keyboard. It typically occurs when attempting to enter text in address field of the mail app. I have tried all suggestions here but the smart keyboard still works intermittently." - From Apple Community
Compared to on-screen keyboard, you likely have a preference for the sense of clicking on the keyboard, somewhat analogous to the computer keyboard. While enjoying the rich functionality and soft touch, quite a number of issues are exposed in Apple Community. According to information collected from major question-and-answer platforms, iPad smart keyboard, especially iPad Pro smart keyboard, is intermittently nonresponsive, fails to connect to iPad, can't be recognized, and even stops working. Why is iPad smart keyboard not working? It consists of two aspects - software glitches and hardware issues. Facing these issues, we sort out 9 effective solutions for iPad smart keyboard not working in this article.

- Part 1. Troubleshooting for Smart Keyboard Not Working on iPad
- Solution 1. Make Sure the Device Model Is Correct
- Solution 2. Check Smart Connector
- Solution 3. Check Internet Connection
- Solution 4. Reconnect iPad Smart Keyboard
- Solution 5. Delete Additional Keyboard
- Solution 6. Force Restart iPad
- Solution 7. Reset All Settings on iPad
- Solution 8. Factory Reset or Restore iPad
- Part 2. Repair iPad Smart Keyboard Issues with iPadOS System Repair Master
- Part 3. Conclusion
Part 1. Troubleshooting for Smart Keyboard for iPad Not Working Issues
Solution 1. Make Sure the Device Model Is Correct
This is often ignored by iPad users as it seems to be a negligible method. However, the compatibility between iPad and iPad smart keyboard determines whether the latter can operate normally. Hence, the first thing you should do facing iPad smart keyboard not working is to check the compatibility.
- Apple smart keyboard works with iPad (7th, 8th, and 9th generation), iPad Air (3rd generation), iPad Pro 9.7-inch, 10.5-inch, and 12.9-inch (1st and 2nd generation).
- A Smart Keyboard Folio supports iPad Air (4th and 5th generation), iPad Pro 11-inch (1st, 2nd, and 3rd generation), iPad Pro 12.9-inch (3rd, 4th, and 5th generation).

Solution 2. Check Smart Connector
Unlike Bluetooth keyboards, the smart keyboard connects your iPad with the Smart Connector, which is on the back of your iPad and has three magnetic contacts. Hence, ensure that there is no dust and debris on the port and that your smart keyboard is securely attached to your iPad. Furthermore, if the connector is damaged or not supported by Apple, you had better replace it and use another Smart Connector.

Solution 3. Check Internet Connection
Some iPad users also claim that poor Internet connection will possibly result in the failure of recognizing the smart keyboard. So, if you are in an unstable network environment, you might as well change to a better network connection. The measures you could take include refreshing Wi-Fi network, enabling Cellular and turning off VPN. The latter two are easy to operate on Settings. As for Wi-Fi, you also need to enter Settings to find Wi-Fi. On the next screen, tap the network you connect to, choose Forget This Network, and join it again or add another one to your iPhone.
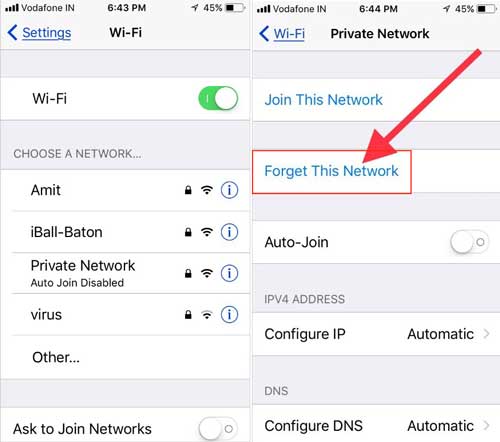
Solution 4. Reconnect iPad Smart Keyboard
if the iPad smart keyboard is clean and has not been blocked by dust, you may try to disconnect it from your iPad when it still stops working. After that, reconnect it to your device. And pay attention that do not use the software keyboard that appears on your iPad display.
Solution 5. Delete Additional Keyboard
In order to get rid of the influence of the third-party keyboard, which may carry some bugs and viruses, you can try to delete other external keyboards and leave the Apple smart keyboard alone. In Settings, find General tab, tap Keyboards, and locate the Edit tab. Then select other smart keyboards and tap Delete icon to remove them. Test if the smart keyboard not working on iPad is resolved. If necessary, you can attempt to disconnect and reconnect the smart keyboard.
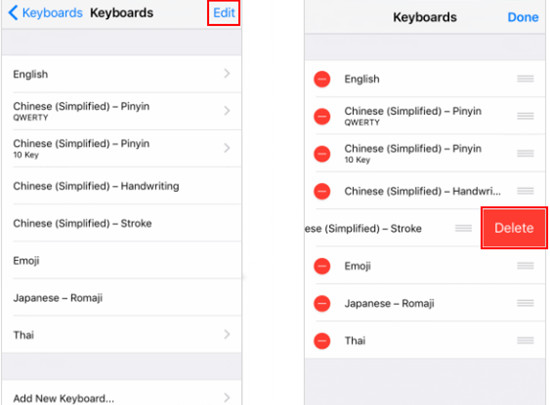
Solution 6. Force Restart iPad
As is known, hard resetting iPad is capable of tackling common iPadOS matters and clearing minor system errors and glitches. Undoubtedly, it is the easiest and quickest way when encountering such occasions. Anyway, there is no harm to have a try.
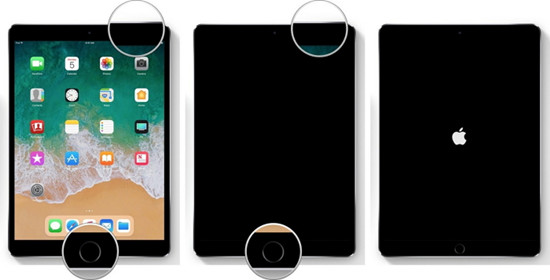
- For iPad with Home button: First of all, hold down the Home button and Power button at the same time. Once the Apple logo shows up on the screen, release both buttons.
- For iPad without Home button: First, press the Volume Up button and then release it immediately. Second, press the Volume Down button in the same way. Third, hold the Top button and release it until you see the Apple logo.
Solution 7. Reset All Settings on iPad
If the methods mentioned above are not applicable to successfully fix iPad smart keyboard not working issue, resetting your iPad might be workable. Although it is not appreciated, you can reset all settings on your iPad to eliminate the system glitches when you have a backup on iTunes or iCloud.
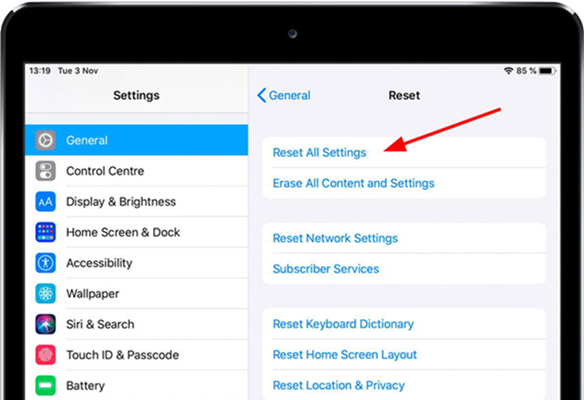
- Step 1: At first, disconnect the smart keyboard. Then go to Settings, choose General, and locate the Transfer or Reset iPad option.
- Step 2: Tap Reset, select Reset All Setting, and enter your iPad's passcode to confirm the action.
- Step 3: After completing resetting, reconnect the smart keyboard.
Solution 8. Factory Reset or Restore iPad
If the iPad smart keyboard not working problem has not been settled down till now, you may consider putting your iPad into the default state. To achieve this, you could apply the Setting app to erase iPad data or utilize iTunes to restore iPad.
- Factory reset iPad using Settings: Settings → General → Transfer or Reset iPad → Erase All Content and Settings.
- Restore iPad using iTunes: Connect iPad to iTunes → iPad icon → Summary → Restore iPad.

Part 2. Apply Joyoshare UltFix While iPad Smart Keyboard Stops Working
If system crashes are responsible for iPad smart keyboard issues, Joyoshare UltFix is the best choice which is designed to tailor various iOS/iPadOS system and software issues. This tool comes in handy to perfectly repair 150+ system errors, such as white Apple logo, black screen, stuck in DFU mode, iPhone no service, iPad keyboard not working. If you are an amateur, there is no need to worry as well. It's considerably simple for all users to independently solve the problem in three steps no matter what the problem is. Moreover, dual repair modes are dedicated to fixing common issues losslessly with standard repair mode, and repairing complex and severe errors with deep repair mode. Aside from iPadOS, Joyoshare UltFix is capable of repairing almost all iOS and tvOS systems. And you could take this program to reset all Apple devices, upgrade and downgrade iOS system, and enter or exit recovery mode with one click for free.

- Highly compatible with iPhone, iPad and iPod touch, including iOS 17 and iPhone 15
- One-click to get your device in and out of recovery mode for free
- Solve various system problems without any data loss and with a nearly 100% success rate
- Freely available on Windows PC and Mac
Step 1 Launch Joyoshare UltFix and Connect iPad
Install and run Joyoshare UltFix on your computer. Then connect your iPad to the computer via original USB cable. Choose the iOS System Repair section on the main interface and click the Start button.

Step 2 Set Standard Mode
Under normal circumstances, standard repair mode is sufficient to fix common system issues. It is suggested that you select it to avoid any risk of data loss. If your iPad is detected successfully, you could straightly get into the next page. On the contrary, you can put your iPad in recovery mode or DFU mode following the guide on the interface. Once the Next icon turns blue, click on it.

Step 3 Download the Firmware Package
Check and confirm device information corresponding to your iPad. Hit the Download button, and then this program will download and verify the firmware package automatically.

Step 4 Repair Apple Smart Keyboard Not Working with iPad
When downloading is done, click the Repair button to unzip the firmware package and get the problem fixed. Wait a while, and then it will show the Finish button. You can check your iPad whether it gets back to normal.

Part 3. Conclusion
In this article, 8 methods are available for troubleshooting iPad smart keyboard not working, and one tool is offered to fix system errors causing this problem. We sincerely hope that iPad smart keyboard not working can get fixed with these 9 solutions. If none of these methods works, there must be some hardware issues either on iPad or smart keyboard. You can resort to Apple Support center or send your iPad and smart keyboard to a local Apple store for help. Luckily, if your smart keyboard is under warranty, you can fix the problem with the help of an experienced technician without any charge.

