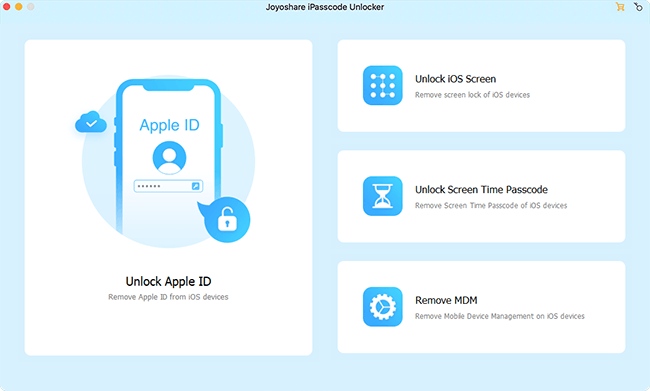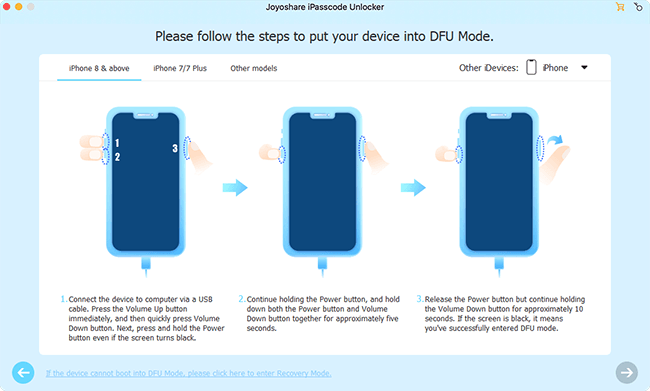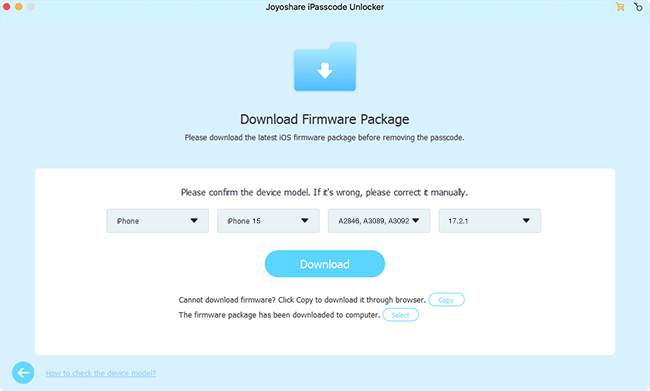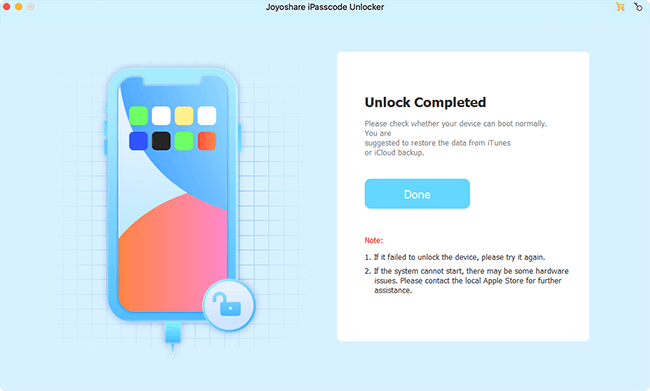Is your phone presenting iPhone Unavailable message on the lock screen blocking your normal access? Even more annoying and unnerving, the device is disabled along with a timer, requiring you to wait for a long time. During this period, you must be suffering inside and feel restless, desiring to play with your phone to kill the time or deal with some urgent things. Whether it's because you forgot your passcode or because someone else tried it without your consent, you don't have to worry anymore. Take a closer look at the 6 ways to make this trouble go away now.

- Part 1. What Does iPhone Unavailable Mean?
- Part 2. How to Bypass iPhone Unavailable Message Using Basic Fixes
- Fix 1. Erase iPhone on Lock Screen Directly
- Fix 2. Restore iPhone in Recovery Mode with iTunes/Finder
- Fix 3. Remotely Erase iPhone with iCloud Online
- Fix 4. Erase iPhone with Find My App
- Part 3. How to Unlock iPhone Unavailable Screen with Best Fix [Hot]
- Part 4. How to Unlock Unavailable iPhone without Losing Data 😍
- Part 5. FAQs about iPhone Unavailable
Part 1. What Does iPhone Unavailable Mean?
The "iPhone Unavailable" message means that your iPhone is unaccessible to use and it locks you out of the device within specified time. This is set by Apple to avoid brute force attacks and keep personal data secure. When your iPhone is running iOS 15 and later, you can be prompted with "iPhone Unavailable, try again in XX minutes". However, for devices running iOS 14 and earlier, the message can be "iPhone is disabled, try again in XX minutes".
When you make multiple failed passcode attempts in a row, the "iPhone Unavailable" message will appear, beneath which is a timer. Specifically, if you enter the wrong passcode 5 times consecutively, you have to wait 1 minute before you get another chance to try again. The more failed attempts, the longer the disabled period. When it reaches a maximum of 10 times, the phone is permanently unavailable with no timer.
Part 2. Basic Fixes to iPhone Unavailable Screen
You are now aware of why iPhone Unavailable screen shows up and stops you from entering a passcode. It's time to fix this issue with easy and useful methods. Don't wrack your mind and heart. Take yourself through the following 4 basic fixes.
Fix 1. Erase iPhone on Lock Screen Directly
If you see "iPhone Unavailable" message on your mobile phone and you haplessly forgot screen passcode, you can use your Apple ID password to erase device. This solution can be done quickly on your device without using a computer. Note to use wrong passcode again and again until you can see "Erase iPhone" or "Forgot Passcode?" option on the screen.
- 📍 Requirements:
- ✔ iPhone is running iOS 15.2 or later
- ✔ The device is connected to WiFi or cellular
- ✔ You remember your Apple ID and Apple ID password to sign out of account and set up device from scratch
💡 For iOS 15.2 ~ iOS 16:
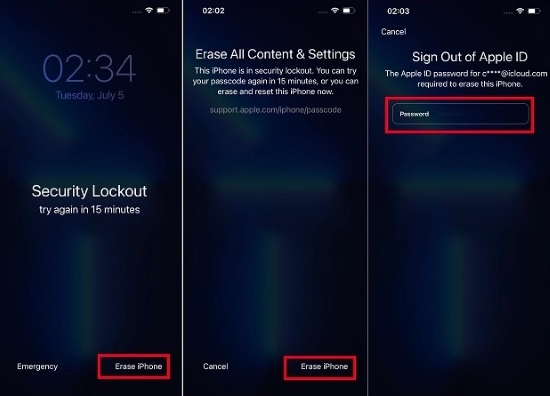
- Step 1: You can see "Erase iPhone" option located on the lower right corner of your device's lock screen. Simply tap on it.
- Step 2: A notification about losing data will appear on the screen, tap on "Erase iPhone" again to go ahead.
- Step 3: The screen to sign out of your Apple ID will appear. You must provide your Apple ID password to delete all the data on your iPhone. Enter the password, and the erase process will start.
- Step 4: Now your device is cleaned. All the data, along with the device passcode, is erased. You can set up the device as a new one.
💡 For iOS 17 or newer:
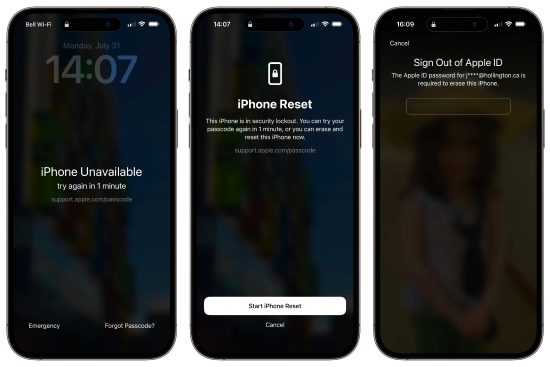
- Step 1: On iPhone lock screen, tap on "Forgot Passcode?" in the bottom corner.
- Step 2: Tap on iPhone Reset → Start iPhone Reset to make confirmation.
- Step 3: To sign out of Apple ID on your iPhone, simply enter the correct Apple ID password.
- Step 4: Tap on Erase iPhone to clear data and settings from the device. Your unavailable iPhone lock screen can be removed as well.
Fix 2. Restore iPhone in Recovery Mode with iTunes/Finder
You can try to use iTunes (or Finder on Mac) to factory reset device if your iPhone is unavailable with no Erase option. This solution is frequently used by Apple users to better manage iPhone. Considering your iPhone is locked that cannot authorize computer for device detection, you need to put it into recovery mode. Now follow the given steps to fix iPhone Unavailable Screen issue.
- 📍 Requirements:
- ✔ Find My feature is disabled
- ✔ A computer to run iTunes or Finder
- ✔ A USB cable to connect your unavailable iPhone to the computer.
- ✔ Internet connection for iTunes/Finder to download, verify and install software.
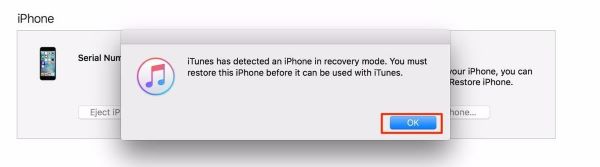
- Step 1: Connect your iPhone to the computer by using a USB cable.
- Step 2: Put your iPhone in recovery mode and run iTunes on your computer.
- Step 3: iTunes will show you a message. Along with the "Update" option, you will also see the "Restore" button.
- Step 4: Click on the Restore option, and the device will start the process. After a few minutes, the "Hello" screen will appear on your iPhone.
Fix 3. Remotely Erase iPhone with iCloud Online
If your iPhone says Unavailable on lock screen, you can use the "Find My iPhone" feature via iCloud online and erase it. This solution can be taken remotely without touching your iPhone. However, there are some preconditions for you to meet first. Ensure you're qualified ane guarantee a good network connection.
- 📍 Requirements:
- ✔ Find My feature is enabled
- ✔ Apple ID and password to log into iCloud account
- ✔ Any network-connected device with a browser to visit icloud.com

- Step 1: Use a browser to open https://www.icloud.com/find/.
- Step 2: Click on the Sign In button to get into your iCloud account with Apple ID and password.
- Step 3: Choose your iPhone that shows "iPhone Unavailable" message under All Devices list.
- Step 4: You will see some options. Click on the "Erase This Device" option. iCloud will erase your iPhone, and you will have access to your device again.
Fix 4. Erase iPhone with Find My App
If you luckily have another Apple device or can borrow one from others, you can additionally use Find My app to erase your unavailable iPhone. This solution is similar to iCloud.com and you can complete get it done on your own.
- 📍 Requirements:
- ✔ Find My feature is enabled
- ✔ Apple ID and password to log into iCloud account
- ✔ Another network-connected Apple device with Find My app installed

- Step 1: Get Find My app launched on another Apple device.
- Step 2: Tap the Devices tab at the bottom.
- Step 3: All Apple devices associated with the same iCloud account will be listed. Select and tap your iPhone with an unavailable lock screen there.
- Step 4: Scroll down to find and tap "Erase This Device" option. Then type your Apple ID password and confirm operation by clicking on "Erase" option at the top.
Part 3. Ultimate Fix to Bypass iPhone Unavailable Message
As you can see, there are certain limitations to unlock iPhone Unavailable screen with basic fixes. If your mind is blank without authentication information, then Joyoshare iPasscode Unlocker can be the best solution to rescue you. This software can unlock your iPhone screen in a short time with clear instructions, requiring no passcode, Apple ID, or password. It supports removing types of screen locks, including Face ID, Touch ID, 4-digit passcode and 6-digit passcode. Furthermore, you can apply it to unlock MDM, Screen Time passcode, and Apple ID professionally.
- Unlock iPhone Unavailable or Security Lockout screen
- Good applicability, requiring no additional information
- Unlock Apple ID without password on iPhone and iPad
- Remove MDM and Screen Time passcode without data loss
- Compatible with all iOS devices and versions
Point to remember: Install and download Joyoshare iPasscode Unlocker on your computer. Also, ensure to have a strong Internet connection. Follow the given step-by-step guide to fix iPhone Unavailable screen issue:
Step 1 Launch Joyoshare Unlocker and Connect your iPhone

After successfully downloading Joyoshare iPasscode Unlocker, run it on your computer. Use a USB cable to connect your iPhone to the computer. In the main interface, choose the "Unlock iOS Screen" option.
Step 2 Put iPhone into Recovery or DFU Mode

Joyoshare iPasscode Unlocker will guide you to put your iPhone into DFU or recovery mode. There are complete instructions for you to follow.
Step 3 Download the Firmware Package

While running your iPhone in DFU or recovery mode, Joyoshare iPasscode Unlocker will show you details about your iPhone. Read them carefully and if something is wrong, correct it. After that, click the "Download" button to download the firmware package. After downloading, verify it to unlock your iPhone.
Step 4 Unlock iPhone Unavailable Screen without Passcode

Once the downloading process is finished, you will see the option of the "Unlock" button. Click on it to start unlocking your iPhone. Ensure to connect your iPhone to the computer during the process. Wait for the process to complete. Joyoshare iPasscode Unlocker has successfully removed the passcode on your device.
Part 4. How to Unlock iPhone Unavailable Screen without Losing Data
Frankly speaking, all solutions to unlock unavailable iPhone screen mentioned above will erase device and as a result clear all data. If you'd like to fix unavailable iPhone without data loss, make sure there is at least an iTunes or iCloud backup. After device reset, you can recover data from backup.
It's worth noting that users with iPhones running iOS 17 and later have a privilege to access locked iPhones with zero data loss. This magic feature is Password Reset, where you can temporarily use your old iPhone screen passcode to access your locked device for 72 hours and recreate a new one.
- 📍 Requirements:
- ✔ Your unavailable iPhone runs iOS 17 and later
- ✔ A known old screen passcode
- ✔ Unlock unavailable screen on iPhone within 72 hours

- Step 1: Tap on Forgot Passcode? in the bottom corner of iPhone's unavailable screen.
- Step 2: Select Enter Previous Passcode option.
- Step 3: Provide your old passcode on iPhone and then follow the instructions to create a new passcode. The whole process verifies your identification, authorizes device access, and permits passcode reset. No data loss occurs.
Part 5. FAQs about iPhone Unavailable
Q1: How long does iPhone Unavailable last?
A: It really depends on the number of failed passcode attempts you make. The more incorrect passcode you enter, the longer your iPhone will be unavailable.
Q2: How to fix iPhone Unavailable without computer?
A: As long as your iPhone is running iOS 15.2 and later, you can straightly use the "Erase iPhone" option to bypass the unavailable screen. This requires no computer. Also, using Find My app to erase device doesn't need computer if you have another Apple device.
Q3: How to fix iPhone Unavailable without Apple ID?
A: If you don't know Apple ID, you can use Joyoshare iPasscode Unlocker and iTunes to fix iPhone unavailable screen. However, the further setup process also requires Apple ID. To use your device smoothly, ask Joyoshare iPasscode Unlocker to remove Apple ID easily.
Summary
Your phone will show "iPhone Unavailable" screen if it receives wrong passcodes several times. Your device will be locked, and you must wait until the timer comes to end. All the methods are simple, and you can easily unlock your device. You're advised to reset an easy-to-remember passcode for your iPhone, so you will not face issues like this in the future. We recommend you use Joyoshare iPasscode Unlocker for unlocking any iOS device. Try the software and have a great experience.