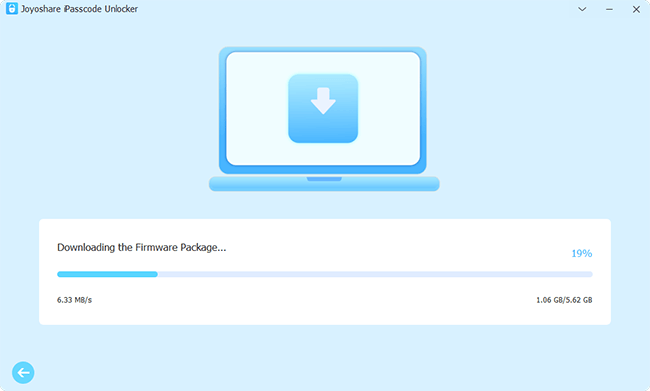Q: "What do I do when the iPhone Unavailable timer isn't going down and staying at the same time?" – From Quora
Put your iPhone in your pocket but unconsciously touch the screen and randomly enter the wrong passcode? Or you cannot remember the right passcode and make multiple failed attempts? No matter which situation you are in, your phone can no doubt become unavailable and trigger a countdown. Usually, just wait for the specified time to end, then "iPhone Unavailable, try again in XX minutes/hours" screen will disappear, and you can re-enter the correct passcode to successfully unlock device. However, sometimes the issue, iPhone Unavailable timer not going down, arises out of nowhere, leaving you helpless. What's the main cause and how to fix it soon? Let's delve into details here.

- Part 1. Why Is My iPhone Unavailable Timer Not Going Down?
- Part 2. How to Fix iPhone Unavailable Timer Not Going Down
- Solution 1. Plug iPhone into Computer
- Solution 2. Restart iPhone
- Solution 3. Re-insert SIM Card on iPhone
- Solution 4. Erase iPhone on Unavailable Timer Screen
- Solution 5. Remove iPhone Unavailable Timer Screen [Hot]
- Part 3. Final Thoughts
Part 1. Why Is My iPhone Unavailable Timer Not Going Down?
As we all know, Apple pays close attention to device security and privacy protection. Therefore, when your behavior is detected as suspicious, such as entering an invalid screen passcode several times in a row, your device will see this as an unauthorized intrusion and trigger the security protection mechanism. In this case, the "iPhone Unavailable" message will display and is accompanied by a timer. Only when the certain amount of time expires can you try passcode again.
However, iPhone Unavailable try again timer not working can happen. This will undoubtedly throw you into an endless wait. Usually, the timer fails to count down due to SIM-related issue, software bugs, or charging anomaly. All of these can cause your iPhone to get stuck in the timer screen, no matter how time actually elapses.
Part 2. How to Fix iPhone Unavailable Timer Not Going Down
The countdown is always held for the same amount of time without any decrease, which surely blocks your attempts to enter the passcode again. To make the timer working and unlock iPhone smoothly, you can try the following solutions, which are proven useful and can be done easily.
Solution 1. Plug iPhone into Computer
This is an amazing workaround that effectively helps many iPhone users out of the trouble. To get it done, simply connect your iPhone to computer using a matchable lightning cable. The computer will detect your mobile phone and start to charge it. At the same time, the timer on iPhone Unavailable screen can begin working normally, reducing the disabled time.
Solution 2. Restart iPhone
To refresh your iPhone and let the timer function on lock screen, you can try device restart. This is admittedly a familiar operation that you always adopt to fix iOS issues. If you're unclear about how to restart iPhone, check out steps below.
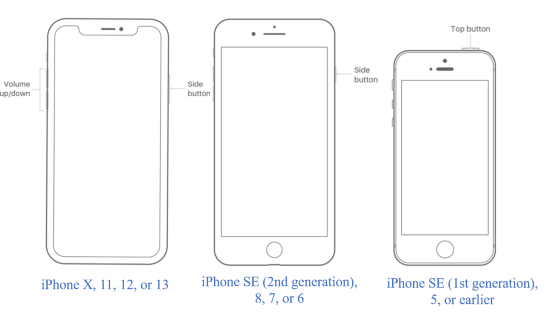
- ☞ For iPhone X and later: Press and hold the Side button and one Volume button. Slide to power off iPhone. Wait for a while and hold the Side button to turn it back on.
- ☞ For iPhone 6/7/8/SE (2nd or 3rd generation): Hold the Side button until you can see the power-off slider. Drag it to close your phone and after 30 seconds, press the Side button to boot device again.
- ☞ For iPhone SE 1st generation/5 or earlier: Hold the Top button until the power-off slider shows. Power off your iPhone by dragging the slider and wait 30 seconds, press the Top button to open device.
Solution 3. Re-insert SIM Card on iPhone
The iPhone Unavailable timer not counting down issue can be solved quickly by resetting the SIM card. This solution is frequently by iPhone users who have experienced the same trouble and is considered to be effective. You can simply remove the SIM card from your iPhone and then insert it back to the card slot. Magically, the timer on your iPhone Unavailable screen can be reactivated and start going down. But you cannot use this workaround if your device is using an eSIM card.

Solution 4. Erase iPhone on Unavailable Timer Screen
If your iPhone becomes disabled and unavailable because you forgot the passcode, you can do nothing after the timer comes to end. What can you do in this case? Alright, as long as you remember the Apple ID password, you can use the "Erase iPhone" option on device straightly and thus remove the lock screen.
☞ For iOS 17:
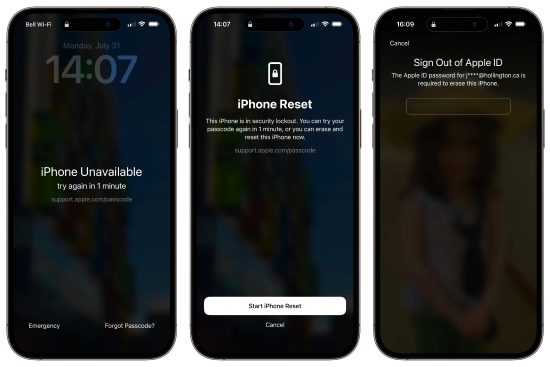
- Step 1: Head to the right bottom and tap on "Forgot Passcode?".
- Step 2: Tap on iPhone Reset → Start iPhone Reset.
- Step 3: Enter Apple ID password to sign out of Apple ID.
- Step 4: Tap on Erase iPhone to start device erasure.
☞ For iOS 15.2 ~ iOS 16:
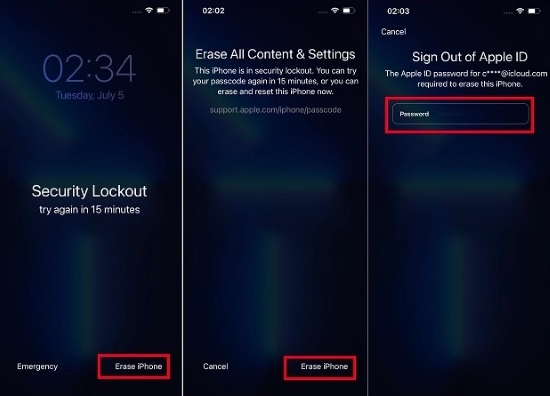
- Step 1: Tap on "Erase iPhone" at the bottom of lock screen.
- Step 2: In the "Erase All Content & Settings" screen, tap "Erase iPhone" again.
- Step 3: Type on the correct Apple ID password to sign out of Apple ID and then confirm with "Erase iPhone".
Solution 5. Remove iPhone Unavailable Timer Screen [Hot]
The issue can get tricky if iPhone is unavailable with no Erase option on the lock screen and the timer still doesn't go down. How can you regain device access without passcode? Don't fret. Here Joyoshare iPasscode Unlocker is supportive. It helps to remove Face ID, numeric passcode, Touch ID, and alphanumeric passcode from your iOS screen, requiring no additional information. No matter which lockup situation your iPhone is suffering with, this software can come in handy. It even powerfully unlocks Apple ID, bypasses MDM profile and turns off Screen Time passcode.
- Fix iPhone Unavailable screen without passcode
- Solve a series of iOS lockup issues professionally
- Unlock Apple ID, MDM and Screen Time no data loss
- Support all models of iPhone, iPad and iPod
Step 1 Connect Unavailable iPhone to Computer
Plug your unavailable iPhone to a computer and launch the latest version of Joyoshare iPasscode Unlocker. Among all functionality sections, head to and click on "Unlock iOS Screen" → "Start".

Step 2 Put Unavailable iPhone into DFU or Recovery Mode
Your iPhone should be boot into either DFU or recovery mode. Carefully check the instructions in the interface until you can see the right-arrow icon turn blue. Click on it to go on.

Step 3 Download a Firmware Package
Joyoshare iPasscode Unlocker will let you check device information of your connected iPhone. If everything is displayed without errors, you can click on the Download button to start downloading a firmware package and complete verifying it.

Step 4 Remove Unavailable Timer Screen from iPhone
Simply click on the Unlock button to request iOS lock screen removal. Joyoshare iPasscode Unlocker will unzip the firmware package and help remove the unavailable timer screen from your connected iPhone. When it restarts, you can set up your iPhone and access device without a lock screen.

Part 3. Final Thoughts
It's not difficult to fix iPhone unavailable timer not going down issue. You can try to plug your iPhone to computer first. If this basic solution doesn't work well, you can then remove and re-insert the SIM card. According to iPhone users' feedback, both of them are valid to make the timer count down. If unfortunately, your iPhone gets stuck on timer screen without moving, you might as well ask Joyoshare iPasscode Unlocker to help get rid of the unavailable lock screen completely without a passcode. Then set up your device as well as the passcode again.