If you forgot your screen passcode on your iPhone and made some wrong attempts, your device will be disabled eventually. Hence, it will get into the "iPhone Unavailable" screen and won't let you enter the passcode anymore. Usually, there will be two options on this screen – Emergency and Erase iPhone. You could tap the latter and enter your Apple ID password to delete your data so as to bypass the locked interface. However, some users reported that the Erase option doesn't show up on their devices. In this case, how to enter your device again? This post is going to tell you how to fix iPhone Unavailable no Erase option.
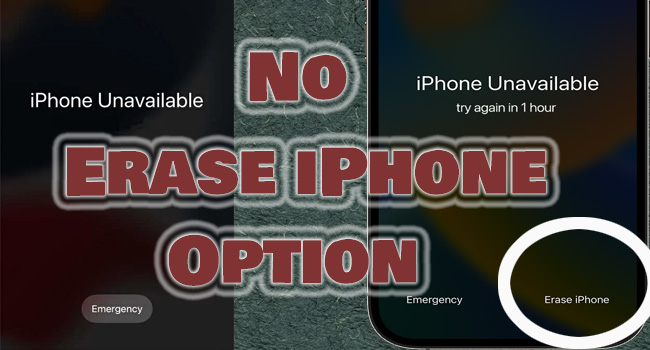
- Part 1. Why Isn't There an Erase Button on iPhone
- Part 2. Bypass iPhone Unavailable without Erase Option
- Solution 1: Use Another Device to Erase iPhone
- Solution 2: Use iPhone Unlocker to Bypass Unavailable Screen [Hot]
- Solution 3: Restore iPhone via iTunes
- Solution 4. Erase iPhone via iCloud
- Part 3. Summary
Part 1. Why Isn't There an Erase Button on iPhone
On the "iPhone Unavailable" interface, the "Erase iPhone" button can be used as an ultimate opportunity to unlock your device without the assistance of other apps even though the data will be deleted at the same time. The reason why there is no Erase option on the unavailable screen is related to the system versions and iPhone settings. It means that the Erase [Device] option only occurs on iOS 15.2 and later system versions. Also, you need to make sure that the network on your device has been activated before getting locked, and that the Find My feature has been enabled in advance. Therefore, if you are running iOS 15.2 or later system, enabled cellular or Wi-Fi, and turned on Find My, you will see the Erase iPhone button when the device becomes unavailable.
Part 2. Bypass iPhone Unavailable without Erase Option
Solution 1 Use Another Device to Erase iPhone
- Step 1: Open the Find My app on the other device with Apple ID signed in.
- Step 2: Choose the Devices section, and find your disabled iPhone.
- Step 3: Scroll down to tap on Erase This Device option.
- Step 4: If asked, enter your passcode or password to finish the erase progress.
Solution 2 Use iPhone Unlocker to Bypass Unavailable Screen
- Fix iPhone unavailable screen with several clicks
- Assure a high success rate to remove Apple ID without losing data
- Unlock Screen Time and MDM on iPhone/iPad/iPod touch
- Support all versions of iOS/iPadOS and protect privacy
Step 1 Connect to Computer and Opt Unlock iOS Screen
Download, install and run Joyoshare iPasscode Unlocker on the computer. Use a USB cable to connect your unavailable iPhone to the computer. Choose Unlock iOS Screen and click the Start button.

Step 2 Get into DFU or Recovery Mode
The instruction to put devices into DFU or recovery mode is shown on the screen. You can locate your device model and follow the corresponding guide to enter DFU mode or recovery mode.

Step 3 Download and Verify Firmware Package
When your device is detected after entering either mode, detailed information is shown as well. If it is correct, click the Download button to get the firmware package.

Step 4 Unlock Unavailable iPhone with No Erase Button
With the verification of the firmware package, you could click the Unlock button to start bypassing the unavailable screen when there is no Erase option. When your iPhone restarts, you can get into your device without obstacles.

Solution 3 Restore iPhone via iTunes
- Step 1: Run the latest iTunes on your computer and plug the unavailable device into it.
- Step 2: Enter recovery mode.
- iPhone 8 and later: press and release Volume Up and then Volume Down, hold the Side button even though you see the Apple logo, and release it when you enter the recovery screen.
- iPhone 7 series: keep holding the Volume Down and the Power buttons, and release them when the recovery screen emerges.
- iPhone 6 and earlier: long press the Home and Sleep buttons, and release them until the recovery screen shows up.
- Step 3: A window prompts asking you to Restore or Update your device. Click the Restore button to delete all your data.
Solution 4 Erase iPhone via iCloud
- Step 1: Enter the iCloud webpage on any browser on your friend's device.
- Step 2: Log in with your Apple ID and choose the name section.
- Step 3: Select the Find Devices link and you will get into a map.
- Step 4: On the All Devices list, choose your iPhone and you will see its location.
- Step 5: Three options will appear, hit the Erase This Device option and confirm your action.
Since you can't erase your iPhone because there is no Erase option on this unavailable device, you could apply another device signed in with the same Apple ID to achieve your goal. The whole process operates on the Find My app, thus, the only precondition is the enabled Find My function on both devices.

When iPhone is unavailable but has no option to erase, you could fix this issue by using Joyoshare iPasscode Unlocker. Particularly, the most common trigger of Erase option disappearing is the disabled Find My feature. This means, you cannot use another device to unlock the unavailable screen. Fortunately, Joyoshare iPasscode Unlocker has no such limitations. Even if you are running iOS 15.2 or earlier versions, this program is able to unlock your iPhone, iPad, and iPod touch only by connecting it to the computer. Then, after a few clicks, your device is unlocked without any technical skills. Moreover, Joyoshare iPasscode Unlocker is capable of removing Screen Time passcode, Apple ID and device management without hassle.
How to erase iPhone that is unavailable when the Erase option is also unavailable? iTunes is another choice if you possess a computer. You can put your device into recovery mode when the disabled device cannot be recognized by iTunes. Follow the steps below to restore your iPhone.
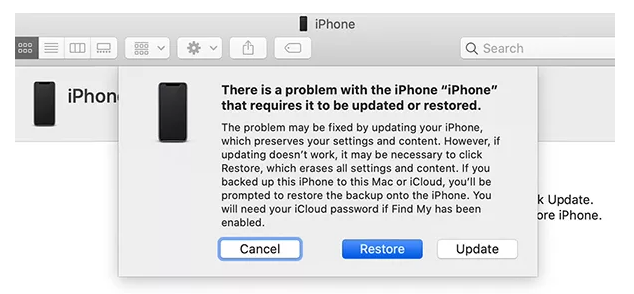
iPhone unavailable and no option to erase the screen lock? If you fall into this trouble and can't access a computer, iCloud provides a solution for you. The Erase iPhone option can be found on iCloud if the Find My feature is enabled. Here is how to solve it.

Part 3. Summary
This article explains why there is no Erase iPhone option on your unavailable screen. You have to run iOS 15.2 and later system versions, turn on the Find My feature and connect to a network before the device gets locked. Otherwise, the Erase option will not appear. Then, you can find 4 solutions in this guide to fix iPhone unavailable and no Erase option issue. The Find My app, iTunes and iCloud are all workable. If you are finding a solution with the least requirement, Joyoshare iPasscode Unlocker is the one you could rely on. But if you can't access a computer or any smartphone, you have no choice but to go to the local Apple Store and ask the serviceman for help.






