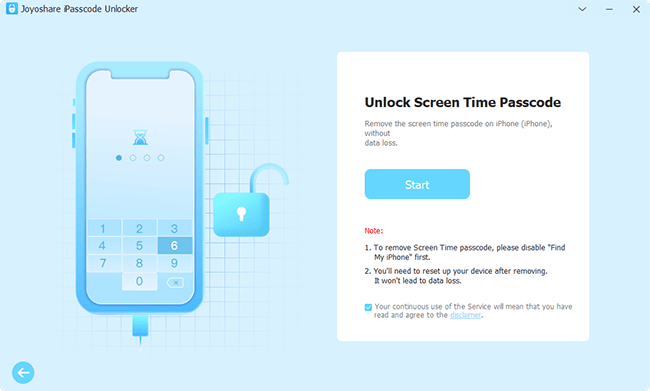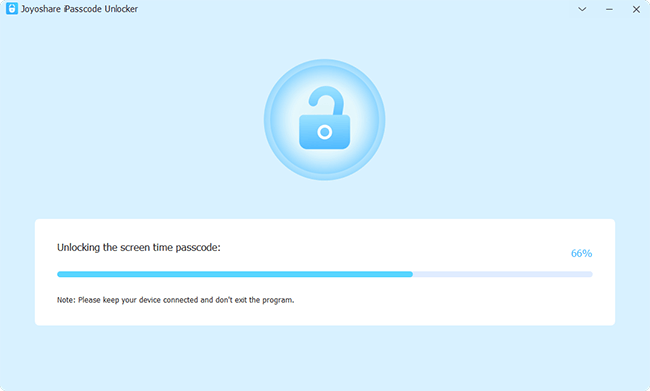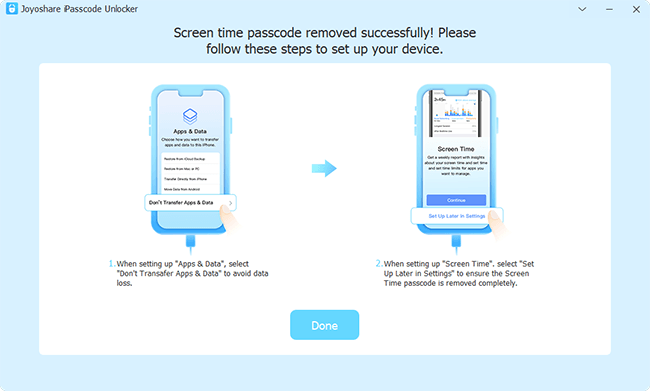Q: "Need for option to disable 'one more minute' in screen time limits, kids are able to continue using apps that are limited, what's the use of screen time limits if they can continuously use one more minute? Should be able to turn that off in screen time settings" – From Apple Community
Many users complain that the One More Minute option defeats the purpose of controlling Screen Time since their child will tap it over and over again so that they can use electronic devices all day. Thus, parents are in desperate need of fixing this problem. To know how to disable one more minute Screen Time, this article gives a specified explanation to this feature and some possible solutions. Furthermore, if there is a Screen Time One More Minute glitch or other confusing issue, you can find a way to solve it.
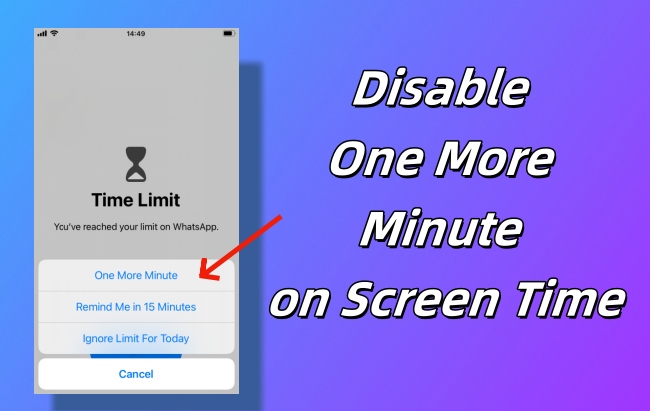
- Part 1. What Is One More Minute on Screen Time?
- Part 2. Why Is It Necessary to Disable One More Minute on Screen Time?
- Part 3. How to Disable One More Minute on Screen Time
- Solution 1: Set Age Below 13
- Solution 2: Set Screen Time Passcode
- Solution 3: Set Downtime and Enable Block at Downtime
- Solution 4: Set App Limits
- Solution 5: Enable Block at End of Limit
- Part 4. How to Disable Screen Time to Fix Possible Glitches [Hot]
Part 1. What Is One More Minute on Screen Time?
In fact, Screen Time is a good feature for you or a parent to control the time of using your iPhone/iPad. After the release of iOS 13, Screen Time updates a new feature which can be used to delay the approaching of the Time Limit. It provides three choices – "One More Minute", "Remind Me in 15 Minutes" and "Ignore Limit For Today". Selecting "One More Minute" will allow you to use your iPhone/iPad for an extra minute whatever you are doing. Theoretically, these options are required to enter Screen Time passcode. However, this unstable function exists a bug that passcode is not needed when tapping "One More Minute". This error is very ridiculous for parents, and Apple doesn't fix it until now.
Part 2. Why Is It Necessary to Disable One More Minute on Screen Time?
No matter who you are, a parent who plans to manage your child's screen usage or an individual who wants to form a disciplined device use habit, it's important to disable the One More Time option, which can benefit you in every way.
- 1. Improve time management awareness: without another minute to allot in Screen Time, you'll strictly plan your time and set schedules before using your device.
- 2. Improve self-control and self-discipline: both individual and children should wisely use device and control screen time. Lacking of "One More Minute" option, it is easier to achieve self-management from the subjective consciousness, without over-reliance on external restrictions or the supervision of others.
- 3. Improve focus: spending too much time on electronic devices can lead to social and entertainment addiction, and it's easy to get distracted while you're doing other things, which can affect your ability to focus on the task at hand and reduce your productivity.
- 4. Maintain physical and mental health: tapping One More Minute can extend screen time, which undoubtedly causes physical fatigue, especially before bedtime. And overindulgence in Internet information is easy to be affected by negative content.
Part 3. How to Remove One More Minute on Screen Time
Solution 1: Set Age Below 13
One thing you should know up front is that you are required to separately create an Apple ID for each child if you are using this feature as parent control. If there is an Apple account before, you have no choice but to recreate a new one as Apple doesn't support changing the date of birth. When you create the Apple ID, please set up the date of birth to under 13. Hence, Apple will consider them still needing security protection and as a result, the Screen Time one more minute will not pop up again.
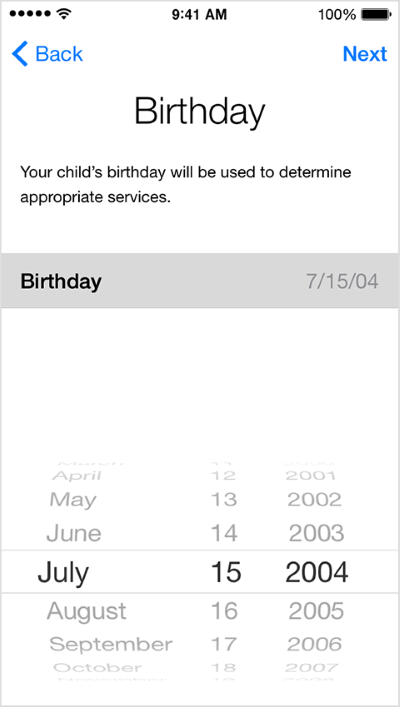
Solution 2. Set Screen Time Passcode
Once a Screen Time passcode is created, your child will need allowance from your side to get more time. Also, such a passcode will be asked every time when you make changes to Screen Time settings. This can undoubtedly avoid your child bypassing time limit and prevent him from adjusting the Settings to escape your monitoring.

- Step 1. Open Settings on your child's iPhone, find Screen Time and then "Use Screen Time Passcode".
- Step 2. Enter a desired Screen Time passcode and re-enter as required to confirm.
- Step 3. Enter Email or Phone to finish Screen Time Passcode Recovery. This can be effective when you forget your Screen Time passcode.
Solution 3. Set Downtime and Enable Block at Downtime
Downtime allows you to schedule both start time and end time. During this designated time period, you can disallow your child to play iPhone and give the device a break. Only phone calls, messages and certain apps that you allow to use are available. If more screen time is required, your permission is needed.
If there is a Screen Time passcode, you can also enable "Block at Downtime". Once the downtime begins, you're able to hit "Ask For More Time" and use the passcode to approve app on your child's phone for more time, like 15 minutes, an hour, or all day. For your child, he can only click "One More Minute" once, or use "Ask For More Time" option to send this request to your account.

- Step 1. Head to Settings → Screen Time → Downtime.
- Step 2. Turn on "Scheduled" and set "Every Day".
- Step 3. Schedule both start time and end time as per your actual need.
- Step 4. Scroll down the screen to enable "Block at Downtime".
Solution 4. Set App Limits
It's possible to set daily time limits for device apps for better management. You can assign specific time limits to some apps, categories, and websites on your iPhone. Just note that if a category is checked, any future app you install from App Store will be included in the corresponding category with time limit.

- Step 1. On your iPhone, open Settings app and tap on "Screen Time" → "App Limits".
- Step 2. Click on App Limit. Next, you can select App Apps & Categories or only tick some certain apps.
- Step 3. Tap on Next at the upper right corner and set specific time limits for selected apps. Confirm your change by hitting "Add" button.
Solution 5. Enable Block at End of Limit
App Limits in Screen Time adds another option called "Block at End of Limit". Once this option is available, you have to click "Ask For More Time" and enter Screen Time passcode to bypass the time limitation. On your child side, he cannot use "One More Minute" and need your approval for use time extension.
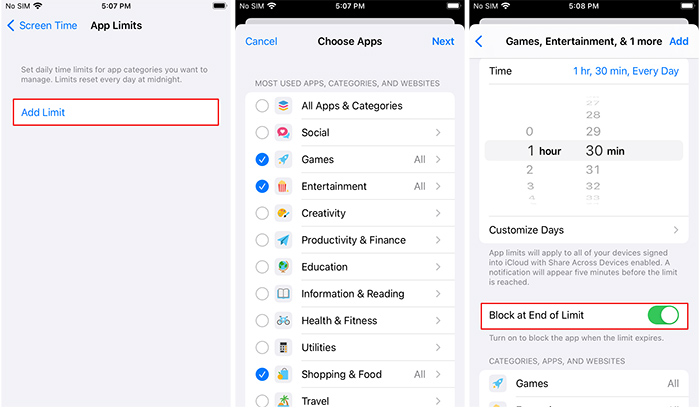
- Step 1. Go forward to Settings on your iPhone and click on Screen Time.
- Step 2. Tap on App Limits and go for any apps or categories that you already set time limits.
- Step 3. Under the target app category, toggle on Block at End of Limit.
Part 4. How to Disable Screen Time to Fix Possible Glitches
"One More Minute" can undoubtedly limit your device use. If you'd like to disable Screen Time but unluckily forgot the passcode, or experience some tricky glitches related to Screen Time, you might need a Screen Time remover. Here recommend Joyoshare iPasscode Unlocker. This program has the ability to straightly turn off Screen Time with easy steps. You don't have to waste time judging whether the iOS version you are running and the iPhone/iPad model you are using is compatible or not, because this software supports all the models and versions.
- Turn off Screen Time without a passcode and data loss
- Effectively get you out of possible Screen Time issues
- High compatibility, simple steps, and high safety
- Unlock Apple ID, screen lock and MDM restrictions
Step 1 Plug iPhone/iPad into Computer
Plug your iPhone or iPad into your computer via a USB cable. Open Joyoshare iPasscode Unlocker, and hit the Unlock Screen Time Passcode module.

Step 2 Disable Find My and Turn off Screen Time
When the Find My option is disabled on your device, you could click Start button to turn off your Screen Time immediately. However, if the option is enabled, please go to Settings, tap Apple ID and select Find My to turn it off. Then, you are allowed to remove Screen Time by clicking the Start button.

Step 3 Set up iPhone/iPad
There will be instructions on the screen guiding you to set up your device. Particularly, select Don't Transfer Apps & Data on the Apps & Data interface to ensure data integrity. Once done, your Screen Time can be completely turned off and related restrictions can appear.

Conclusion
To tell the truth, using "One More Minute" without a passcode is an unresolved loophole that your child can exploit. This article gives you 5 possible solutions to disable One More Minute Screen Time limit. Nevertheless, if you meet other Screen Time issues that prevent you from using device, give Joyoshare iPasscode Unlocker a shot. It turns off Screen Time without passcode and eliminates all your worries about operation, compatibility, security and success rate. Hope this article is helpful in fixing your issue.