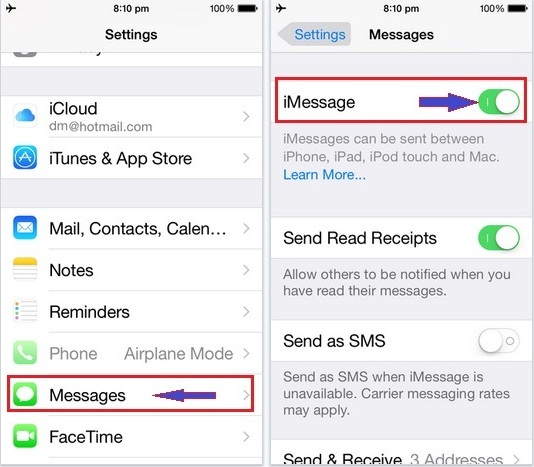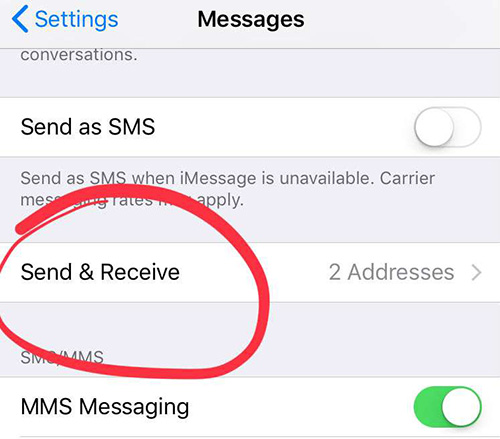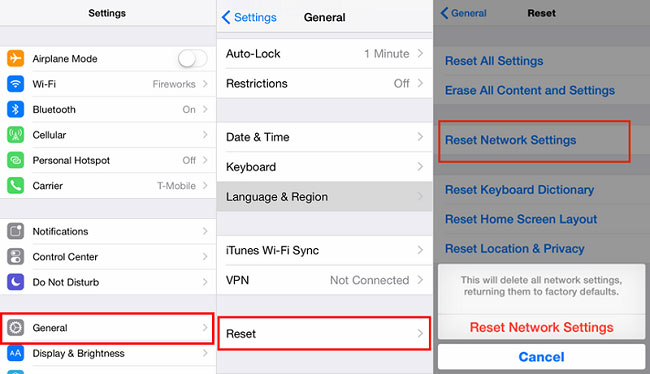iMessage is one of the most frequently used apps on iPhone or iPad. It is very convenient to use this app to share information between various Apple devices. However, just like any other app, problems may crop up now and then. iMessage may stop working after an iOS update or iMessage may not receive or send messages.
You try to send a blue bubble message but for some reason, you find it is green. You are left wondering why there is a change in the color of the messages and is there something wrong? Well, certainly something is wrong and your iMessage is not working properly. But why is iMessage not working on iPhone or iPad and how can it be solved? These must be the questions now running in your mind and we shall share with you 7 solutions in the following sections.
- Part 1: Why Is iMessages Not Working on My iPhone?
- Part 2: How to Fix iMessages Not Working on My iPhone
- Way 1: Turn off/on iMessage
- Way 2: Check Internet Connection
- Way 3: Check iMessage Settings
- Way 4: Update iOS Version
- Way 5: Reset Network Settings
- Way 6: Repair without Losing Data
- Way 7: Contact Apple
Part 1. Why Is iMessages Not Working on iPhone/iPad?
iMessage is kind of an answer to Blackberry's Messenger and it is quite different from the traditional multimedia messaging and text messaging as it uses data to share/send messages rather than the text message plans that your cellular service providers offer you. iMessage is an amazing feature, which allows Mac, iPad, iPhone, and iPod users to send messages without worrying about the 160-character limit associated with text messages or data limits that you have to consider when sending an MMS.
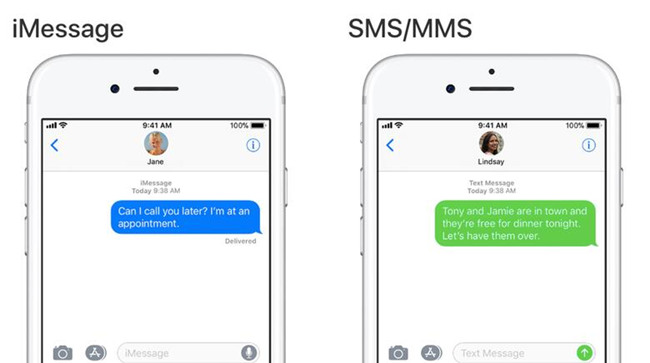
If the message you have sent appears in a blue colored bubble, then it was sent via iMessage. However, if it was sent in a green colored bubble, then it was send using your normal cellular plan – MMS or SMS. In case an iMessage can not be sent successfully, first find out if it is that you are not being able to send it only to one user or no one in your contact list at all. If it is just one user then the problem can be on their end and if it is everyone then there is some problem on your end.
Why on earth is iMessage not working on iPhone/iPad? Well, it could be due to various reasons including wrongly configured settings, poor internet connection, the carrier perhaps is not supporting the message you want to send, and so on. Now that we know some of the reasons behind iMessage not working on iPad or iPhone, next let us get to learn how to fix it.
Part 2. How to Fix iMessages Not Working on iPhone: 7 Solutions
In this part, we'll show you 7 effective ways to resolve the iMessage not working on iPhone issue. Please check them one by one until your iMessages can work well again.
Step 1: Firstly, install and launch Joyoshare UltFix. Then, please connect your iPhone with the computer. When the program recognizes your device, you can click on "Start" to proceed further;

Step 2: Next, you have to select the repair mode. Using standard mode is sufficient to solve the iMessage problem and no data will be lost in this way;

Step 3: Just touch your iPhone model in this window and later follow the on-screen indications to put your iPhone into DFU mode or recovery mode. The way to switch mode is to click the link at the bottom;

Step 4: Now, it is time for you to download and verify the firmware package by tapping the "Download" button. But before doing this, you need to confirm all the info displayed on the screen about your device;

Step 5: Finally, hit on the "Repair" icon to have the firware package unzipped. In a little while, Joyoshare UltFix will automatically repair the iMessage issue on your iPhone.

Way 1: Toggle off/on iMessage
Select "Setting", then tap on "Messages" and then slide the button that you will find located right next to iMessage to turn it off on your iPad or iPhone. Now, keep holding the power button down until the "Slide to Power off" appears. Simply slide on this power off button to turn your iPad or iPhone off. Next, turn your gadget on and then repeat the previous operations to turn iMessage on again. This otherwise simple solution works most of the time.

Way 2: Check the Internet Connection
Internet issues can be a reason behind iMessage not working iOS 12. Always remember that iMessage works only with a cellular data or Wi-Fi connection so you need to check if your gadget is indeed connected to the internet. You can tap on the Safari app and try visiting any website of your choice. If Safari says there is no internet connection or no website is loading, then you do not have any internet connection. In response to such a case, you just need to connect your device to a strong network and iMessage will start working after soon.
Way 3: Check iMessage Settings
Select Settings on your gadget and then tap on Messages. Next, tap and open the section known as "Send & Receive". In this section, you will find the email addresses and phone numbers that are configured to receive and send iMessage on your gadget. Carefully check the section "Start New Conversations From". If you do not find a checkmark right next to your contact number, then you ought to tap on your contact number and get iMessage activated.

See also: How to Activate iMessages on iPhone
Way 4: Update Software
Select "Settings" and followed by "General". Then touch "Software Update" and find out if your gadget has any iOS updates. Apple regularly offers updates to correct iMessage and other problems. Once updated, the problem of iPhone/iPad iMessage not working also likely will be solved.

Way 5: Reset Network Settings
If there are any problems with network connectivity, then you may also face issues with iMessage. Just restoring the network settings on your iPhone to factory defaults can help solve the iMessage not working on iPhone problems that you are currently facing. To reset the network settings on your iPad or iPhone you need to select "Settings" - "General" - "Reset" - "Reset Network Settings". Then enter your passcode to confirm this action.

Bonus Tip: If you accidentally lose your important data during this process you just do not need to worry as Joyoshare iPhone Data Recovery is here to your rescue. It can help retrieve all data including iMessages, pictures, documents, call logs, text messages, contacts, and more, that you may have lost during a factory reset, damaged device, virus attack, system crash, jailbreak, or even accidental deletion.
Joyoshare iPhone Data Recovery offers three recovery methods to restore any lost data. You can either scan your device directly and then recover lost data or you may extract your iCloud or iTunes backup to recover your selected files. So, in case you lose your iPhone or it gets stolen even then you can get the data back from iCloud or iTunes backup.
Way 6: Use Joyoshare UltFix with No Data Loss
In the event of these above solutions can not save you from the trouble of iMessage not working on iPhone, so then applying a reliable repair program called Joyoshare UltFix iOS System Recovery is an advisable choice. How so? Developed as a powerful iOS system recovery tool, it has the power to simply repair all kinds of problems caused by system failures on iPhone/iPad/iPod and Apple TVs.
Moreover, this program supplies you a free option, with which you can let you iPhone get into or get out of recovery mode during the process. Surprisingly, to better serve you, two repair modes are featured with it, namely, standard mode that can repair common issues like iMessage not working, iBook not working, etc without any data loss and advanced mode that is mainly for settling some unsolvable problems in standard mode. If you do not mind making use of a third-party program, there is no harm in having a try.
Key Features of Joyoshare UltFix iOS System Recovery:
Repair iMessage not working without data loss
Support each iOS device and even iOS 13
Let your device enter/exit recovery mode for free

Way 7: Contact Apple Customer Care
If all the troubleshooting steps that were just discussed do not fix the problem of iMessage not working on iPhone, then it will best to ask the Apple engineers for support. If you plan to visit the Apple Store it will be best to first fix an appointment with the Genius Bar as then you will not have to keep waiting for help.
Conclusion
So, if your iMessage ever stops working, there is no need for you to worry. You can straightaway start following the tips given above and the iMessages not working on iPhone or iPad problem surely will be solved. If not, you still have the Apple experts to help you. Hope your iMessage works great now. Any other solutions or comment, please feel free to talk with us below.