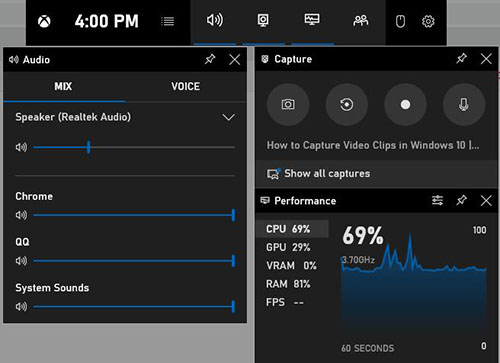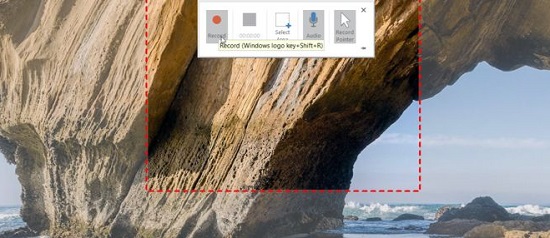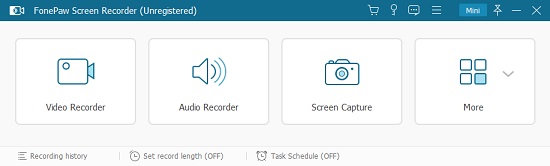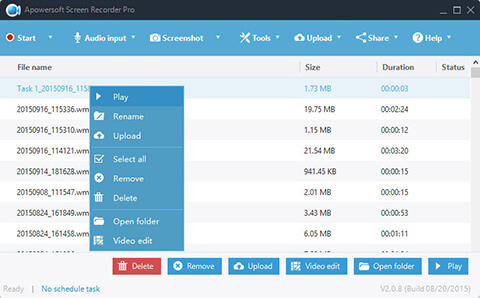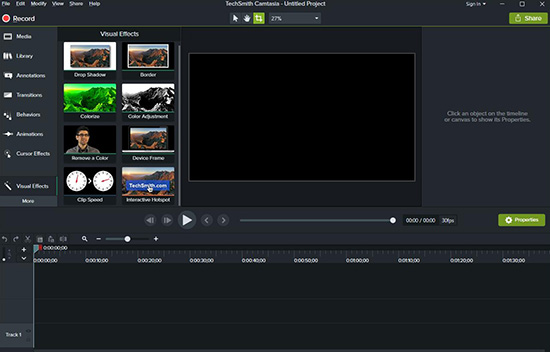Q: "How do I screen record on an HP laptop?" - From Quora
Owing a HP laptop is essential to most people. From the premium Spectre line to the Omen gaming rigs, HP laptops simplify our life immensely. They are portable, convenient, and comfortable. They have made it easier to connect with people, play high-end games, etc. HP laptops can enhance your work and life as you are allowed to carry them anywhere instead of lying in front of a television or a desktop. If you are looking for a fast and easy way on how to screen record on HP laptop so that you can record your academic presentations, save streaming movies, record virtual meetings, etc. you can read this article and learn how to do that in up to 7 effective ways.

- Part 1. Use the Built-in Screen Recorder - Xbox Game Bar
- Part 2. Use Best Screen Recorder on PC/Mac - Joyoshare VidiKit (Recommended)
- Part 3. More Tools to Record HP Laptop Screen
Part 1. How to Screen Record on a HP Laptop - Xbox Game Bar
You must have heard many times that Xbox Game Bar is a screen recording utility of many Windows computers like Windows 10. There are many features within the Game Bar menu. You can use it to record the last 30 seconds of the PC game you are playing, record what is going to happen on your Windows, take screenshots, and more. Moreover, it has many fine-grained settings so that you can control your PC screen recording flexibly. Using Xbox Game Bar to record gameplay on PC is easy. The steps are as follows.
Step 1 Use Keys to Open Xbox Game Bar
Once the computer fully boots up, you can simply press the Windows logo key + G at the same time to open your Xbox Game Bar. A small window may pop up asking you "Do you want to open Game Bar?", and you need to tick the checkbox of "Yes, this is a game" underneath this message. After that, you'll see your Game Bar widget menu.
Step 2 Change Recording Settings
Your menu bar can be customized. Press the "Widget menu" button so that you can choose to add "Audio", "Capture", "Resources", "Xbox social", "Performance", etc. to your menu bar. You can also click the "Settings" icon to gain access to more custom recording options. For example, you are able to tap the "Shortcuts" tab to adjust your shortcut keys. Additionally, you will be allowed to enable "Record in the background while I'm playing a game" and "Show microphone recording notifications" after opening the "Capturing" section.

Step 3 Start to Record Video on HP Laptop
When you click the "Capture" button on the menu bar, you will see a few buttons that enable you to record HP laptop screen and take screenshots. You can press the "Record lat 30 seconds" button or the "Start recording" button to begin to record videos. You are also free to hit the "Turn mic on while recording" button so that your voice can be captured as well.

Part 2. Screen Record on HP Laptop in High Quality - Joyoshare VidiKit
Xbox Game Bar has its limitations and it is unable to be a comprehensive solution to all the recording requirements. The glitches include it can only record PC games, it supports few editing features, you can't open a new window after starting recording, etc. So here we recommend Joyoshare VidiKit (upgraded from Joyoshare Screen Recorder) to you if you are looking for a more powerful and handy screen recorder for Windows laptops or Mac.
The interface of Joyoshare VidiKit is easy to understand. This app supports a wide range of output formats so you can save your high-quality videos in MP4, MOV, FLV, SWF, MPEG, 4K Video, DVD Video, HEVC Video, Web Video, etc. Many attractive and simple features are available. You can grab your recording area freely, add a watermark to your video, schedule your recording task, edit your recordings, and more. Succinctly, Joyoshare VidiKit allows you to record screen with no time limit and create lag-free videos easily.
- Choose any output format and adjust its codec, bitrate, frame rate, etc.
- Screen record on Dell laptop in HD or 4K quality with no latency
- Use a capture frame to grab any screen size or record in full screen
- Add a personal watermark, highlight clicks, schedule a recording task, etc.
- Play recordings and enhance files by trimming, editing ID3 tag, and more
- All-in-one toolbox with the function of video cutter, converter, joiner, etc.
Step 1 Start Joyoshare VidiKit and Open Screen Recorder
Download and install Joyoshare VidiKit on your HP laptop, then select the "Record" section to open the screen recorder. Two recording modes will be provided. If you need to record video with audio, you can press the
 icon near the "REC" button. But if you only want to record audio from your microphone or laptop system, you can click the
icon near the "REC" button. But if you only want to record audio from your microphone or laptop system, you can click the  icon instead.
icon instead.
Step 2 Configure More Recording Settings
Click the gear icon near the "REC" button. Here, it will give your more options. Press the "Format" button to see more output formats. If you want to protect your created videos from unauthorized distribution, you can press the "Watermark" button to insert your personal logo into your videos. More customization settings can be made use of on the "Record time options" and "Cursor options".

Before recording, you also need to select the area you'd like to record. Just click the "+" icon on the left side of the user interface, then drag the edges of the pop-up frame to choose your recording region. The aspect ratio can be locked and more standard resolutions can be seen after clicking the triangle icon nearby. You are also allowed to turn on/off the "System Audio" and the "Microphone". Remember to adjust the volume.

Step 3 Start to Record Screen on HP Laptop
The recording process can be started at any time. You can open any video on your HP laptop and then press the "REC" button to begin. During recording, you can press the "Pause" button to skip any content that you don't want to record. If you click the "Cut" button on the minimized toolbar, several recording clips will be created. Tap the "Stop" button to stop recording whenever you want.

Step 4 Edit HP Laptop Videos
The History window will show up instantly the moment you click the "Stop" button. You will find your video recordings on the "Video" tab and audio recordings on the "Audio" tab. The built-in media player can be used to play videos straightforwardly. You can rename your files and edit them by trimming and cutting. You can also edit the ID3 tag information of your audio files.

Part 3. More Ways on How to Record Video on HP Laptop
PowerPoint
The idea to make PowerPoint record screen is amazing, isn't it? We all know that PowerPoint is a perfect go-to medium for sharing content, and you can use it to help audience engage in a presentation. But it is more than that. PowerPoint allows you to record videos and insert them into your slides so that they can be more attractive. Moreover, you can also choose to save your recordings to your laptop, which will undoubtedly bring a lot of convenience.

- Step 1: Open PowerPoint on your Windows HP laptop, then tap the "Insert" tab in the navigation bar and select the "Screen Recording" option;
- Step 2: The Control Dock will be opened and you can drag the "+" button (or press Win + Shift + A) to select your recording area; if you have installed the Office 2016 Click-to-Run, you can also press Win + Shift + A to record in full screen;
- Step 3: PowerPoint will record the audio and your mouse pointer by default, and you can deactivate them by turning off the responding options;
- Step 4: Press the "Record" button to start to record HP laptop screen using PowerPoint, and you will also be able to temporarily stop the recording by hitting the "Pause" button;
- Step 5: Click the "Stop" button to stop recording, then right-click the recording embedded on your PowerPoint slide and select "Save Media as" to save your video to your HP laptop.
FonePaw Screen Recorder
One of the best solutions to record a video on a HP laptop is FonePaw Screen Recorder that is available on PC and Mac. You can download it from the Internet easily and once you have it installed, you can gain access to many features like video recording, audio recording, and screen capturing. In addition to that, FonePaw Screen Recorder allows you to mark the part of the screen that you want to record. You can also easily turn on the webcam and your microphone while recording.

- Step 1: After opening FonePaw Screen Recorder, you can select the "Video Recorder" option so that you can record on HP laptop screen;
- Step 2: On the left side of the screen, you can choose to either record the entire computer screen or record a partial screen;
- Step 3: Turn on your webcam, microphone, and system sound according to your needs; you can also click the gear icon on the submenu to customize more settings like shortcut keys, mouse effects, etc.
- Step 4: When you are satisfied with your settings, you can go back to the main interface and click the "REC" button to let FonePaw Screen Recorder record HP laptop screen for you.
Apowersoft Screen Recorder Pro
As a powerful and reliable laptop screen recorder, Apowersoft Screen Recorder Pro can help you record all video and audio activities on your HP laptop in a hassle-free manner. Supporting webcam, this app even allows you to apply the video-in-video effect to your screen recording. You will be able to export your videos to AVI, MP4, WMV, MKV, MOV, and other popular formats. Besides, Apowersoft Screen Recorder Pro also features many advanced video editing tools. With the help of it, you can add annotations, visual effects, etc. to your videos and more.

- Step 1: Launch Apowersoft Screen Recorder on your HP laptop, then you can expand the dropdown list of the "Record" button at the top of the main screen so that you can select whether to record in full screen or a customized region; you can also choose the "Audio", "Web camera", or "Around mouse" to adjust more recording settings;
- Step 2: If you click the "Region" button, you can begin to drag to select the specific area you want to record and even set up the width and height of your capture frame;
- Step 3: Apowersoft Screen Recorder will ask whether you are ready to record after selecting the recording area, and if you are done with settings, you can press the "OK" button so that this app can start to screen record HP laptop after a three-second countdown.
- Step 4: Tap the "Stop" button on the minimized toolbar outside your capture frame to stop recording, and after that, you can right-click your video recordings so that you can preview, edit, rename, or even delete them.
Bandicam
Bandicam is a Windows screen recorder that has excellent performance. This software has the ability to record PC actions in high quality. You can also use it to record a PC game that uses OpenGL, Vulkan, or DirectX graphics technologies. Moreover, it is compatible with many popular devices such as webcam, Xbox, PS, IPTV, etc. Using it, you can create MP4 or AVI videos in a fast and easy manner. It is also very easy to use. You will be allowed to use many editing features like drawing, applying mouse effects, and more.

- Step 1: The first thing you need to do is to download and install Bandicam on your HP laptop; at the top of the main screen, you can choose a recording mode like "Screen Recording Mode", "Game Recording Mode", and "Device Recording Mode";
- Step 2: A capture frame will pop up after you select the recording mode, and you can drag its edges to choose your recording area; the "Fullscreen" button can be seen at the top of the capture frame;
- Step 3: When you are ready, you can click the "REC" button in the upper-right corner of your capture frame to start to use Bandicam to record your HP latop windows;
- Step 4: Press the "Stop" button to stop the recording process, and after that, you can find your video recordings on the "Home" section.
Camtasia
Camtasia is undoubtedly a powerful and reliable video recorder and editor. It can record almost anything you like on your HP laptop screen, camera, webcam, or voice over. It will never pose any limit over the length of your video and audio file. What makes Camtasia different from other conventional HP laptop screen recorders is that it has a professional video editor. You are able to edit and customize your videos in various ways. For example, you are allowed to add transitions, annotations, behaviors, cursor effects, and more. Videos and audio can be processed separately as well, which will make your video editing easiler and more flexible.

- Step 1: After starting Camtasia, you can press the "New Recording" button to start a new Camtasia project, then a dotted capture frame will show up; you can change its size by expanding the down arrow button near the "Custom" button on the "Select area" box or setting up the width and height of the frame directly;
- Step 2: If you want to record in full screen, you can also tap the "Full screen" button nearby; the dimensor can be locked as well;
- Step 3: You are also supposed to adjust your recorded inputs; for instance, you can choose to whether to turn on your camera and audio;
- Step 4: You can also click the "Capture", "Effects", and "Tools" buttons on the menu bar of the minimized toolbar to gain access to more options, and when you are ready, you are able to click the "rec" button to start to screen record HP laptop.
- Step 5: You can press F10 to stop recording, and after that, you recorded HP laptop video will be opened in the video editor automatically; after editing your video, you can press the "Save" button in the upper-right corner of the main screen to share your videos to social media or save them to your wanted device.
Conclusion
So far, up to 7 workable ways on how to screen record on HP laptop has been introduced. Xbox Game Bar, PowerPoint, and Bandicam only support Windows computers, and the others are compatible with both Windows and Mac. If you want a user-friendly, powerful, and cost-effective HP laptop video recorder, then Joyoshare VidiKit (originated from Joyoshare Screen Recorder) is your best choice. It is able to record all onscreen activities in high quality. Videos will be created with no watermark, no lag, and no time limit.