Q:"How do I screen record on a Dell laptop?" - From Quora
Like the user from above-mentioned forum, are you wondering how to screen record on Dell laptop? This is actually pretty common. Sometimes, you need to record a series of operations on your computer for sharing or saving, such as your wonderful gameplay performance, online conference, video chat, how-to tutorial, etc. Or you simply want to talk about a program problem you've discovered and keep it for better feedback. Whatever you want to record in a real situation, stop worrying right now. In this article, we'll show 5 best solutions to help you effortlessly record screen activities on your Dell laptop.

- Part 1. Quick Guide to Screen Record on Dell
- Part 2. How to Screen Record on a Dell Laptop
- Solution 1. Joyoshare VidiKit [Hot]
- Solution 2. Windows 10 Game Bar
- Solution 3. VLC
- Solution 4. OBS Studio
- Solution 5. PowerPoint
- Part 3. FAQs about Screen Recording on Dell Laptop
- Part 4. Comparison: Which Dell Recording Solution to Choose?
Part 1. Quick Guide to Screen Record on Dell
Chances are that you have Windows 10 installed on your Dell laptop. The best and easiest way to record screen on Windows 10 is using Xbox Game Bar - a built-in screen recording tool. This recording tool does not have advanced features to escalate your recordings. You should configure the settings in Game Bar in advance if you want to use this solution. To get more information about using Game Bar, scroll down to Solution 2.
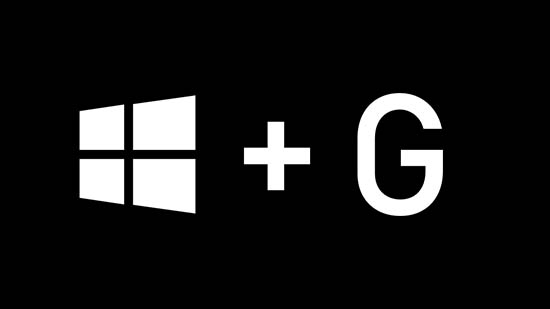
- Step 1: Press Windows + G on Dell keyboard at the same time to activate this tool.
- Step 2: Check "Yes, this is a game" in the pop-up window.
- Step 3: Hit the red recording button to begin the recording process.
- Step 4: To stop recording, click Stop recording option.
Part 2. How to Screen Record on a Dell Laptop
Solution 1. Joyoshare VidiKit
Joyoshare VidiKit is a qualified and excellent laptop screen recorder for Dell here. As a magical video kit that amazingly combines 21 tools together, it has attracted the attention of many multimedia users. It can professionally record screen and put your face to it. Meanwhile, anyone who wants to capture audio can apply it to get desired sound from Dell computer system and microphone. Other than that, there are different available recording functions to let you schedule task, take snapshots, trim, highlight cursor, show keystrokes, etc. Besides, it allows you to change parameters like codec, quality, sample rate, bitrate and more to enhance your video.
- Record video on Windows 10/11 and Mac in high resolution
- Allow to change codec, frame rate, sample rate and more
- Support grabbing audio from different sound sources
- Record screen with no time limit in 4K 240fps
- Options to auto-stop recording, preset quality, trim, annotate, etc.
- Record webcam video, target gameplay, or a certain window
Step 1 Open screen recorder in Joyoshare VidiKit
Download and install a compatible version of Joyoshare VidiKit on your Dell laptop. Simply run it and go ahead to click Recorder → Screen Recorder in the main interface.

Step 2 Confirm recording preference
To screen record on your Dell laptop with audio at the same time, you should turn on "System Audio" and Microphone Audio based on your actual needs. Just decide whether to enable these sound sources and adjust the according volume. Next, you can go further to click on the gear "Preferences" icon to check webcam output format, mouse effect, hotkeys, parameter configurations, and more.

Step 3 Customize capture area
Afterward, you can designate a region on your Dell laptop to record from. Just go to "Select area to record" in Joyoshare VidiKit and zoom in/out using the adjustable window. Or you can click on the drop-down menu to select whichever systematic ratio you like directly. If you want, it's possible to customize an area by offering definite width and height.

Step 4 Start to screen record on Dell laptop
Prepare what you'd like to record on your Dell laptop in advance. Then hit "REC" option to initiate a recording. There is a 3-second countdown by default. During the process to record Dell screen, you're able to cut video, take screenshots, add annotations, or pause to skip unimportant content.

Step 5 Save and manage recorded videos
Finish your recording by clicking on the "Stop" option in the toolbar. Then you can see the completed video(s) in the pop-up History window. Joyoshare VidiKit allows you to preview, rename, trim and check it locally.

Solution 2. Game Bar
Pre-installed in Windows 10, Game Bar is always regarded as a top priority to create recording assignments, especially for games. It can work on your Dell laptop to easily record most applications and windows in high quality. If you're looking for a quick way to record for your Dell, this tool is definitely feasible.

- Step 1: Open a designated application on your Dell, hit Windows + G keys on the keyboard, and tick "Yes, this is a game" in the pop-up window to active Game Bar. (You can also head to Windows search tool, use "Type here to search" and find Xbox Game Bar to open.)
- Step 2: Now click the red recording button to begin Dell laptop recording after configuring all settings like shortcuts, recording time, audio recording, fps, quality and more.
- Step 3: You can hit the record button again or use shortcut "Windows + Alt + R" to stop recording.
- Step 4: Your videos will be saved locally as MP4 files in your user folder under Video → Captures.
Solution 3. VLC
As a feature-rich media player and screen recorder, VLC is sought-after and has a strong user base. You can make the full use of this cross-platform open source for your Dell laptop since it makes recording a quite simple thing. Don't miss the guide below if you want to capture screen for free without hassle.
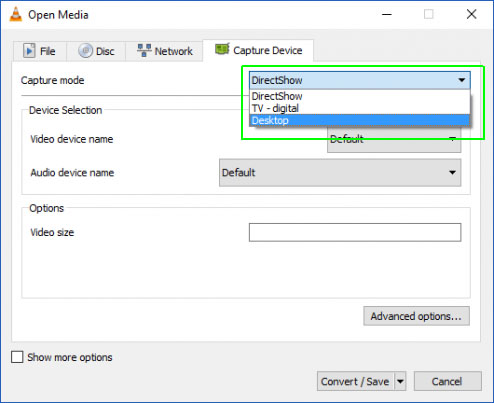
- Step 1: Run VLC on your Dell laptop and go to Media → Convert / Save option.
- Step 2: Head to Capture Device tab and choose "Desktop" as your Capture mode.
- Step 3: Then set your desired frame rate for the capture (usually 10.00f/s is enough) and press on Convert / Save at the bottom;
- Step 4: Next, go for "Browse" to select output destination folder and name the file - Save the settings.
- Step 5: Now click on "Start" button and your Dell laptop screen will be captured;
- Step 6: Complete your recording by tapping on the "Stop Playback" button on the bottom left-hand corner.
Solution 4. OBS Studio
OBS Studio, also named OBS (Open Broadcaster Software) is a free open source available on Windows, Mac and Linux for screen recording and live streaming. By means of it, group of sources can be supported, such as images, window captures, webcams, text, browser windows, capture cards , audios, live and recorded videos and more. Also, the Multiview function this powerful dell laptop screen recorder offers can enable you to monitor 8 different scenes handily. You can even mix audios, add transitions, adjust resolution/FPS and so forth in the way you like.

- Step 1: Run your downloaded OBS Studio on Dell laptop.
- Step 2: This program will add a "Scene" automatically for you, or you can manually click the "+" button to create one.
- Step 3: Head to "+" under "Sources", click and select "Display Capture" to create a new one.
- Step 4: Click on Settings on OBS main interface and confirm your "Output" options.
- Step 5: Now you can click on Start Recording on OBS and operate on Dell laptop easily.
Solution 5. PowerPoint
Microsoft PowerPoint comes with a built-in recording feature, which can be used to record Dell screen and audio. It's handy for you to make tutorials, create presentations, or anything visualized. You can easily insert whatever you record in your slide for better demonstration.
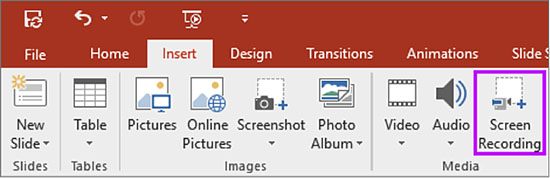
- Step 1: Launch PowerPoint on your Dell screen and open a slide that you'd like to add a screen recording to.
- Step 2: On the top menu, find Insert tab and click on Screen Recording on the far right.
- Step 3: A new window will pop up and you can click on Select Area to choose a region on the Dell laptop. (Both "Audio" and "Record Pointer" are enabled by default.)
- Step 4: Simply click on Record button to capture ongoing activity.
- Step 5: Hit Stop or Windows + Shift + Q to save your recorded video to the slide.
Part 3. FAQs about How to Record Screen on Dell
Q1: Does Dell Laptop Have Screen Recording?
A: Yes. Game Bar is a built-in recording tool in Dell laptop. The OS in Dell laptop is Windows by default, which means Game Bar can help you solve the problem of how to record video on Dell laptop on Windows 11/10/8/7.
Q2: How to Screenshot on Dell Laptop?
A: To take an entire screenshot on Dell Laptop, you can press the Windows key + PrtSc key at the same time. Tap Alt + PrtSc if you want to capture a specific active window.
Q3: How to Screen Record on Dell Laptop with Audio?
A: The above-mentioned recording tools can help you record screen with audio. All you need to do is choose appropriate mode, designate an area on your screen, set your sound source(s) correctly, and adjust the volume.
Q4: How to Zoom in on Dell Laptop?
A: To zoom in on Dell laptop, hold Ctrl and + (plus sign) on the keyboard at the same time. You can also hold Ctrl and - (minus sign) keys to zoom out on Dell laptop.
Part 4. Comparison
Want a quick look at the above-mentioned tools? We now share some key factors that you likely consider when make a decision. Sure, this is only a preliminary understanding, whether it's appropriate for you also needs to be combined with the comprehensive practical operation.
| Program | Compatibility | Price | Area Selection | Editing Tool | Recording Mic | Task Schedule |
| Joyoshare VidiKit | Windows and Mac | $15.95 | √ | √ | √ | √ |
| Game Bar | Windows | Free | × | √ | √ | × |
| VLC | Windows, Mac and Linux | Free | × | × | √ | × |
| OBS | Windows, Mac and Linux | Free | √ | √ | √ | √ |
| PowerPoint | Microsoft Windows | Free | √ | × | √ | × |
Conclusion
The 5 introduced solutions in this article can easily guide you on how to screen record on Dell laptop. If you prefer the built-in tool without addition installation, Windows 10 Game Bar is suitable. If you consider budget most, then try VLC and OBS. Nevertheless, if you pursue quality yet professional recording process without any lag, Joyoshare VidiKit can satisfy your need. It even offers more amazing features to better edit and enhance your recorded videos on Dell laptop.





