Q: "Why does it say that I am unable to load my photos. I even turned on download and keep originals but it still doesn't load. Please help." – from Apple Community
Have you encountered the same problem that an alert pops up saying "unable to load photo" when you open the Photos app and check on your photos? Meanwhile, it warns you that an error occurred while loading a higher quality version of this photo. There are many reasons that trigger this issue. If you want to know how to get rid of this error and get the higher quality versions of your photos, this article is going to help. You could find 10 workarounds in this post, hence, there must be a case for your situation.
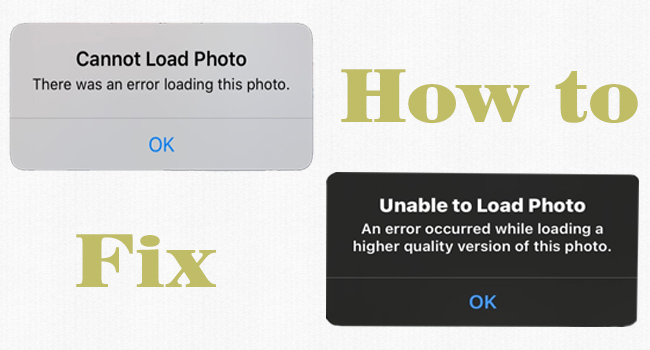
- Part 1. FAQs about Unable to Load Photos
- Part 2. Workarounds to Fix iPhone Unable to Load Photos
- Workaround 1: Restart iPhone
- Workaround 2: Troubleshoot Internet Connection
- Workaround 3: Disable Low Power Mode
- Workaround 4: Check iPhone Storage
- Workaround 5: Download and Keep Originals
- Workaround 6: Delete and Recover Photos
- Workaround 7: Sign Out and Sign In with Apple ID
- Workaround 8: Download Photos on iCloud
- Workaround 9: Update iOS
- Part 3. Ultimate Solution to Fix Cannot Load Photo
Part 1. FAQs about Unable to Load Photos
Q1: Is "unable to load photo" the same as "cannot load photo"?
A: Yes. They are equal to each other, but different expressions on different system versions.
Q2: Why do my photos say unable to load?
A: It could be a network error, inappropriate network settings, system issues, insufficient storage and so on.
Q3: Must I load the higher quality version of my photos?
A: No. you have two options – Optimise iPhone Storage and Download and Keep Originals. When you choose the latter one, you will get a higher-quality version. Thus, you could change your choice on Settings.
Part 2. Workarounds to Fix iPhone Unable to Load Photos
Workaround 1 Restart iPhone
I believe that you have force exited the Photos app when you see this window. However, when it didn't go away, the easiest operation you need to do is to restart your iPhone. Manually turn off it, or head to Settings → General → Shutdown and drag the power-off slider to turn your iPhone off. Then, hold the Power button to turn on it again, and you could view your photos to see if they can be loaded.
Workaround 2 Troubleshoot Internet Connection
There is no doubt that the network is the chief suspect of iPhone being unable to load higher quality photos. Thus, let's get the troubleshooting started from the simplest feature. Force close your VPN app on the background system or toggle off the VPN option on Settings.
Next, disable your Wi-Fi and enable it later. Then, tap the info icon next to the Wi-Fi network you connect, choose Forget This Network, and add it to the list. Remember to disable Low Data Mode here. If you used Wi-Fi to load your photos before, you could now check if the alert disappears.
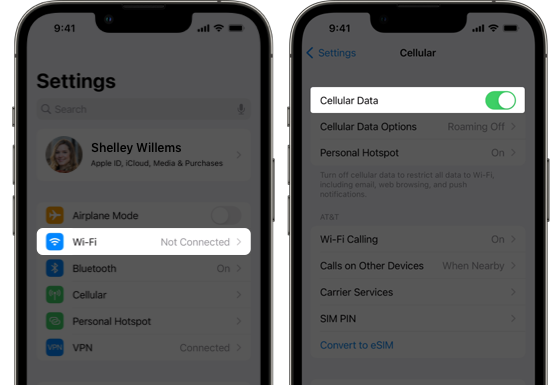
Finally, in case your Wi-Fi is unavailable, it is also workable to enable your cellular data by opening Settings → Photos → Mobile Data and toggling on Mobile Data. Then, on the same screen, turn on the Unlimited Updates option so that your operation will not be restricted. Meanwhile, the enable Low Data Mode may not allow you to load higher quality photos. You could turn this function off on Settings → Mobile Data → Mobile Data Options → Low Data Mode.
Workaround 3 Disable Low Power Mode
Low Power Mode is capable to prolong your battery life, but it will affect the progress of loading photos. Hence, go to Settings, find Battery, and disable the Low Power Mode.
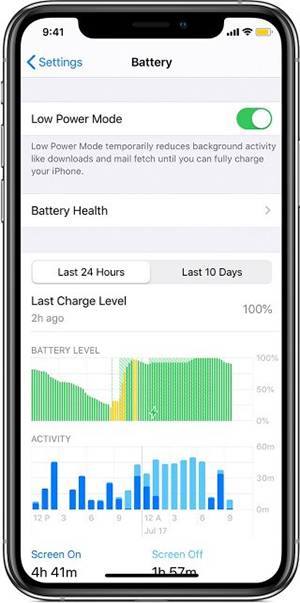
Workaround 4 Check iPhone Storage
In fact, with insufficient storage, loads of activities on your iPhone will be limited, let alone load photos. In order to load higher-quality photos, you need to free up the storage on your iPhone. Enter Settings, tap General, select iPhone Storage, and hit the Enable button if there is a recommendation. Also, you could manage your storage according to your own situation, such as deleting apps, purchasing the iCloud plan, etc.
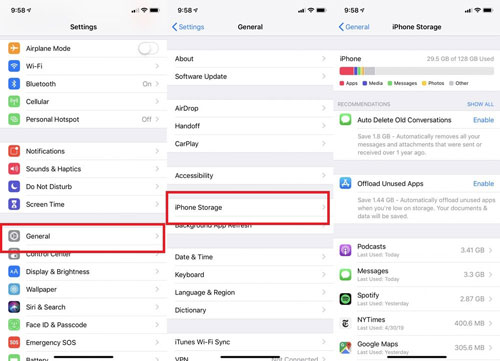
Workaround 5 Download and Keep Originals
As mentioned before, the Optimise iPhone Storage option will save your storage, instead, the quality of your photos will be reduced. Therefore, to load higher-quality version of your photo, you are able to navigate to Settings, locate Photos, and tick Download and Keep Originals.
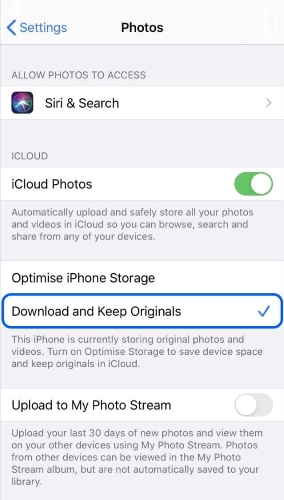
Workaround 6 Delete and Recover Photos
If they are a few photos that are unable to be loaded on your iPhone, it is potential to bring them back to normal by deleting and then recovering them from the recently Deleted module. Open Photos, find the photo that cannot be loaded, long-press it and select Delete from Library. After that, locate Recently Deleted to recover this photo. Later, check whether this error message persists.
Workaround 7 Sign Out and Sign In with Apple ID
When the above methods are ineffective on your iPhone, you could give a chance to sign out of your Apple ID and sign in with it again. Still, head to Settings, choose your Apple ID this time, scroll down to the Sign Out button, and sign in with your account again.

Workaround 8 Download Photos on iCloud
Since your photos are uploaded and synced with iCloud, there is no need to worry about this loading problem. You could visit the iCloud website or open the iCloud app, enter your photos section, select the photos you need, and hit the Download option to get the higher-quality version.
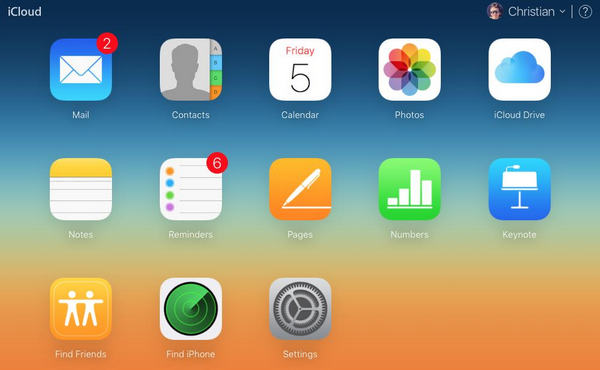
Workaround 9 Update iOS
As we all know, there are several bugs in the previous iOS system software, which cannot be excluded from the list of causing photos' load failure. As a result, it would be better to upgrade your system to the latest version. To achieve this, run Settings, hit Genera, choose Software Update and tap on Download and Install option. When your iPhone turn on again, check if your photos come back to the normal state.

Part 3. Ultimate Solution to Fix Cannot Load Photo
What if your iPhone is still unable to load photos? Well, it is worth suspecting that the iOS system is damaged to some extent. Fortunately, Joyoshare UltFix is waiting to give a hand to you. Except for the loading problems, this amazing software has the ability to fix other 150 + system issues on your iPhone, iPad and iPod touch. With the standard repair mode, the anxiety of losing important data could be eliminated. Also, you don't have to worry about compatibility as all versions of iOS and iPadOS are supported to be repaired within a few clicks. Additionally, you could utilize Joyoshare UltFix to put your iPhone into recovery mode with one click for free.

- Fix iPhone unable to share photos or load photos easily
- Enter/exit recovery mode for free
- Support iPhone/iPad/iPod touch/iOS/iPadOS
- Factory reset Apple devices and downgrade iOS system
Step 1 Connect iPhone to Joyoshare UltFix
Install and run Joyoshare UltFix. Connect your iPhone to your trusted computer via a USB cable. On the main interface, choose iOS System Repair and click the Start button on the next page.

Step 2 Choose Standard Repair Mode
Since standard repair mode will not cause any data loss, you could enter this section first if your iPhone is detected successfully. When it fails to be recognized, there will be a guide on the screen telling you how to enter DFU/recovery mode. Once your iPhone is detected, continue the repair progress.

Step 3 Get the Matching Firmware Package
Your device information will be shown on the screen, troubleshoot them carefully. Then click the Download button to get the matching firmware package. When the verification is complete, go to the last step.

Step 4 Fix iPhone Unable to Load Photo
Click the Repair button to start fixing your iPhone. Once your device gets restarted, it could load photos again.

Summary
All you need to know about how to fix unable to load photo on iPhone are answered in this article. Since you have learnt about the possible causes resulting in this issue, you could select the specific workaround in terms of your own situation. Alternatively, try the 10 methods one by one and step by step. If you find that the culprit is your system error, it is recommended using Joyoshare UltFix to standard repair your device with no losing data. Hope you could load photos again after following this post.





