Q: "I have an iPad Mini which seems to be working extremely slow with WIFI. I have tried my iPhone also with the same WIFI and it works fine. Can anyone suggest some possible solutions?" – From Apple Community
It's such a common issue that most iPad users ever encountered slow Internet on iPad when they are browsing on Safari or watching interesting movies. As a matter of fact, in basic scenarios, the cause of the problem comes from the network itself rather than the devices. However, it's also not rare that the Internet is still very slow after you switch different network connections or check the Internet routers or modems. At that time, you may feel worried and have no idea to solve it. Take it easy, we handpick 10 effective methods to assist iPad users who are hassled by this trouble.
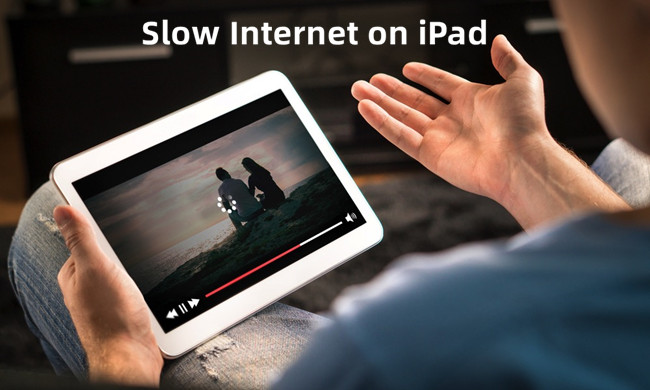
- Part 1. Why Is My iPad Slow on Internet?
- Part 2. Troubleshooting for Internet Slow on iPad
- Method 1. Restart iPad
- Method 2. Check Network Signal and Restart Router
- Method 3. Forget the Wi-Fi Network and Join Again
- Method 4. Disable Airplane Mode and VPN
- Method 5. Enable Both Wi-Fi and Cellular
- Method 6. Update Your iPad to the Latest iPadOS
- Method 7. Reset Network Settings
- Method 8. Force Restart Your iPad
- Method 9. Factory Reset iPad
- Method 10. Apply Reliable iOS System Repair Tool
- Part 3. Conclusion
Part 1. Why Is My iPad Slow on Internet?
Normally, the primary cause of this error is the modem or the router which you are using for wireless connection. But there are other causes that might lead to slow Internet on iPad. Here list some possible reasons.
- An outdated operating system may result in Internet slow on iPad. As is known, the latest version of iPad software is designed to provide better performance and fix errors in the previous versions. Hence, if your iPad software is not up to date, you may face this error.
- Routers sometimes perform slowly on Internet when the weather is bad or there are too many people connecting to the routers. Furthermore, the routers that are experiencing glitches or errors often result in slow network.
- If a lot of applications are running at the same time, they will take up most of the network traffic. Naturally, the Internet speed of app you are using is slow.
- When you are at a far distance from the Wi-Fi router or hotspot or there is poor cellular coverage, your iPad Internet will be slow.
- If you are in rural or remote areas, the signal and the Internet connection would be poorer than in other places.
- There might be temporary ISP infrastructure issues which are unable to be fixed by yourself. Encountering this, you could do nothing but wait.
Part 2. Troubleshooting for Slow Internet Speed on iPad
Method 1. Restart iPad
The simplest and most effective way you can try is to reboot your iPad. This solution is always beneficial for solving minor system errors, like slow Internet on iPad, and requires no complex operations. It can clear temporary files and close apps that are running in the background. Consequently, it can free up numerous memories and decrease unnecessary network consumption. Just go to Settings → General → Shutdown, and drag the power-off slider to turn off your iPad. Then, hold the Power button to turn it on again.
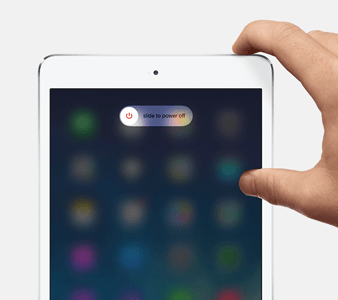
Method 2. Check Network Signal and Restart Router
A good network signal is a precondition of Internet speed. Therefore, be sure to confirm the network signal at the top right of your iPad screen. Switch different networks and use other applications to check the situation of the Internet. If the signal is weak, try to move closer to the router or hotspot. If the signal is strong, you can examine the speed of the network by seeking help from an Internet speed test site.
As mentioned in the first part, the chief culprit is the router you are using. Thus, if you are in a good network signal but your iPad Internet remains slow, reboot the router by turning off and running it again after a few minutes. But if the speed is relatively slow, you can contact your Internet provider for deeply repairing the router.

Method 3. Forget the Network and Join Again
If the router proves in good status, you can consider the simple method before other suggested solutions. In some cases, the connection between your iPad and network maybe corrupted or fail to respond instantly. Hence, you can attempt to forget the network and then join it again.
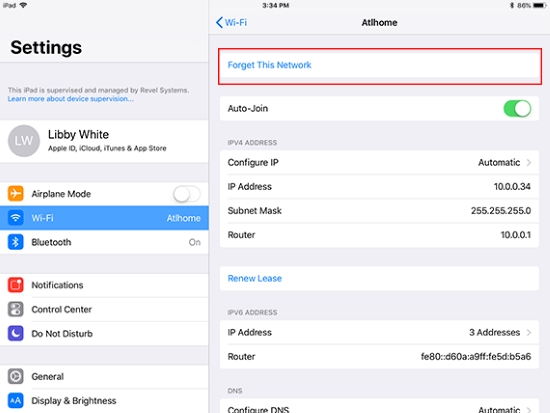
- Step 1: Open Settings on your iPad and tap on Wi-Fi.
- Step 2: Choose the Wi-Fi network that you are using, tap the info icon and find the "Forget this Network" option.
- Step 3: Select a stabler network to connect it again.
Method 4. Disable Airplane Mode and VPN
Although it is available to use the Wi-Fi network when the Airplane mode is enabled, this mode will affect the speed of the Internet. Hence, facing the slow Internet on iPad, it is advisable to turn off the Airplane mode on your iPad. Moreover, if you have turned on the VPN or launched a VPN app, the iPad Internet would have been impacted by it, and it is normal that the Internet is slow. In this case, you need to disable VPN on Settings or close the VPN app.
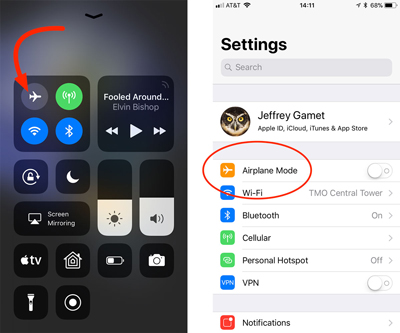
Method 5. Enable Both Wi-Fi and Cellular
For iPad models that use data traffic, if you just separately turn on the Wi-Fi network or Cellular on your iPad, the network may be a bit slow. In fact, you can try to turn both of them on in Settings. When one of them is in a bad network condition, your iPad will automatically switch to the other better network.
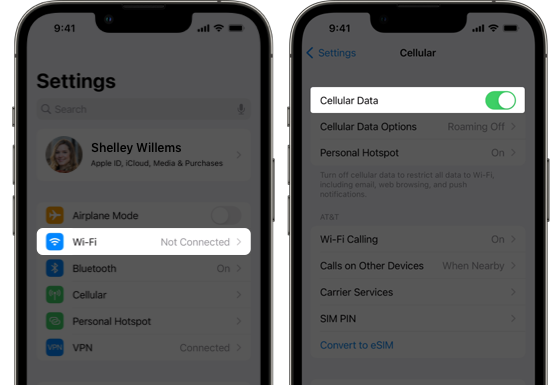
Method 6. Update Your iPad to the Latest iPadOS
It's better to download the newest iPadOS version if you come across iPad running slow on Internet. It can fix some errors, glitches or bugs hidden in the existing operating system. And it may be the possible cause of the issue. So, open Settings app on your iPad and tap on the General tab. Then locate the Software Update option and choose Download and Install. After finishing it, you can test the Internet once again.
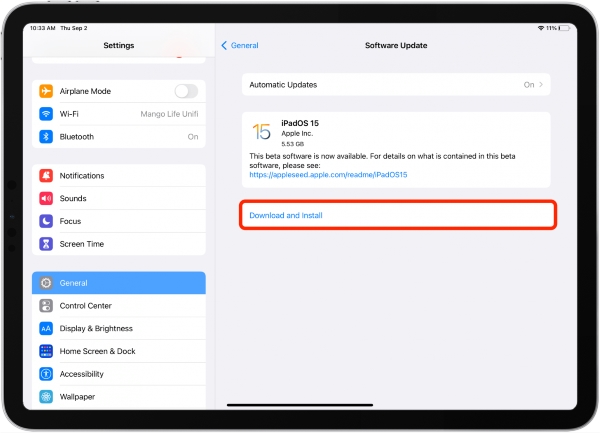
Method 7. Reset Network Settings
If the above suggestions can't take any effect, resetting network settings on your iPad may be applicable. After this step, you will lose all network data. So, make sure you remember the network password.
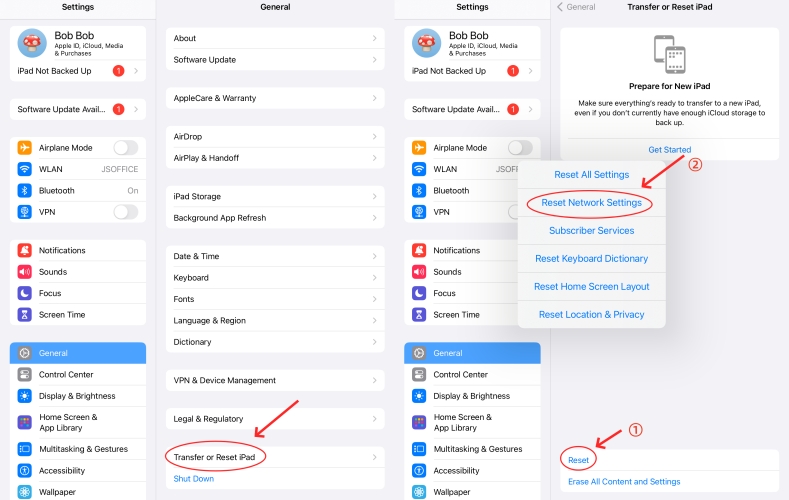
- Step 1: Go to Settings, find the General tab, and then tap on the Transfer or Reset iPad in General screen.
- Step 2: Choose Reset, click the Reset Network Settings option and enter Apple password if necessary.
- Step 3: Join the network again and then check the Internet situation.
Method 8. Force Restart Your iPad
Another method to fix the slow Internet on iPad is to deeply refresh the device by force restarting. Similar to reboot, force restart can solve the problem of some applications getting stuck. But unlike reboot, it refreshes iPad more deeply and has the ability to fix some simple system issues. Here is how.
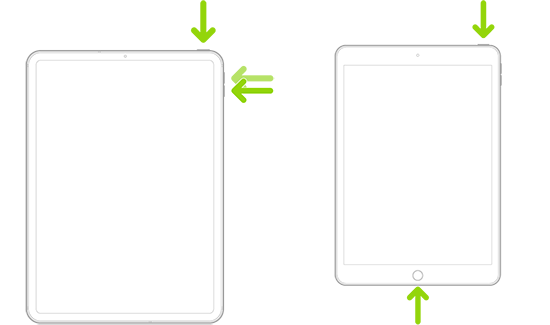
- iPad with Home button: Press and hold the Home button and the Top button at the same time, and release them when the Apple logo shows up.
- iPad with Face ID: Press Volume Up, press Volume Down, press and hold the Side button for a while, and release it until the Apple logo appears.
Method 9. Factory Reset iPad
If the router works well and none of the foregoing methods are valid in solving slow Internet on iPad, the problem might be your iPad itself. In this situation, you are suggested to put your device into the default state. Head to Settings → General → Transfer or Reset iPad → Erase All Content and Settings, and enter your password to confirm. Note that this will delete all your information, so you'd better back up your data using iCloud or iTunes in advance. After that, check whether the Internet on your iPad recovers to the normal speed.
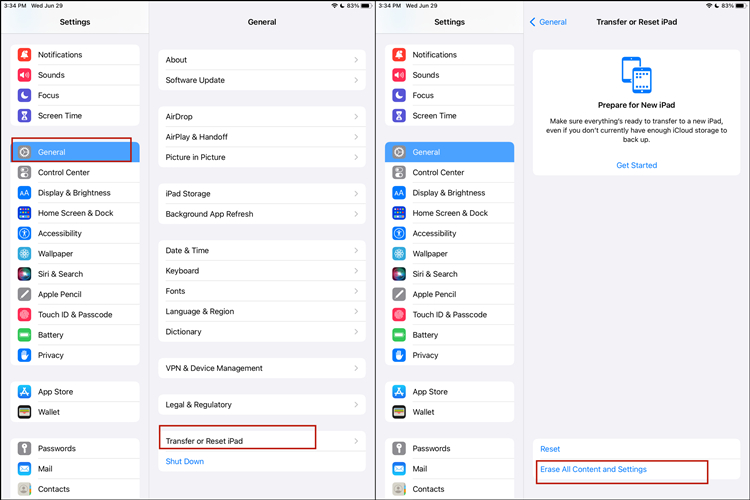
Method 10. Repair Slow Internet Speed on iPad with Joyoshare UltFix
As a professional and reliable iOS system recovery tool, applying Joyoshare UltFix is the safest and most effective solution. It is dedicated to repairing 150+ iOS/iPadOS system issues on iPhone, iPad and iPod touch. With the central feature, dual repair modes can deal with a mass of basic iOS problems without resulting in any data loss and further tackle complicated issues with ease. Regardless of iPad charging slowly or iPhone won't connect to Internet, Joyoshare UltFix assures a high success rate to get them repaired without hassle. What's more, this tool can allow iOS users to enter and exit recovery mode with one click, and the service is totally free of charge. Additionally, you are able to use Joyoshare UltFix to factory reset Apple devices, and downgrade iOS to the previous version.

- It is compatible with all iOS devices, including the newest iPad and iOS 17
- Intuitive interface and step-by-step instructions are easy to operate for all users
- It can repair various system issues with the highest success rate, such as iPhone weak signal
- The repair process can be completed within three steps
- It is safe and stable without any risk of data loss and invading your privacy
Step 1 Connect Your iPad to Computer
Launch Joyoshare UltFix and connect your iPad to your computer via USB cable. Choose the iOS System Repair section and click the Start button.

Step 2 Choose Standard Repair Mode
In most cases, standard repair mode is enough to repair the issue perfectly. Hence, select "Standard Repair" in order to protect your data. If your iPad is detected without problem, you could directly proceed to the next step. Otherwise, you need to manually put your iPad into recovery mode or DFU mode following the instructions on the interface.

Step 3 Download and Verify the Firmware Package
Check the device info displayed on the interface and hit the "Download" button to download the matching firmware package. Then verify the firmware package and proceed to the next step.

Step 4 Fix iPad Running Slow on Internet
Now you can click the "Repair" button to begin the repairing process. Then it will unzip the firmware package automatically. Once you see the "Done" button on the interface, you can open your iPad and confirm whether the problem is fixed.

Part 3. Conclusion
These 10 helpful solutions are seriously tested and can fix slow Internet on iPad successfully. It is worth noting that this issue often results from the router. So, if you find the signal is frequently weak, you need to check the status of the router first. After trying the 5 traditional ways recommended above, the last resort is to solve the error with the help of Joyoshare UltFix. With a high success rate and no data loss, it can fix most system issues to the largest extent. However, if this method also fails, then it's necessary to contact Apple Support or further check the router by finding a technician's aid.

