Find yourself in a situation where your iPhone won't make or receive calls but can text? This issue was actually complained by a number of Apple users, ranging from the old iPhone 6/7/8 to the new iPhone 13/12/11. While you can use text messaging to inform others, it's not foolproof, especially if others are busy and may not be able to check your texts immediately. Admittedly, in order to avoid missing important calls and reach the people you want in time, it is necessary to get a solution to the problem as soon as possible. Don't bother yourself. Here we prepare 9 best workarounds for you to try directly.
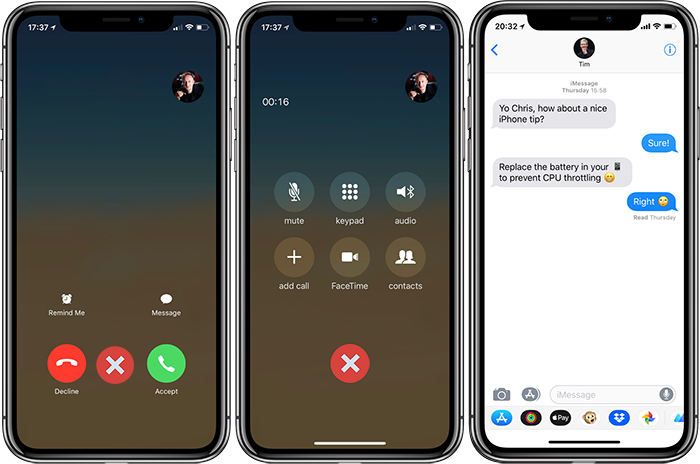
- Part 1. Why Won't iPhone Make or Receive Calls but Can Text?
- Part 2. 9 Ways to iPhone Not Making/Receiving Calls but Can Text
- Part 3. Conclusion
Part 1. Why Won't iPhone Make or Receive Calls but Can Text?
You may be wondering what caused the iPhone calling error with available texting option. Here let's take a look at the possible causes in order to better identify the source of the problem.
- Network error: when there is a service problem or power outage with your carrier, network glitches can occur.
- Temporary outage at the carrier.
- SIM card-related issues: If your SIM card is not placed, inserted, or installed correctly, iPhone calling error can happen to you.
- iPhone software & hardware problem: wrong settings on your iPhone or hardware issues can prevent you from making and receiving calls.
Part 2. 9 Ways to iPhone Not Making/Receiving Calls but Can Text
1 Turn On and Turn Off Airplane Mode
When your iPhone's network goes wrong, the Airplane Mode can come to rescue. You just need to reset it and rebuild network connectivity. Simply open Control Center, enable Airplane Mode, and then disable it. Or head to Settings app on iPhone to find Airplane Mode and do the same operation.
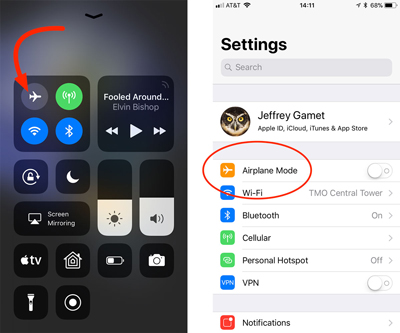
2 Check and Reinstall SIM Card
If your phone comes with a traditional physical SIM card slot, you'd better check it. Use a SIM ejector to pop out the card tray and see if there is any breakage or dust sticking to it. If your SIM card is misplaced and oriented, you can reinsert it. After that, restart the device to see if you can use the call service normally.

3 Restart iPhone
Possibility is that there are some unknown minor problems on your device that result in iPhone not making or receiving calls. To close all processes running in the background and give the device a refresh, you can restart iPhone.
- For iPhone X and later: press and hold either Power button and the Side button at the same time. Next, slide power-off prompt and press the Side button again to turn on iPhone.
- For iPhone 8 and earlier: hold the Power button until you can see 'slide to power off' prompt. Drag the slider to turn off iPhone and then restart device by holding Power button again.
4 Reset Network Settings
To diagnose the calling problem, you can remove all current saved settings related to your network and reset the configuration to the default status. To get this done, just follow the simple steps below:

- Step 1: Open "Settings" on iPhone.
- Step 2: Access to "General" and then find "Transfer or Reset iPhone".
- Step 3: Now tap on "Reset" and "Reset Network Settings" to delete all network settings and return them to original status.
5 Update Carrier Settings
Don't forget to check any updates about your carrier. Usually, you have to change the settings and make an update on your iPhone in a manual way. Whenever there is an available update related to your carrier, you can receive a notification. As a result, you can go for Settings, click on General, and tap on About to Update new settings for your carrier.
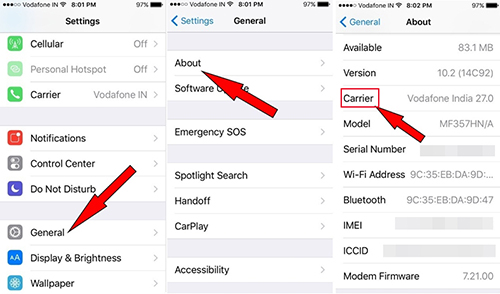
6 Update iOS
Considering carriers bundle the newest updates with device iOS software, you're suggested to install the latest iOS version on your iPhone. This can be done easily and you can head to General → Software Update to download and install iOS.

7 Turn Off Do Not Disturb
Do Not Disturb option on your iPhone can silence your calls and even prevent you from receiving them. This actually causes great inconvenience. If you forget to disable it or you don't know when it's activated, it's time to turn it off by heading to Settings, tap on Focus, and then Do Not Disturb.
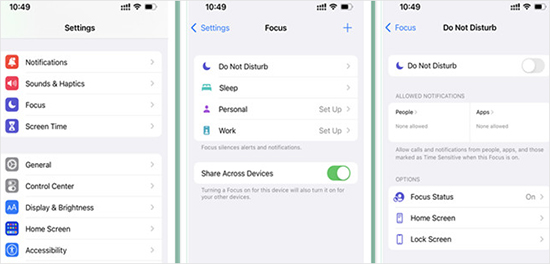
8 Check Carrier Plans
The fact is that not all carriers offer unlimited phone calls and You can use up all of your minutes on your plan without even knowing it, and even have your phone outage due to debt. In this case, you are supposed to check your plan and pay your bill to enjoy iPhone calling service again.
9 Use iOS System Repair to Fix iPhone Calling Errors [Hot]
Potential software issues with your iPhone can lead to different errors, such as iPhone making random calls, no sound on calls, speaker not working during calls, screen going black during calls, call volume low after update, and more. Regardless of which situation you're experiencing, an iOS system repair named Joyoshare UltFix is just what you urgently need. It troubleshoots all errors and glitches on any models of your iPhone, iPad and iPod. Most important of all, it causes no data loss and ensures 100% security.

- Get iDevices out of 150+ issues, including calling errors without data loss
- Strong compatibility to all iOS versions and iOS devices
- Help to enter and exit recovery mode in one click for free
- Downgrade and upgrade iOS without iTunes or Finder
- Factory reset and unlock iPhone without passcode
Step 1: Equip your computer with Joyoshare UltFix iOS system recovery and finish the installation. Get the program started on your computer, connect iPhone, and choose "iOS System Repair" from functionality interface.

Step 2: Choose "Standard Repair" so that you can fix your iPhone calling errors without data loss. If your device is not successfully detected, you will get a prompt, asking you to put iPhone into recovery/DFU mode.

Step 3: Have a confirmation about your connected device and then click on "Download" to get a compatible firmware package.

Step 4: Once everything goes well, you can now click on "Repair" button to unzip firmware package and fix iPhone system issue related to your calls. Wait for its completion and restart device to see if the function works again.

Part 3. Conclusion
You can get 9 best solutions in this article if your iPhone won't make or receive calls but can text. You can test and fix problems with your carrier, SIM card, network Settings and your phone's software. If you don't want to lose your data and go through all solutions, the powerful iOS system recovery - Joyoshare UltFix is recommended. It can work as an iPhone manager and savior to fix kinds of issues all the time without damaging data.

