Q: "When in a phone call, I am not able to use my keypad to make prompts etc that are requested from phone call. When I touch the keypad, the entry is not recognized. The call fails after this attempt. There was a workaround mentioned about using the Mute button but that did not work for me." – from Apple Community
On several occasions, users have reported an issue where they are unable to use the iPhone dial pad (also known as the iPhone keypad) to input numbers. It can be a sort of disgraceful moment when you try to make a call that requires typing in information and selecting menu options. Users are affected by this issue when entering phone numbers for prompts for many different phone numbers, which appears to be a general issue for all users. So, if you have a similar experience on your iPhone, please chill, you can fix it in a jiff. With my experience with the same issue, here are the easy ways to get you out of the iPhone keypad not working during phone call issue.
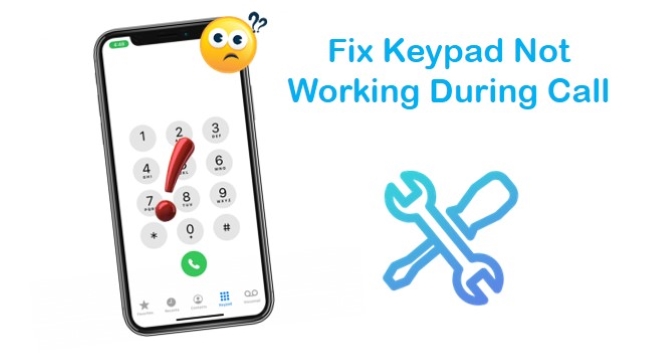
- Part 1. How to Use the Keypad During Phone Call
- Part 2. Adjust Settings for Phone Calls
- Part 3. Fix iPhone Keypad with Professional Repair Tool [Highest Success Rate]
- Part 4. Related Workarounds to Fix Dial Pad Not Working on iPhone
- Workaround 1. Reopen the Phone App
- Workaround 2. Disable and Enable Mute and Speaker
- Workaround 3. Force Restart Your iPhone
- Workaround 4. Update to the Latest iOS
- Workaround 5. Reset Network Settings
- Workaround 6. Erase All Content and Settings
- Part 5. Conclusion
Part 1. How to Use the Keypad During Phone Call
iPhone has two keypads - one that appears when you're on a call and another that appears in the Phone app. When you're on a call, you can see a Keypad icon, tap it, and a keyboard with a black background appears. When using the Phone app to make a call, you can see a Keypad with a white background. If there is an ongoing call and you leave it to the background system, there will be a green call duration icon in the top left corner of the screen. Also, instead of a red hang-up image on this keyboard, there is a green dialing image.
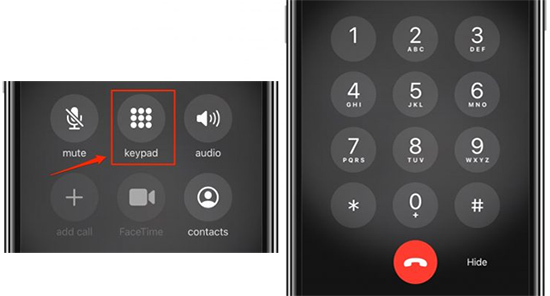
How to use the keypad with black background during phone call? First, tap on the keypad icon, then, a full keypad with a red hang-up icon appears, and type in any number you need to record. Once you hang up the ongoing call, you will return to the Phone app and the number you type will remain on the making-call keypad.
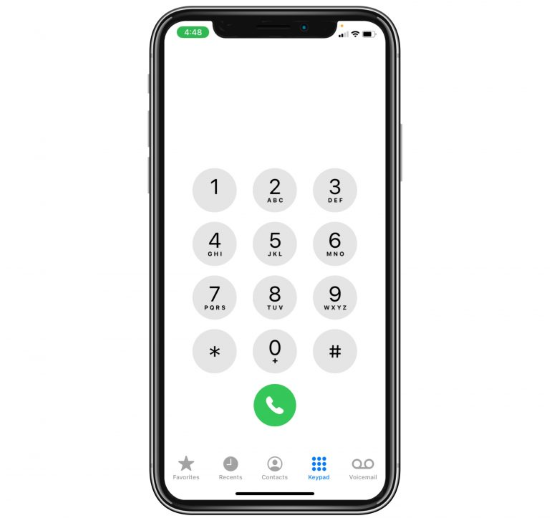
How to use the keypad with white background during call? Swipe up or press the Home button to enter the Home screen, and open the Phone app. Type in the number you hear, and then you could tap the green call duration icon in the top left corner of the screen to return to the ongoing call. When you hang up, the number also keeps on the Phone app keypad.
Part 2. Adjust Settings for Phone Calls
If iPhone keypad is not working during phone call, you need to hang up the call and do the following remedies. To begin with, it is worth trying to adjust some settings related to phone calls. After you make these modifications, make a call again to see if the keypad works again.
Turn off Keyboard Clicks
Head to Settings → Sound & Haptics → Keyboard Clicks, and toggle off this option. Hence, you will not hear the keyboard sound when you click.
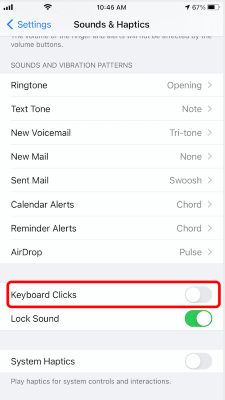
Turn off Call Waiting
Go to Settings → Phone → Call Waiting, and turn off this feature. You will not be bothered by the other incoming call when you are already on a call.
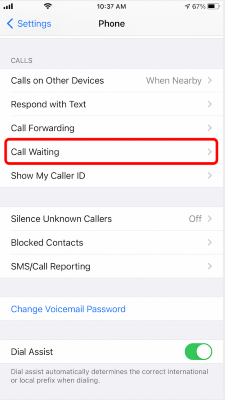
Choose Banner in Incoming Calls
Navigate to Settings → Phone → Incoming Calls, and choose the Banner option instead of Full Screen. Then, you will see the incoming calls on the banner.
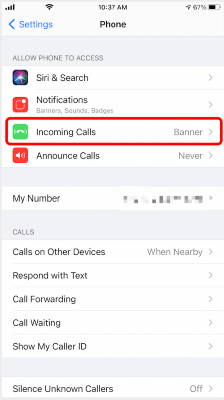
Part 3. Fix iPhone Keypad with Professional Repair Tool [Recommended]
If you still cannot use the keypad during phone call after modifying some settings, you are suggested to take a sneak peek into an awesome third-party repair tool – Joyoshare UltFix iOS System Recovery. It is a magnificent program, overcoming the iDevice sudden error, which makes it popular among iPhone users. No matter whether you are encountering the iPhone mic not working or GIFs not working on iPhone, simple clicks can address them. Plus, if your iPhone shows a blank screen or is stuck on the loading screen, you can rely on this tool to dismiss these issues. It also gives you a more reliable and effective way to resolve 150+ errors on iPhone, iPad and iPod through a brief procedure. Aside from this, Joyoshare UltFix can be used to upgrade and downgrade iOS software, and reset Apple devices, and it also offers you a free channel to enter and exit recovery mode.

- Support the latest iOS 17 and iPhone 15 series
- Fix iPhone keypad not working during phone call with data preserved
- Dual repair mode to fix more than 150 iOS system problems
- Enter/exit recovery mode with one click for free
Step 1 Install the Program and Connect iPhone to Computer
Download and install this software on a Mac or Windows PC. Use a USB cable to connect your device to the computer. You are ready to fix the problem now. Select iOS System Repair, and click on "Start" and a new interface should show.

Step 2 Set Standard Repair Mode
Two modes are provided on the screen, click on the first one – Standard Repair. It is used for most iOS issues while protecting all of your data. If your iPhone is detected without problem, you will enter the next page. If it fails to be recognized, put your iPhone into DFU mode or recovery mode by following the on-screen instructions.

Step 3 Download Firmware Package
Your iPhone's model and other details will display on the new screen, check them carefully. Then "Download" the proper firmware package on your computer. The process will take a long time if your connection to the internet is slow, so be patient.

Step 4 Fix iPhone Keypad Not Working During Phone Call
When verification comes to end, click on "Repair" to make the firmware package unzipped. Joyoshare will automatically repair the issue.

Part 4. Related Workarounds to Fix Dial Pad Not Working on iPhone
Workaround 1. Reopen the Phone App
Undoubtedly, the above methods should fix the iPhone phone pad not working problem. But if it's just the same old story, relaunching the Phone app should fix the dial pad not working during a call on iPhone. To do that:
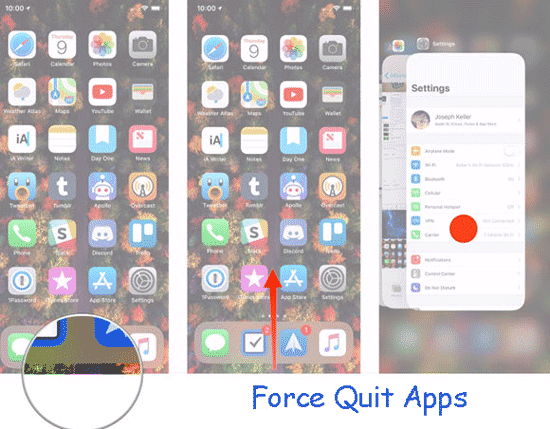
- Step 1. Open the background system. On an iPhone with Face ID, swipe up from the screen's bottom and hold on slightly. On an iPhone with Home button, double-press the Home button.
- Step 2. Swipe the Phone app up to force close it.
- Step 3. After a few minutes, tap the Phone app icon once again to launch it. You are able to use the iPhone call keypad.
Workaround 2. Disable and Enable Mute and Speaker
When you are on a call, the keypad icon doesn't respond, as a consequence, you are unable to type in any information on the menu. Here is a workaround that tap the "mute" icon twice and tap the dial pad again. Further, you could hit the "audio" button to choose the Speaker option, and tap the keypad again to see whether it works normally.
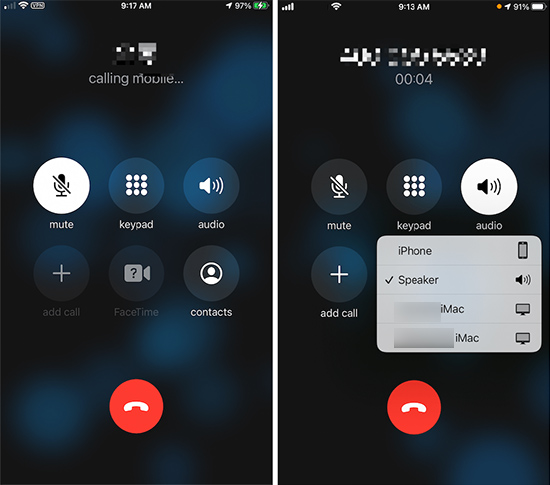
Workaround 3. Force Restart Your iPhone

- iPhone 8 and later: quickly press and release Volume Up, press and release the Volume Down button, hold the Side button and release it until the Apple logo appears.
- iPhone 7 and 7 Plus: hold the Side button and the Volume Down button and release them when the Apple logo occurs.
- iPhone 6 and former: hold the Home button and the Power button, and release them when you see the Apple logo on the screen.
Workaround 4. Update to the Latest iOS
It is important to keep your iPhone updated. Often users reported that an update can fix most of the issues they are experiencing, iPhone keypad not working during call included. Simply go to Settings → General → Software Update → Download and Install. Install any available updates.

Workaround 5. Reset Network Settings
Another method to fix iPhone keypad is not working during phone call is to reset the network settings. Go to Setting, tap General, scroll down to the Transfer or Reset iPhone option, select Reset, choose Reset Network Settings, and enter your passcode. When the network is refreshed on your device, you could make another attempt to make a call and see if the dial pad works.
Workaround 6. Erase All Content and Settings
Several users also reported having this issue on multiple previous iPhones but stated that erasing data can scratch the problem. Restoring your data means you will lose all of your current data saved on your iPhone. But if you want to operate this method to fix iPhone keypad not working during phone call, follow the steps below:

- Step 1. First and foremost, back up your precious files, messages, and photos on your iCloud or computer.
- Step 2. Run Settings → Tap on General → Transfer or Reset iPhone → Erase All Content and Settings orderly. If prompt, enter your Apple ID or passcode to confirm the Erase.
- Step 3. Now you reinstall all of the apps you need and restore your iCloud files.
Part 5. Conclusion
In this article, you could learn how to use two different keypad during phone call. When you find that iPhone dial pad is not working during phone call, the first thing you could do is to adjust settings for phone calls. If you actually know the reason why you can't use keypad during call on iPhone, you can directly apply the corresponding method to solve it. If not, patiently try them one by one. To save time and protect data, Joyoshare UltFix can do you a great favor. As mentioned above, this iPhone system recovery toolkit fixes your device in safety and easy way. In a word, you can shortly and effortlessly overcome your problem with it. Let's go for it without any hesitation!





