Q: "My Call forwarding setting just shows a spinning wheel. I am not getting incoming calls. They go straight to voicemail. I also have issues with outgoing calls, but only a particular number." – From Apple Community
The call forwarding feature allows you to redirect all incoming calls to a different number when you don't want to receive unnecessary calls or can't answer the calls in an area with poor cell phone coverage. Recently, more and more iOS users find they have trouble setting up call forwarding as it just shows a spinning wheel or there is no Save/Done button. If you also encounter this unpleasant issue, you can have a deep understanding of the tips and tricks for fixing iPhone call forwarding not working with the help of this article.
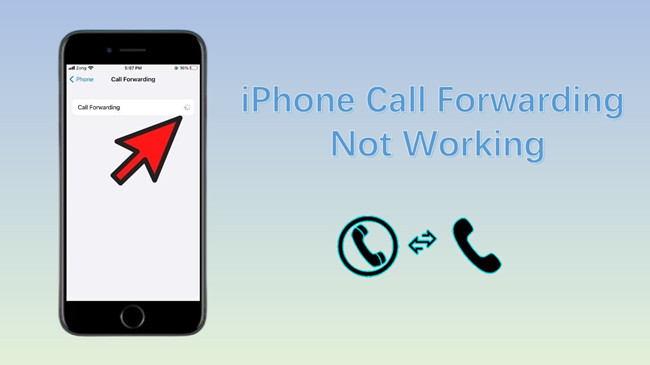
- Part 1. Causes of iPhone Call Forwarding Issue
- Part 2. Quick Tips for iPhone Call Forwarding Issue
- Method 1. Re-set Up Call Forwarding
- Method 2. Restart iPhone
- Method 3. Turn off LTE
- Method 4. Turn on and Turn off Airplane Mode
- Method 5. Refresh Wi-Fi, Cellular Data and Bluetooth
- Method 6. Reset Network Settings
- Method 7. Apply iOS System Repair
- Method 8. Enable Call Forwarding by Using *72
- Method 9. Contact ATT Support
- Part 3: Conclusion
Part 1. Why Is Call Forwarding Not Working on iPhone?
Generally, different factors involving system glitches, carrier malfunction, and conflicting settings are responsible for an iPhone issue. Of course, the causes are deeply hidden and not limited to these mentioned reasons in this article.
- i. Settings mistakes: The inappropriate settings on the Call Forwarding feature, network-related functions, and so on have the potential to interfere with the running of Call Forwarding. This could be remedied easily on Settings by following the methods in this article.
- ii. System errors: All incoming calls are forwarded to voicemail. It is commonly reported on the Apple Community and Reddit. Meanwhile, it is accompanied by a spinning wheel shown in the Settings. Under this circumstance, system errors and disharmony between call forwarding and settings can be regarded as the main cause of this problem.
- iii. Hardware issues: Failing to forward the incoming calls is another rare and uncommon scenario that is also classified as this issue. This problem can't be fixed on your own. The best choice is to contact Apple Support and ATT support for expert help. It typically results from carrier malfunction as well.
Part 2. Quick Tips for iPhone Call Forwarding Not Working Issue
Method 1 Re-set Up Call Forwarding
When the Call Forwarding feature works badly, the first simple action you could take is to re-enable it. On Settings, locate Phone, choose Call Forwarding, and toggle it off. After a few seconds, toggle on Call Forwarding again, and enter the phone number you want to forward calls to when you see the "Forward to" message.
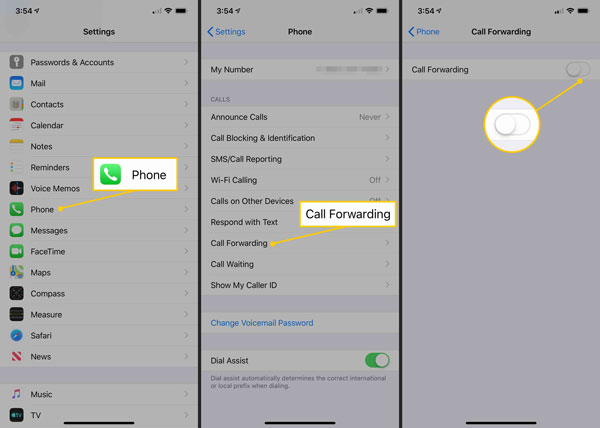
Method 2 Restart iPhone
Giving your device a refreshment by restarting could solve most phone problems. This method could be operated after you re-set up the Call forwarding feature. Or, after this feature is disabled, restart your iPhone and then turn on Call Forwarding. Open Settings, tap General, scroll down to Shutdown, and turn off iPhone by dragging the power-off slider. Then, long-press the Side button to turn on it.
Method 3 Turn off LTE
A large amount of iOS users who have the same concern ever responded that this solution perfectly solves the problem. It is said that the status of LTE service is strongly associated with call forwarding feature. When LTE is terrible and can't properly operate, call forwarding feature will be affected as well. Hence, try to turn off LTE in the first place.
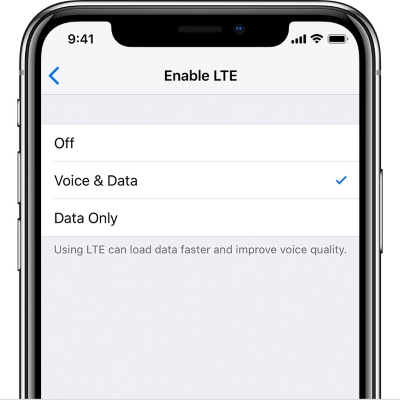
- Step 1: Go to Settings → Cellular → Cellular Data Options.
- Step 2: Choose Enable LTE and tick "Off" option.
- Step 3: Restart your iPhone. Enable the Call Forwarding feature again.
Method 4 Turn on and Turn off Airplane Mode
In case of possible network error, another method you can try is to disable and enable Airplane Mode. By refreshing the network connection, it can clear previous Internet bugs and examine the situation of your network.
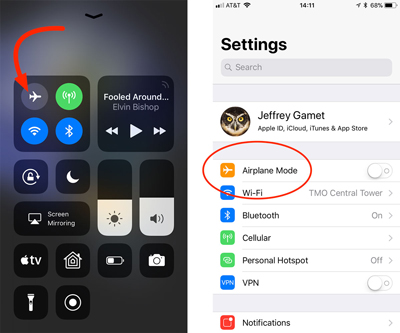
- Step 1: Access Control Center.
- Step 2: Tap the Airplane Mode icon to disable all network connections.
- Step 3: Turn off Airplane Mode after a few minutes. If necessary, at first, you can reboot your iPhone.
Method 5 Refresh Wi-Fi, Cellular Data and Bluetooth
Likewise, the problem may be related to these wireless settings. These settings have the small possibility to block smooth operation of call forwarding function. The total procedure is similar to the former approach. Access to control center, switch these features on and off. Alternatively, go to Settings, find Cellular and Bluetooth respectively, and disable and enable them. For more details on Wi-Fi settings, enter the Wi-Fi interface, tap the info icon on the network you connected, and hit the "Forget This Network" bar. Then, add a new Wi-Fi network.
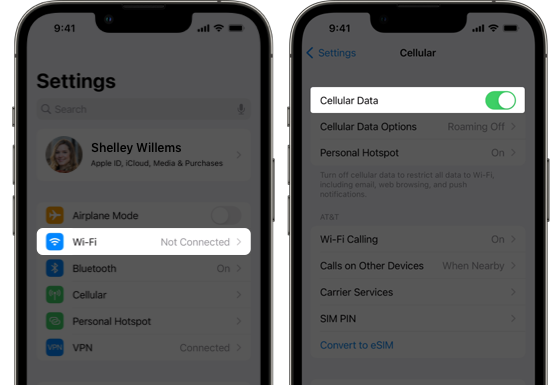
Method 6 Reset Network Settings
As conflicting settings account for great possibilities when facing call forwarding on iPhone not working, resetting network settings might be workable to fix this issue. It won't bring any damage to all contents stored on your iPhone. But your network settings and Wi-Fi passwords will be deleted.

- Step 1: Head over to Settings → General.
- Step 2: Move down, find Transfer or Reset iPhone tab, tap Reset, and select Reset Network Settings.
- Step 3: Enter passcode and wait for a while.
Method 7 Apply iOS System Repair
If none of these solutions can work, please consider using a professional and safe iOS system repair tool. Joyoshare UltFix stands out among numerous similar programs in view of the highest success rate and no data loss. With standard repair mode and deep repair mode, it is capable of fixing 150+ system errors. Standard repair mode is able to repair all kinds of common issues, such as iPhone keeps dropping calls, iPhone crashing, iPad screen flickering, and so on. Naturally, this tool is compatible with iPhone, iPad, and iPod touch, covering the newest iPhone and iOS version.

- Repair iPhone call forwarding issue without the risk of data loss
- Retrieve iOS devices out of recovery mode for free
- Whatever the problem is, the repairing process can be completed within 3 steps
- Easy to use with only a few clicks
Step 1 Connect iPhone to Computer
Run Joyoshare UltFix and connect your iPhone to your computer with an original USB cable. Select iOS System Repair and hit the "Start" button to proceed to the next step.

Step 2 Set Standard Repair Mode
Standard repair mode allows you to solve nearly all system issues without data loss. In general, you are recommended clicking "Standard Repair" when your iPhone is successfully detected. If not, follow the guide and usher your iPhone into recovery mode and DFU mode. Enter the next step by clicking "Next" icon.

Step 3 Download Firmware Package
Make sure all device information is correct. Hit the "Download" button, and it will download and verify the firmware package. Wait a moment to finish the downloading process.

Step 4 Solve Call Forwarding Not Working on iPhone
Lastly, click the "Repair" button. It will unzip the firmware package and repair your issue easily and quickly. Once it is done, it will show "Done" button, and your iPhone will get back to normal.

Method 8 Enable Call Forwarding by Using *72
There might be a secret code to enable Call Forwarding. Even if the success rate is not sure, it's still worth trying to fix the unworkable calls.
- Step 1. Dial a number on your iPhone, and press *72 when you hear the dial tone.
- Step 2. You may first hear an unclear dial tone and then a standard dial tone.
- Step 3. Enter the number to which you want to receive forwarded calls.
- Step 4. When a live person or voicemail answers the call, hang up the call.
- Step 5. Your calls will be received by the phone number you called just now, which indicates that the Call Forwarding works again.
Method 9 Contact ATT Support
As is known, call forwarding feature is supported by your carrier. When carries malfunction is encountered, the last and single resort is to contact ATT support. You can check out support center on their official website or directly make a call at 800.331.0500 or 611. Luckily, you can get the problem fixed with expert guide.
Part 3. Conclusion
All in all, we have listed all possible methods that are effective on iPhone call forwarding not working. The first two solutions are widely used to get rid of this problem and put it back to normal. The third one has a large possibility of solving the problem based on real experiences. Another subsequent 3 solutions are aimed to exclude the influence of unstable network or Internet errors. Joyoshare UltFix, as a trustworthy iOS system repair tool, is dedicated to fixing various issues related to software errors. The worst condition is that there are hardware problems in your iPhone. In this case, what you can do is contact Apple support and ATT support for the technician's aid. But there is no need to worry. Generally speaking, this error can be successfully solved through the former 9 approaches.





