Q: "My iOS 18 is stuck on update requested? How do I push through the update?" - from Apple Community
The iPhone stuck on the update requested screen issue has been reported numerous times by users, especially when iOS 18 beta is released recently. If the update process on your iPhone has been stuck at the same spot, there can be multiple reasons for it to occur. In this post, you can get the answers to the most common questions related to iOS system updates. Meanwhile, unless there is a serious hardware issue with your iPhone, you can easily get rid of the iPhone update stuck on update requested screen issue using the provided methods. Read ahead to solve your problem.
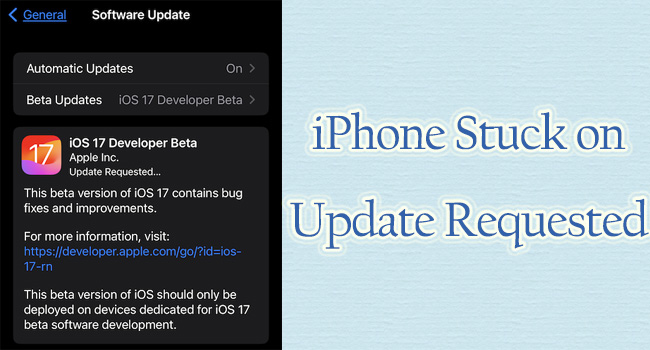
- Part 1. FAQs about iPhone Stuck on Update Requested
- Part 2. How to Fix iOS Update Stuck on Update Requested
- Method 1: Check iPhone Storage
- Method 2: Check iPhone Battery
- Method 3: Hard Reset Your iPhone
- Method 4: Ensure Stable Wi-Fi and Restart Router
- Method 5: Update or Restore iPhone via iTunes
- Method 6: Use Joyoshare UltFix to Fix Malfunctioning iPhone [Hot]
- Method 7: Perform a Network Settings Reset
- Method 8: Remove the Software Update
- Method 9: Erase iPhone on Settings
- Part 3. Wrapping up
Part 1. FAQs about iPhone Stuck on Update Requested
Q1: What does Update Requested mean?
A: When you see the "Update Requested..." alert, it means that your iPhone is estimating the time remaining for the update and requesting the server to download the update firmware package. However, when it gets stuck there, the download progress bar doesn't move on as usual.
Q2: Why is my iPhone stuck on update requested?
A: The cause of the problem can either be software, hardware-related, or even a jailbreak issue. A deficit in the internal storage of your iPhone can be a potential cause, as the iOS update will not have sufficient space to accommodate itself. Unstable Wi-Fi connection, corrupted data or apps, or improper installation of firmware are also a few reasons due to which your iPhone is stuck on update requested.
Q3: How long does iOS 18 beta update request take?
A: It depends on your internet connection, storage space and other conditions. In the best case scenario, updating to iOS 18 should take less than 5 minutes. In the absence of errors, you will need a maximum of 20 minutes to download the updated firmware package.
Part 2. How to Fix iOS Update Stuck on Update Requested
Method 1: Check iPhone Storage
If your iPhone storage space is insufficient, your iPhone may be stuck in updating to iOS 18 beta or iOS 17. Therefore, you need to check if your iPhone storage space is more than 5G. Go to Settings, tap General, scroll to iPhone Storage and check the remaining space. If there is not enough space, you can clear cache files or delete some infrequently used apps.
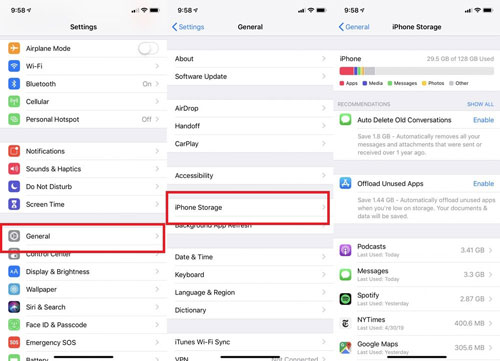
Method 2: Check iPhone Battery
Lack of power on the phone is also one of the possibilities that can cause an iPhone to fail in requesting an update. So before deciding to update to iOS 18, make sure your iPhone battery state is above 50%. Also, the enabled Low Power mode will interrupt the system update. You can turn off it on Settings → Battery → Low Power Mode.
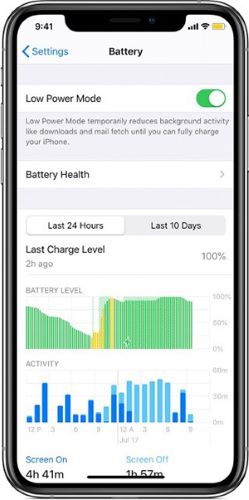
Method 3: Hard Reset Your iPhone
Rebooting your iPhone can help you get rid of the iPhone update stuck on requested issue. To do so, you can directly go to Settings → General → Shut Down, and drag the power-off slider to turn off your iPhone. In case the problem remains, try to follow the steps below to force restart your device.

- iPhone 8 and later: press and release the Volume Up button, do the same to the Volume Down button, press and hold the Power button, and release it until the Apple logo shows up.
- iPhone 7 and 7 Plus: simultaneously hold the Volume Down and Power buttons, release them when you see the Apple logo on the screen.
- iPhone 6 and earlier: hold the Home button and the Sleep button at the same time, and undo them when the Apple logo occurs.
Method 4: Ensure Stable Wi-Fi and Restart Router
When iOS update is stuck on update requested, make sure that your phone is connected to a stable and working Wi-Fi network. To check Wi-Fi connection, go to Settings on your iPhone, tap on Wi-Fi and see if it is connected to a working network. You can hit the info icon next to the connected network, choose Forget This Network, and join a new valid Wi-Fi network. Alternatively, if you have enough data, you can turn on Cellular to request an update to the latest iOS 18 beta. Pay attention that any VPN will interfere with the process of updating, so you need to disable it or close the VPN app. Once you have taken all the operations above but nothing changed, you can try to restart your router and add the Wi-Fi network again to see if the problem goes away.
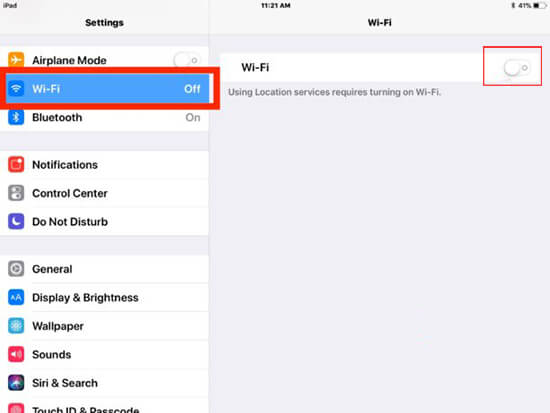
Method 5: Update or Restore iPhone via iTunes
You don't have to worry that iPhone update stuck on update request as you can use iTunes or Finder to update your iOS as well. In case the update is not available, both of them can restore your iPhone to the default state and make your phone run smoother. Doing so will erase all the data on your phone and update it to the latest iOS. Thus, having a backup is recommended. Follow the steps mentioned below to do it.
Update iOS on iTunes
- Step 1: Using a cable, connect your iPhone to your computer, and launch iTunes on it;
- Step 2: Unlock your iPhone to gain access, and confirm the Trust connection with the computer;
- Step 3: Select the Check for Updates option to check if any update is available for your iOS.
- Step 4: Wait until the update firmware package is downloaded and installed on your iPhone.
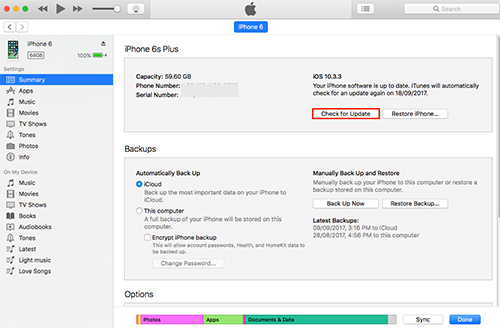
Restore iPhone with iTunes in Recovery Mode
- Step 1: Launch iTunes/Finder on your computer and connect your iPhone;
- Step 2: Manually put your iPhone into recovery mode;
- For iPhone 8/8 Plus, X, or later: press and release the Volume Up and Down button quickly in sequence, hold the Side/Power button and release it until you enter the recovery mode.
- For iPhone 7/7 Plus: press and hold the Volume Down button with the Side/Power button until the recovery mode screen shows up.
- For iPhone 6/6S Models: press and hold the Sleep/Wake button together with the Home button, and release them when you see the recovery mode screen.
- Step 3: iTunes will notify that an iPhone has been detected in recovery mode. Now click on Restore iPhone to install the latest iOS and wait for the restoration process to complete.
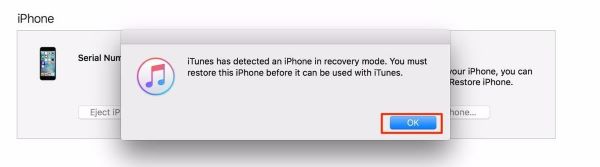
Method 6: Use Joyoshare UltFix to Fix iOS Stuck on Update Requested
You can use Joyoshare UltFix when an iPhone update stuck on update requested issue occurs, which is inarguably the best method for the fix. It is a professional iOS recovery program that is capable of resolving multiple problems related to your iOS, that too, without data loss. You only need a single click to enter or exit the recovery mode and can solve the phone-related issue in simple steps. Joyoshare UltFix can repair more than 150 iOS related issues within a few minutes, including iPhone stuck on preparing update, stuck on Apple logo, iPhone frozen during update, etc. It is compatible with all iOS devices and the latest iOS 18 beta version. At the same time, Joyoshare UltFix offers in-depth repair with its dual repairing mode. The program features a high recovery rate with a secure database. Furthermore, you can take advantage of this software to directly update and downgrade your iOS system, and reset your device to factory settings.

- Fix iPhone stuck on update requested with a few clicks
- Uniquely designed with dual repair mode
- Zero data loss to guarantee maximum data protection
- It can repair 150+ possible iOS problems
- Free exit or get into recovery mode quickly
Step 1Launch UltFix and Connect iPhone to Your Computer
Connect your iPhone to your computer. Download and launch the Joyoshare UltFix iOS repair tool, select iOS System Repair and click on the Start button.

Step 2Select Standard Repair Mode
Now, select a repair mode; either Standard Repair Mode with no data loss used for solving common problems or Deep Repair Mode that erases all data but solves complex issues. In this case, you can choose the Standard Repair Mode. If your iPhone is recognized without problem, you will enter the next screen. If not, you will be asked to put your iPhone into DFU or recovery mode.

Step 3Download and Verify Firmware Package
Click on Next and confirm the details about your iPhone. The, click on the Download button to let the program download the firmware package.

Step 4Start to Fix iPhone Stuck on Update Requested
Finally, click on the Repair button and wait for the program to do its magic. Once you see the Finish button, the iPhone stuck on update requested problem is fixed successfully.
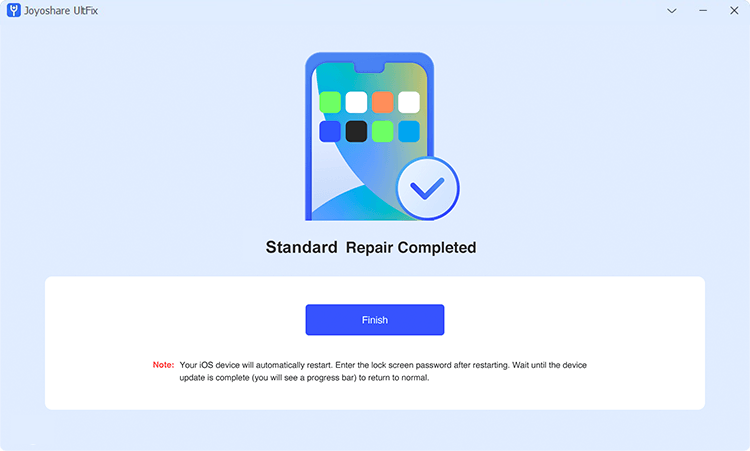
Method 7: Perform a Network Settings Reset
There is a possibility that the router runs well while the Wi-Fi network and Cellular play little role in resolving the update issue. Thus, you can reset all the network settings on your iPhone. To reset your network settings, follow the given steps.
- Step 1: Go to Settings on your iPhone, navigate to General and scroll down to Transfer or Reset iPhone;
- Step 2: From there, click on Reset and then select the option Reset Network Settings. You might be asked to type in your passcode to proceed;
- Step 3: Now reconnect to Wi-Fi and re-install the updates.
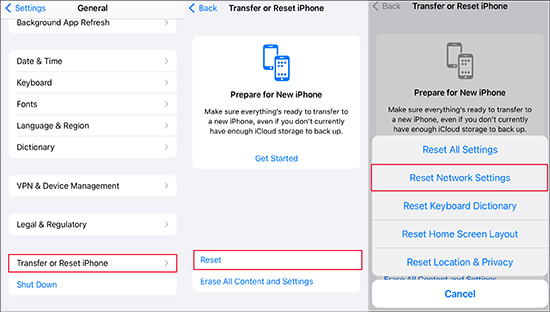
Method 8: Remove the Software Update
Once the methods mentioned above do little to fix iOS 18 stuck on update requested, you need to consider other ways. If the iOS update is already downloaded but not installed, you have to delete the downloaded update from your iPhone and re-download it. To do that:
- Step 1: Launch Settings on your iPhone and tap on General;
- Step 2: In General, tap on iPhone Storage and go to iOS 18 beta;
- Step 3: Next, click on Delete Update and install it again to fix your problem.
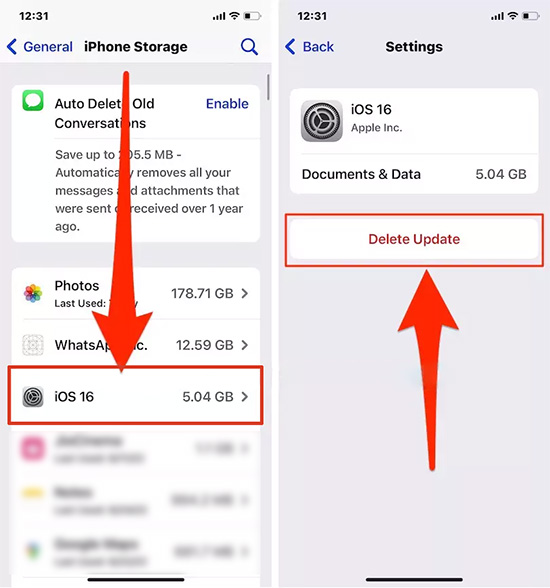
Method 9: Erase iPhone on Settings
The last method you could take is to erase all the data on your iPhone so that the operating system can be refreshed and the uninstalled update software can be deleted as well. To do so, you could go to Settings, tap General, locate Transfer or Reset iPhone, select Erase All Content and Settings, tap on Continue, back up your data and enter your passcode to erase the device.
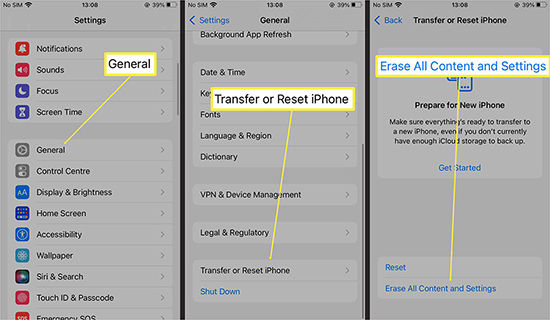
Wrapping up
It can be quite frustrating to see your iPhone stuck on update requested, but fortunately for you, there are feasible ways to get past the problem. After going through all of the above-mentioned methods, you should be getting the fix to your problem somewhere along the way. We definitely recommend trying the Joyoshare UltFix tool for your iOS system recovery, as it will provide exceptional results successfully. In the rare chance that none of the above-mentioned methods work, then it is evident that your iPhone is facing a hardware issue. You can take it to the Apple outlet to get a thorough check-up on your iPhone. Also, if you have other problems related to iPhone update, leave your comment below.

