It's been a long time since Apple released iOS 16, which introduced various new features and fixed many system bugs. Most iPhone users choose to update to the latest iOS 16 software. However, some of you may find that iOS 16 software profile doesn't show up on Settings, so they have no way to update their device. Why is iOS 16 update not showing up? This article will explain the reasons and list some commonly-used methods to fix this issue. More importantly, you are able to find other workarounds to make your iPhone and iPad up to date. Read ahead to fix your problem immediately.
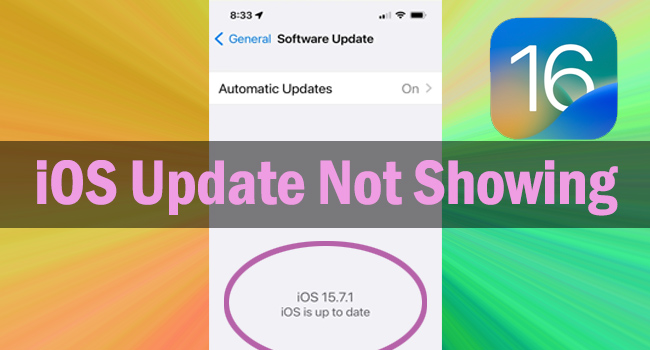
- Part 1. Why Is iOS 16 Update Not Showing Up
- Part 2. Common Ways to Fix iOS 16 Update Not Showing Up
- Part 3. Fix iPhone/iPad When iOS 16 Update Not Showing
- Solution 1: Upgrade iOS/iPadOS with Joyoshare UltFix
- Solution 2: Repair iOS System and Make Device Up to Date
- Part 4. Summary
Part 1. Why Is iOS 16 Update Not Showing Up
The reasons why iOS 16 update is not showing up are mainly related to device compatibility, Internet connection, storage, etc. There list some possibilities for you to check.
- You are in a poor network condition so that the iOS 16 software cannot be obtained.
- Your iPhone or iPad doesn't support iOS 16 or iPadOS 16 system.
- The Apple servers are down due to network congestion.
- The storage space on your iPhone/iPad is insufficient for iOS 16 software profile.
- There are system errors on your device that need to be repaired.
Part 2. Common Ways to Fix iOS 16 Update Not Showing Up
Fix 1: Check Device Compatibility
The basic knowledge you need to know is that iOS 16 only support iPhone 8 and later models. Hence, when iPhone doesn't show up iOS 16 update, go to check the compatibility.
- iPhone Models Support iOS 16: iPhone 14 (Max)/iPhone 14 Pro (Max), iPhone 13 Pro Max/Pro/mini/13, iPhone 12 Pro Max/Pro/mini/12, iPhone SE second and third-gen, iPhone 11 Pro/Pro Max/11, iPhone XS Max/XS/XR/X, iPhone 8/8 Plus
- iPad Models Support iPadOS 16: iPad Pro (All models), iPad Air (3rd generation and later), iPad (5th generation and later) and iPad mini (5th generation and later)
Fix 2: Check Apple System Status
There are occasions when Apple servers go down due to different causes. If you cannot see iOS 16 update software profile, try to go to the Apple System Status page to check whether every function runs well.

Fix 3: Check Internet Connection
A primary reason leading to iOS update not showing up is the poor Internet connection. Therefore, go to check the Wi-Fi network, Cellular, VPN, Airplane mode, signal, and router respectively. Make sure that your iPhone or iPad connects to a stable network. Alternatively, you could reset the network settings on your device to give it a refreshment. Head to Settings, tap General, choose Transfer or Reset iPhone (iPad), select Reset, and tap on Reset Network Settings. After that, you could add a stabler Wi-Fi again. Then, go to see if iOS 16 update software appears.

Fix 4: Check Storage Space
Updating to iOS 16 requires enough storage space to install the software profile. Thus, it is necessary to check if you have sufficient space for updating. Go to Settings, tap General, scroll to iPhone (iPad) Storage, and confirm that there are more than 3G space for iOS 16 update. You could tap the Enable button under the Recommendation to get more storage space.
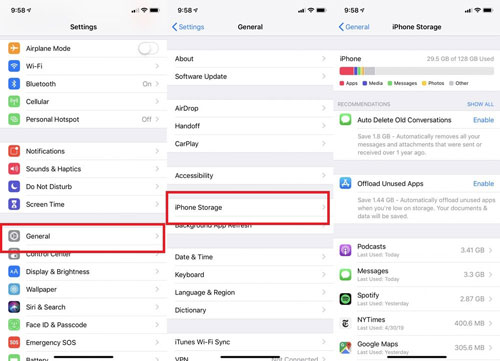
Fix 5: Force Restart iPhone
Force restart device is able to fix most system problems. If iPhone or iPad is not showing iOS 16 update, it is worth trying hard reset, which does little harm to your device. Here is how.

- iPhone 8 and later, iPad with Face ID: quickly press the Volume Up button, press and release the Volume Down button, and hold the Side button for seconds until the Apple logo appears.
- iPhone 7 and 7 Plus: hold the Side and Volume Down buttons at the same time, and release them when the Apple logo shows up.
- iPhone 6 and previous, iPad with Home button: long-press the Home button and the Sleep button, and release them when you see the Apple logo emerging on the screen.
Fix 6: Remove Beta Software Profile
The iOS 16 beta profile will block you to update your system version. As a result, if you install a beta version on your iPhone or iPad, it causes you to not receive official software updates. To make iOS 16 update show up, it requires you to remove the beta profile in advance. Run Settings, tap General, locate VPN & Device Management, select iOS 16 Beta Software Profile, hit the Remove Profile option and confirm your action to remove it from your device.
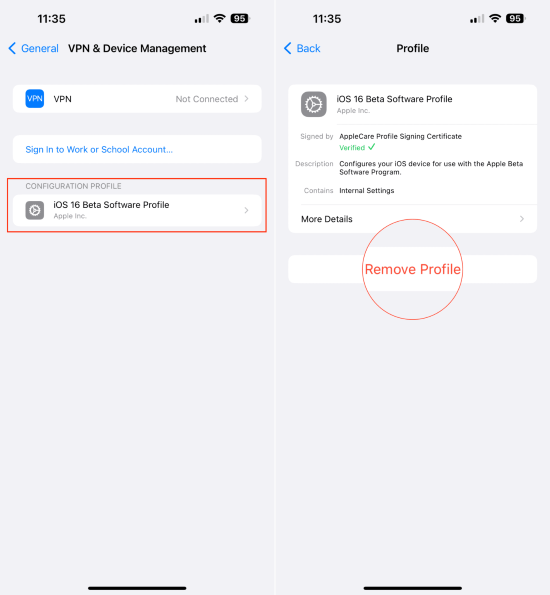
Fix 7: Use iTunes to Update to iOS 16
In case you are not allowed to get the iOS 16 update in Settings on your iPhone or iPad, iTunes could help you update to iOS 16.
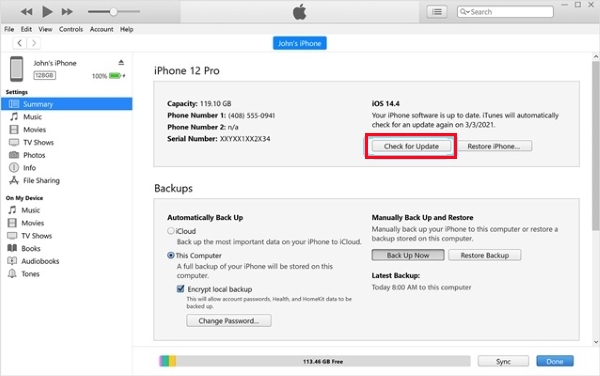
- Step 1: Run the latest iTunes on your PC, and connect your iPhone or iPad to it.
- Step 2: When your device is detected, click the device icon from the top menu.
- Step 3: From the Summary section, choose Check for Update.
- Step 4: Click Download and Update to get iOS 16 downloaded and installed on your device.
- Step 5: Wait for a while. When your device restarts, it updates to iOS 16 successfully.
Part 3. Fix iPhone/iPad When iOS 16 Update Not Showing
Solution 1: Upgrade iOS/iPadOS with Joyoshare UltFix
What if the above methods are unable to fix iOS 16 update not showing? What if you cannot use iTunes to update to iOS/iPadOS 16? How could you make your device up to date? Luckily, Joyoshare UltFix offers a service to upgrade your system. No matter whether your iPad software update failed or update unavailable with this Apple ID, you could take advantage of Joyoshare UltFix to upgrade your device without data loss.
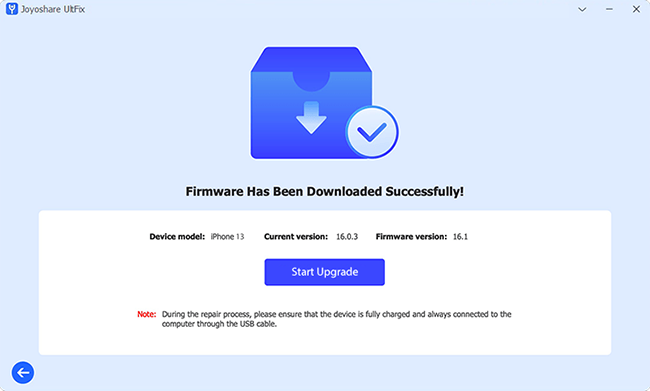
- Step 1: Run Joyoshare UltFix on your computer and plug your device into it.
- Step 2: Choose Upgrade/Downgrade iOS on the home screen.
- Step 3: Select iOS Upgrade and choose iOS 16 from the available software versions provided on the screen.
- Step 4: Click on Download to download and verify the firmware package.
- Step 5: When the firmware package is verified, hit the Start Upgrade button to begin.
- Step 6: Once your iPhone or iPad restarts, it updates to iOS 16 successfully.
Solution 2: Repair iOS System and Make Device Up to Date
There is another possibility for iOS 16 update not showing up – your system gets into trouble due to system bugs. In this case, I still recommend Joyoshare UltFix to you. This powerful program has multiple functions, including downgrading and upgrading iOS software, fixing over 150 types of iOS system errors, resetting iOS devices, and entering/exiting recovery mode for free. If your iPhone won't update or the update software profile is not showing, Joyoshare UltFix offers dual modes to fix them. Standard repair mode is the one that suits almost all glitches and it will cause data loss. In the meantime, it is compatible with all models of iPhone, iPad and iPod, and supports the latest iOS 16. With little technical skills, you have the ability to fix your device with a high success rate. Additionally, after repairing, your device will be automatically updated to the latest iOS software version.

- Fix 150 system errors in two repair modes
- Standard repair iPhone/iPad/iPod/Apple TV without data loss
- Use one click to enter and exit recovery mode for free
- Upgrade and downgrade iOS/iPadOS easily
Step 1 Connect iPhone or iPad and Select iOS System Repair
Install and open the latest Joyoshare UltFix on your Windows PC or Mac, and use a USB cable to connect your device to the computer. On the main interface, select the iOS System Repair module, and click on Start.

Step 2 Choose Standard Repair Mode
Choose the standard repair mode. If your iPhone or iPad is recognized successfully, you will be guided into the next step. On the contrary, follow the instructions shown on the screen to put your device into recovery mode or DFU mode. Then, click the right arrow to move on.

Step 3 Get Firmware Package Downloaded
After checking and confirming your device model and other information, hit the Download button to get the corresponding firmware package downloaded and verified.

Step 4 Fix iOS 16 Update Not Showing Up
With the firmware package verified, click on the Repair button to fix iPhone/iPad which doesn't show iOS 16 update. When your device turns on again, the problem is fixed and your device is up to date as well.

Part 4. Summary
iOS 16 update not showing could result from various reasons, including compatibility, network condition, storage, system errors, etc. After knowing these possibilities, you could follow the subsequent fixes to resolve this problem. Alternatively, you could give Joyoshare UltFix a chance to directly upgrade your device, or repair your system and then make it up to date. In case you encounter other problems related to iOS or iPadOS update, Joyoshare UltFix is also able to get it fixed. If you have questions about how to operate these fixes, leave your comment below, and we'll try our best to help you.





