A new iOS version specially comes with a wide range of new features, updates and improvements to enhance user experience. There are three main steps involved in updating the software on iPhone: downloading the update file, preparing it for installation, and finally, actually installing the update. The whole progress of iPhone update normally takes 20~30 minutes. However, some have complained that iPhone does not move forward from the preparing update state. If it prolongs more time than usual, it probably indicates that your iPhone stuck on preparing update. In order to equip your device with the new iOS version, like the recent iOS 18, as soon as possible and check it out, you can take a look at 6 best solutions below.
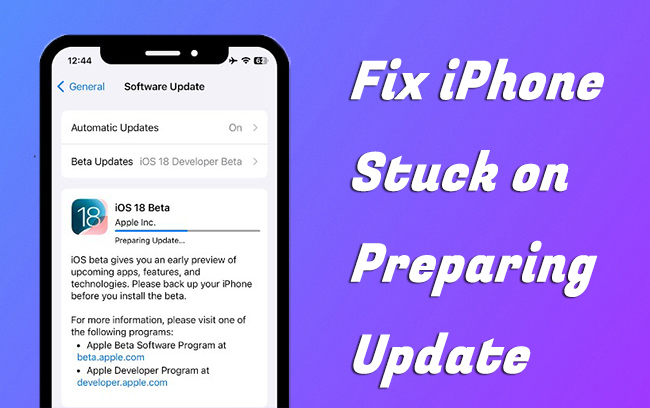
- Part 1. Why Is My iPhone Stuck on Preparing Update?
- Part 2. Advanced Way to Fix iOS 18 Stuck on Preparing Update [Quick, Lossless]
- Part 3. Basic Ways to Fix iPhone Update Stuck on Preparing Update iOS 18
- Way 1. Force Quit Settings App
- Way 2. Check iPhone Storage
- Way 3. Delete Downloaded Update File and Re-Download
- Way 4. Ensure Strong Network Connection
- Way 5. Update iPhone to iOS 18 Using iTunes/Finder
- Part 4. Conclusion
Part 1. Why Is My iPhone Stuck on Preparing Update?
The progress bar of preparing iPhone for software update shows because it has encountered a software or hardware problem during the download process. It is difficult to pinpoint the cause but you can see which one is the most likely.
1. Apple Servers go wrong. When the new iOS 18 version is first released, a large number of users start downloading and installing iOS software. This requires requesting an Apple server. But it's likely to cause Apple Servers to crash when there are too many update requests from different iOS users simultaneously.
2. A poor or intermittent Internet connection can cause the update process to stall. You'd better connect device to a strong and stable network.
3. Insufficient space on iPhone. To finish iOS 18 update on iPhone, you should make sure there are enough space to save the downloaded update file.
4. Low battery on your iPhone. The update process might not go as normal if your device don't have enough power.
5. A lot of data is pending for update. Minor update usually takes a short time while major update, such as iOS 17 to iOS 18, comes with many content to download, which will last for a longer time.
6. Glitches and bugs on iPhone itself. There are potencial bugs on your device that prevents you from making a smooth iOS update.
Part 2. Advanced Way to Fix iOS 18 Stuck on Preparing Update [Hot]
We work hard to provide you with not one but a variety of solving tricks at your fingertips. To save your time and improve the efficiency, you can simply take a sneak peek into an awesome third-party toolkit - Joyoshare UltFix iOS System Recovery. It is a magnificent program that allows you to overcome 150+ iDevice errors, such as iPhone stuck on preparing an update, stuck on setting up Apple ID, screen moving on its own, unable to install update, black screen, etc. The whole repair process keeps 100% lossless data. Power as it is, you can additionally free enter and exit recovery mode, reset device, upgrade and downgrade iOS.

- Upgrade to iOS 18 and downgrade iOS 18 beta to iOS 17
- Fix 150+ system problems on iPhone, iPad and iPod
- Free to enter/exit recovery mode with one click
- Factory reset Apple devices with ease
Step 1Connect iPhone to Computer
Download Joyoshare UltFix from the official website. After installing and running the software, connect your iPhone and click on iOS System Repair → Start to continue.

Step 2Choose Standard Repair Mode
You have to choose a repair mode. Simply select Standard Repair here to fix your iPhone preparing update stuck issue. It can help repair your iOS system bugs and update iPhone to latest version without data loss.

Step 3Download Firmware Package
The program will automatically detect your device information such as iPhone model and iOS version. Simply check and make confirmation. Then click on "Download" to download a compatible firmware package.

Step 4Start to Fix iPhone Stuck on Preparing Update
When the firmware has been verified, it's time to "Repair" iPhone stuck on preparing update. After a few minutes, your iPhone will be fixed successfully and you'll be prompted with "Finish" in the interface.

Part 3. Basic Ways to Fix iPhone Preparing Update Issue
No matter what you are going to do, fully charge your iPhone to ensure it can be used for a long time. Then give the following basic ways a try to see if your iPhone can successfully get out of preparing update screen.
Way 1. Force Quit Settings App
We heavily reply on Settings app on iPhone to make an iOS update, if preparing update progress bar appears, there is probably a problem with this application. So, try to force quit it.
On iPhone with a Home button, double-click the Home button to bring up all apps running in the background. Swipe left or right to find the Settings app from this card and swipe it off the screen to force quit it.
On iPhone with a Face ID, simply swipe up from the bottom of the screen and slightly pause in the middle to bring up all apps. Then, swipe Settings app up to force close it.
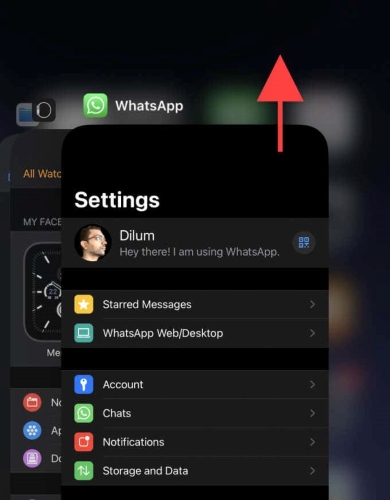
Way 2. Check iPhone Storage
A lot of storage space is needed to completely download and install iOS 18 on your iPhone. If the device comes with insufficient space, it will get stuck on preparing update or suddenly stop. Therefore, it's necessary to check the storage and free up iPhone space:
- Step 1. On your iPhone Home screen, open Settings app → General → tap on iPhone Storage.
- Step 2. You can see how much space is used on your iPhone. It will even give you recommendations for freeing it up. Additionally, you can delete unwanted files and app data to increase iPhone storage space.
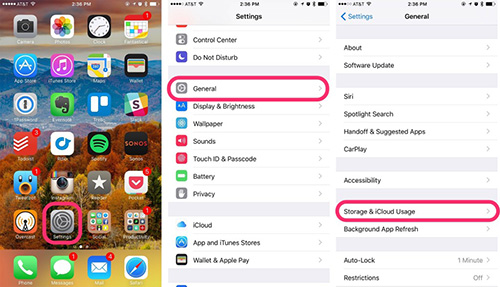
Way 3. Delete Downloaded Update File and Re-Download
The corrupted downloaded update file may be one of the reasons why your new iPhone stuck on preparing update iOS 18. To make the installation completed smoothly, you're suggested to delete the previous downloaded iOS update file and start from scratch.
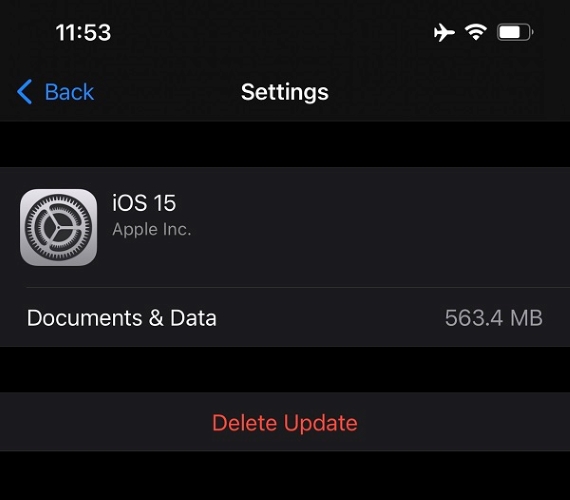
- Step 1. Inside Settings tap on General, and then select iPhone Storage option.
- Step 2. Navigate to your update file, tap it, then select Delete Update.
- Step 3. After your device's update file is completely deleted. Redownload it to your iPhone, simply go to Settings → General → Software Update.
Way 4. Ensure Strong Network Connection
A shoddy public Wi-Fi connection isn't a good idea for updating your iPhone. If your iPhone isn't connected to a reliable Wi-Fi, it may take longer than normal to prepare an update. Just go to Settings → Wi-Fi to have a check and guarantee your network works well.
To avoid network errors, you might as well reset network settings by clicking Settings → General → Transfer or Reset iPhone → Reset → Reset Network Settings. After doing this, configure your network again and restart an iOS 18 update installation.
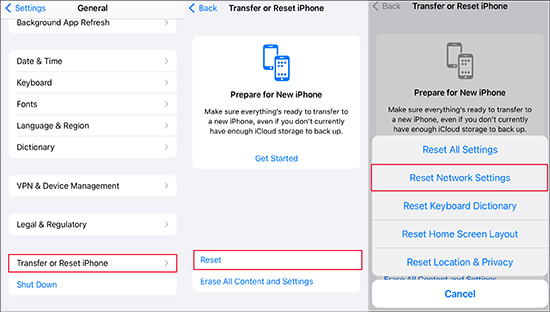
Way 5. Update iPhone to iOS 18 Using iTunes/Finder
An alternative solution to equip your iPhone with the latest version, iOS 18, is resorting to iTunes (or Finder on macOS Catalina and later). The operation is quite simple. You can connect your iPhone to computer, and launch iTunes (or Finder). Once the device is detected and shown, click the icon at the top left corner, choose "Update iPhone" or "Check for Update". Follow the instructions to finish downloading and installing the update.
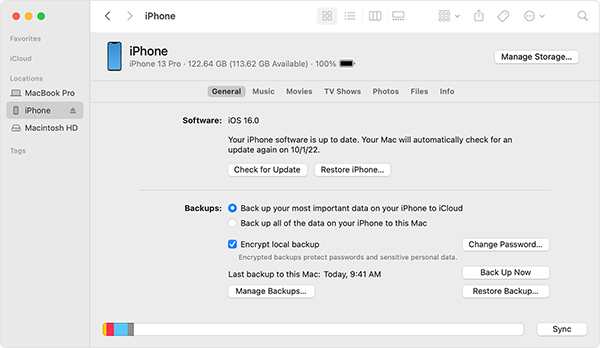
Part 4. Conclusion
If you actually know why iPhone stuck on preparing update, you can directly select the corresponding method to resolve it. If not, patiently try them one by one. To save time and protect data, we recommend you choose Joyoshare UltFix to help you. As mentioned above, this iPhone system recovery tool will fix your software issues in a safe, lossless and easy way. You can shortly and effortlessly overcome your problem. Let's go with it without any hesitation!

